Программы для пакетной обработки снимков
Подготовка изображений к публикации в онлайне
Коррекция и художественная обработка изображений
Обзавестись множеством снимков в век цифровых камер — не проблема, куда труднее потом разобраться в своем фотоархиве, ведь в нем могут храниться сотни и тысячи изображений с ничего не значащими именами. Поэтому без переименования фотографий не обойтись, и это одна из наиболее трудоемких операций по организации фотоколлекции. Переименовывать фото вручную долго и утомительно, лучше призвать на помощь приложения для пакетной обработки изображений, с помощью которых названная задача решается практически мгновенно.
Но это лишь одна сторона вопроса. Снимки, в зависимости от их предназначения, приходится подвергать той или иной дополнительной обработке. Скажем, если предполагается публиковать фото в Интернете, то, как правило, не обойтись без уменьшения размеров, а в ряде случаев — конвертирования в другой формат и добавления к изображениям водяных знаков. Кроме того, может возникнуть необходимость в проведении коррекции фото в целях их улучшения (цветовой коррекции, регулирования контрастности и насыщенности и пр.), а также в художественном оформлении фотографий. Разумеется, все эти операции можно выполнить вручную, но если снимков много — это будет поистине титанический труд. Не стоит тратить свое время столь бессмысленно, лучше проводить подобные рутинные операции в пакетном режиме.
Программных решений, оснащенных функционалом для пакетной обработки снимков, на рынке множество. Это и графические редакторы (включая признанный всеми профессионалами Adobe Photoshop), и фотокаталогизаторы (в том числе именитый Adobe Lightroom и более скромные продукты для широкого пользователя: Zoner Photo Studio, PicaJet и др.), и разного рода просмотрщики графики (IrfanView, XnView и т.д.). Однако простые рутинные операции по обработке снимков зачастую удобнее выполнять с помощью специализированных утилит для пакетной обработки. Такие утилиты очень просты в применении, компактны, отличаются впечатляющей скоростью преобразования снимков и нередко бесплатны, а потому пригодятся любому пользователю.
Переименование снимков
Имена, которые присваиваются изображениям камерой при съемке, совершенно неинформативны — догадаться о том, какой снимок скрывается, например, под именем DSC02799.jpg, совершенно невозможно. Поэтому при копировании фотографий с камеры в фотоархив на жесткий диск их обычно переименовывают, давая описательные имена, «говорящие» о том, когда и где была сделана фотография, какое событие на ней отображено и т.п. Полезно, например указывать в имени снимка дату (возможно, только год и месяц) и номер, кадра — например 2011-09-05_0015.jpg или 2011-09_0015.jpg (15-й кадр, снятый 5 сентября 2011 или в сентябре 2011 года). Возможно также добавление к имени снимка названия места или события — вариант имени конкретного фото из группы в таком случае может иметь вид: Thailand_2011-09_0015.jpg.
Как правило, подобное переименование проводят в пакетном режиме. Для переименования группы изображений задается маска имени файла в общем виде. Обычно в такой маске могут использоваться буквы английского алфавита, цифры, символы подчеркивания и ряд специальных символов, условно обозначающих оригинальное имя файла, год и месяц съемки, порядковый номер и др. (обозначения символов в разных утилитах могут различаться).
Для примера переименуем несколько фотографий утилитой FastStone Photo Resizer. Активируем вкладку Batch Rename, в левой части окна откроем папку с исходными файлами и добавим интересующие изображения в список в правой части окна. Обратите внимание на то, что файлы в левой части окна могут отображаться как списком, так и в виде миниатюр, что удобнее. После этого при необходимости можно открыть следующую папку с исходными изображениями и вновь отобрать фотографии для обработки и т.д. Затем вводится маска файлов в общем виде (в нашем случае — Large_Patok_2011_07_####). Это будет означать, что в имени каждого снимка появится название места (Large_Patok) и дата съемки, а в конце будет фигурировать порядковый номер кадра. Теперь останется только запустить процесс, щелкнув по кнопке Rename (рис. 1), и все отобранные файлы окажутся переименованными и будут сохранены в исходной папке.
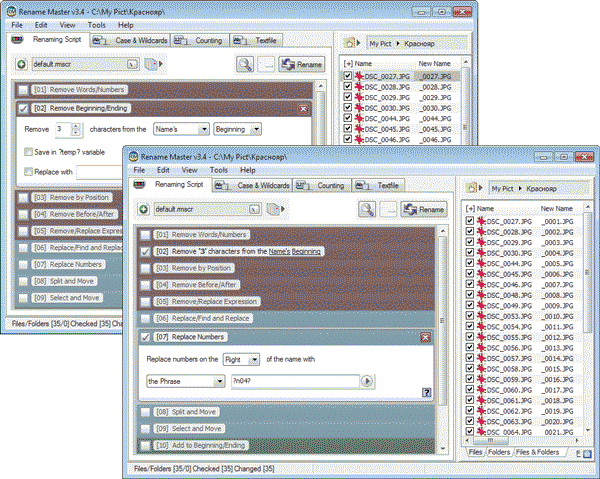
Рис. 1. Пакетное переименование файлов в FastStone Photo Resizer
Примерно также проводится переименование снимков в других утилитах, поддерживающих данную возможность. Однако в некоторых решениях могут быть реализованы более гибкие схемы, например в программе Rename Master вид формируемых в пакетном режиме имен ограничен лишь фантазией пользователя. Никаких особых сложностей при формировании такого рода имен здесь нет, хотя поначалу интерфейс утилиты кажется сложным, да и справка оставляет желать лучшего. Принцип переименования файлов в Rename Master пошаговый: весь процесс подразделяется на множество отдельных действий (удалить символы в начале/конце имени, заменить номер или текст, добавить в начало/конец имени определенный набор символов и т.д.). Для выполнения конкретного действия следует на вкладке Renaming Scripts активировать нужный скрипт и подкорректировать его параметры в соответствии с решаемой задачей, потом провести аналогичные операции в отношении следующего из интересующих скриптов и т.д. Рассмотрим это на практике для замены в серии снимков имен, установленных камерой (то есть имен вида DSC_0064.jpg), на имена вида Dacha_winter_2013_0021.jpg (21-й кадр, снятый на даче зимой 2013 года). Вначале последовательно удалим первые три символа имени (действие Remove characters) и заменим номер снимка в соответствии с количеством изображений в обрабатываемой папке и последовательностью съемки (Replace numbers; рис. 2). Обратите внимание, что в панели предварительного просмотра (расположена в правой части окна программы) сразу отображается результат подключения любого скрипта, что позволяет убедиться в корректности либо некорректности выбранных параметров. После этого добавим в начале имени текст Dacha_winter_2013 (рис. 3) и завершим переименование щелчком по кнопке Rename. В итоге вся группа файлов в считаные секунды окажется переименованной. Кстати, дату (равно как и иную информацию, которая имеется в свойствах файла или мета-тэгах, вручную указывать вовсе необязательно, поскольку в этой программе реализована возможность подключения соответствующих переменных внутри скриптов (рис. 4).
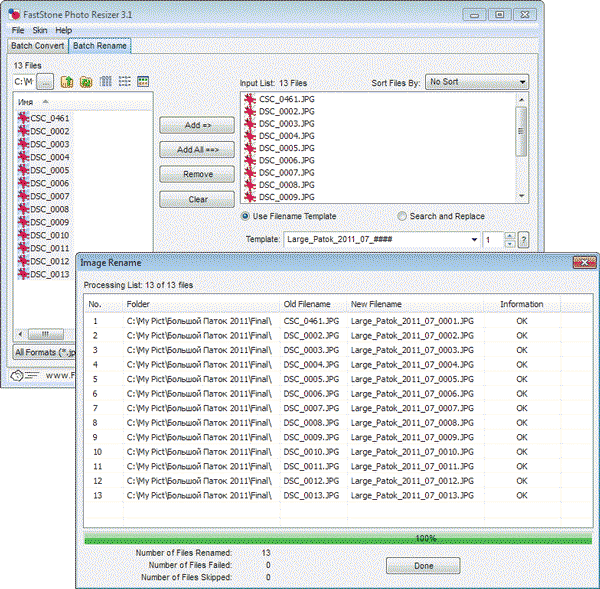
Рис. 2. Настройка скриптов удаления и замены символов в имени с помощью Rename Master
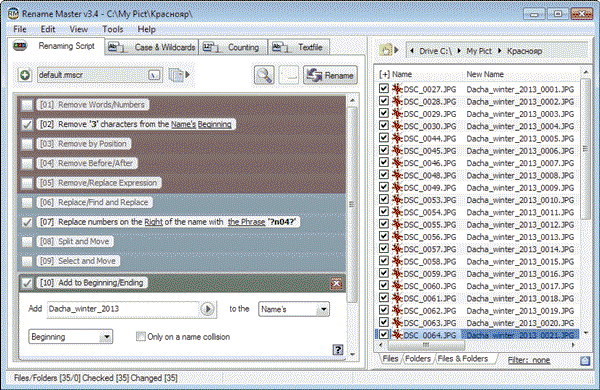
Рис. 3. Подключение скрипта для добавления фразы в начале имени (Rename Master)
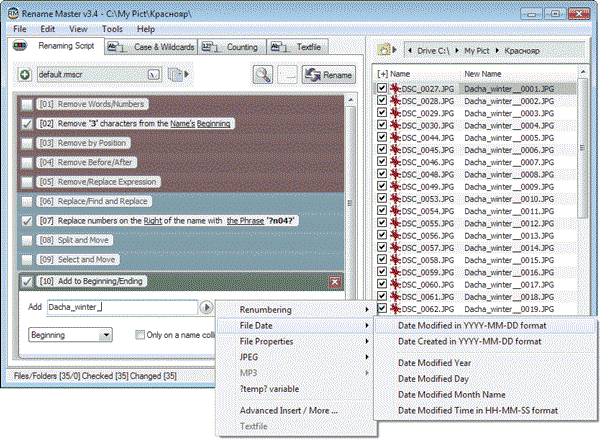
Рис. 4. Добавление даты съемки при пакетном переименовании в Rename Master
Подготовка изображений к публикации в онлайне
Многие пользователи публикуют свои фотографии на разного рода интернет-ресурсах и обмениваются снимками с друзьями и коллегами по электронной почте. Однако фотоматериал, отснятый в современных фотокамерах, «весит» немало и загружать большое количество изображений в исходном виде в свой онлайновый фотоальбом приходится довольно долго даже при нынешней скорости соединения с Интернетом. Да и смысла в этом нет. Поэтому снимки, предназначенные для публикации и онлайнового обмена, как правило, предварительно уменьшают до вебстандарта. Кроме того, в ряде случаев перед публикацией приходится прибегать к конвертированию изображений в другой формат в соответствии с требованиями того или иного ресурса. Нелишним также окажется добавление на снимки водяных знаков при размещении их в Сети. Выполнять все эти операции вручную долго — быстрее получить результат, воспользовавшись инструментарием для пакетной обработки изображений.
Например, в утилите Fotosizer для изменения в пакетном режиме размера у группы изображений в самом простом случае достаточно просто перетащить снимки в главное окно программы (по одному или оптом), указать параметры обработки: размер (мы выбрали предустановленный профиль для отправки на e-mail) и папку для сохранения, а затем запустить процесс (рис. 5).
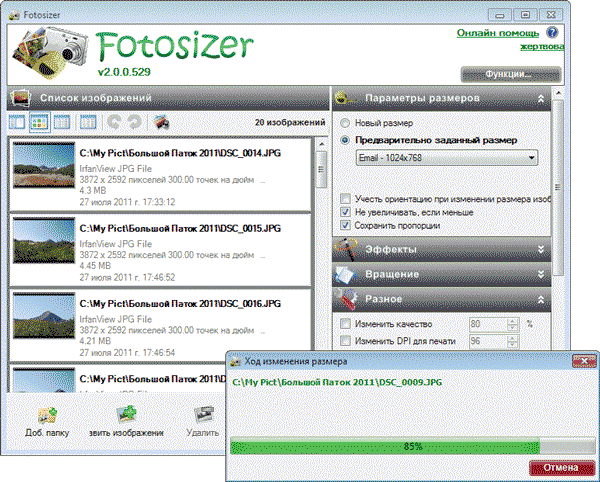
Рис. 5. Пакетное изменение размеров снимков в Fotosizer
Если речь идет о большом количестве изображений, ничуть не сложнее и даже быстрее окажется уменьшить размер снимков с помощью утилиты Photo Magician. Правда тут в обычном режиме работы перетаскивание не сработает — придется вручную указать папкуисточник и папкуприемник. Затем определяют параметры обработки (проще выбрать профиль для размещения в Сети или просмотра на интересующем портативном устройстве) — рис. 6 — и запускают процесс. На обработку снимков утилита затратит минимум времени и вдобавок заботливо предложит по окончании сразу отправить снимки в Интернет, например в фотоальбом Facebook.
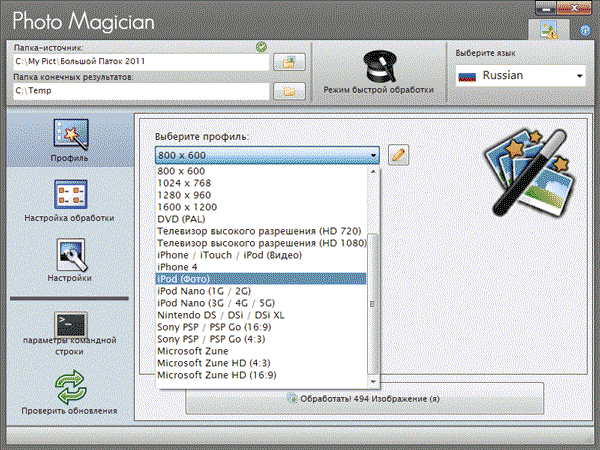
Рис. 6. Настройка параметров уменьшения размеров для просмотра на iPod (Photo Magician)
Более наглядный вариант уменьшения размеров снимков (благодаря отображению миниатюры с указанием базовых размеров) реализован в программе PIXresizer. При этом технология пакетной обработки примерно такая же, что и в других утилитах этого плана: нужно указать исходную папку и папкуисточник, определить желаемый размер фото (рис. 7), при необходимости изменить формат и запустить процесс преобразования.
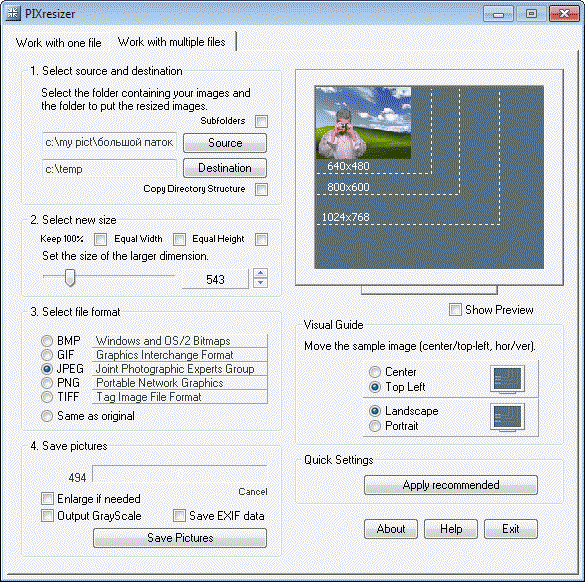
Рис. 7. Изменение размеров снимков в пакетном режиме в PIXresizer
Также просто можно подготовить уменьшенные копии изображений для онлайна в программе ImBatch. Достаточно перетащить исходные фотографии в окно утилиты, выбрать в перечне заданий операцию Изменить размер и установить нужный размер в тех или иных единицах. После этого выбирают операцию сохранения изображений (Сохранить как), указывают папкуприемник и запускают процесс обработки (рис. 8).
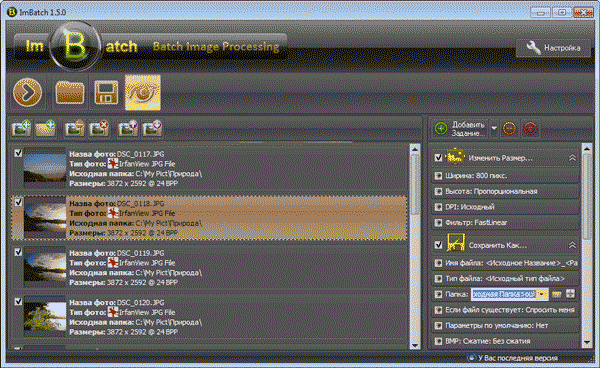
Рис. 8. Пакетное уменьшение изображений с помощью ImBatch
Подобным образом выполняются и другие операции, которые порою также необходимо осуществить перед публикацией снимков на сетевых ресурсах, — конвертирование и добавление водяных знаков. С конвертированием всё элементарно, поскольку тут необходимо просто выбрать нужный формат и в ряде случаев также отрегулировать параметры преобразования. С водяными знаками (как правило, это подпись автора и/или его логотип) чуть сложнее — в отличие от профессиональных решений для внедрения водяных знаков в рассматриваемых утилитах создавать сами водяные знаки нельзя, можно только вставлять уже готовые их изображения на прозрачном фоне. Возможности управления отображением таких внедренных водяных знаков здесь минимальны, наибольшим функционалом в этом плане может похвастаться программа ImBatch (операция Водяной знак — рис. 9), в которой разрешается регулировать не только уровень прозрачности знака и его позицию, но также масштаб, тип наложения и ряд других параметров.
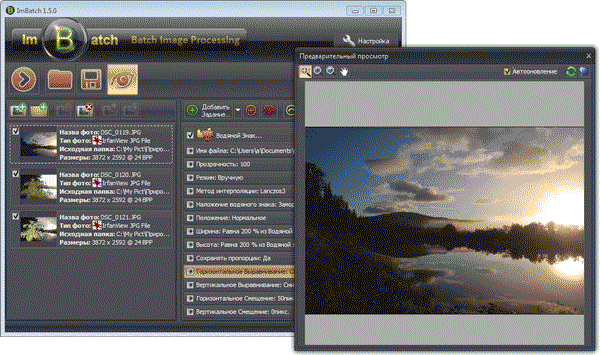
Рис. 9. Наложение водяного знака на серию снимков в ImBatch
Коррекция и художественная обработка изображений
Далеко не всегда полученные снимки нам нравятся. Причины могут быть разные: из-за излишней зашумленности, недостаточной резкости, вследствие неудачно подобранных параметров съемки (например, неверно выставленного баланса белого или экспозиции), недостаточного либо избыточного освещения при съемке и т.д. К сожалению, провести съемку повторно и сделать более качественные снимки не всегда возможно, поэтому часть некачественных фотографий приходится корректировать. В частности, подавлять шум, повышать контраст, исправлять искажения цветопередачи, повышать детализацию в темных либо светлых областях, увеличивать резкость и др. Спору нет, для получения профессионально оформленных снимков подобные операции выполняют средствами солидных графических продуктов (таких как Adobe Photoshop), причем, как правило, предполагается индивидуальный подход к каждому изображению. Однако провести обработку конкретной серии снимков, имеющих одинаковые дефекты съемки, при желании можно и в пакетном режиме. В некоторых случаях для улучшения любительских снимков можно прибегнуть к помощи соответствующего инструментария утилит для пакетной обработки изображений. Однако рассчитывать на чудо при такой коррекции, разумеется, не стоит — в лучшем случае вам удастся лишь немного улучшить изображение.
Можно попробовать подключить к делу очень простую в использовании программу XnConvert, в которой предусмотрен функционал для коррекции уровней, выравнивания гистограммы, осветления/затемнения изображения, изменения экспозиции, корректировки цветового баланса и т.д. Для быстрого улучшения группы снимков в ней нужно перетащить изображения на вкладку Входные данные (можно и открыть на этой вкладке файлы напрямую) и добавить на вкладке Действия интересующий набор операций по коррекции изображения. Результат воздействия любой из добавляемых операций будет сразу отображен в окне предварительного просмотра (для первого изображения из группы), и изменяя параметры, можно попытаться добиться некоторого улучшения снимка (рис. 10). После этого определяют выходные данные на одноименной вкладке, то есть задают выходную папку, а также при необходимости указывают имя файла в общем виде и расширение, если предполагается одновременно осуществить пакетное переименование и конвертирование. По окончании останется только щелкнуть на кнопке Преобразовать — в указанной выходной папке появятся преобразованные фото.
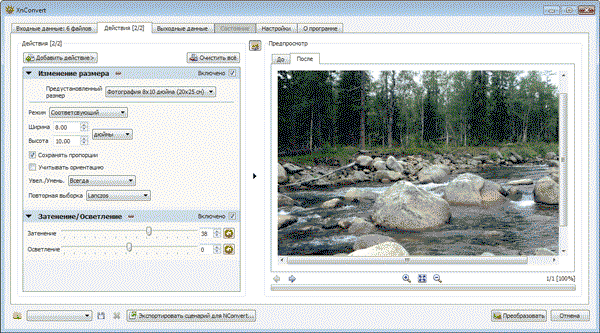
Рис. 10. Затемнение нескольких слишком светлых снимков в XnConvert
Рассматриваемые в статье утилиты также могут оказаться полезными в деле простейшей художественной обработки изображений, например для добавления обрамления, наложения фильтров и эффектов. Наиболее интересной в этом плане представляется вышеупомянутая утилита XnConvert. Для примера попробуем с ее помощью превратить обычный современный снимок в старое фото в стиле «ретро». Добиться подобной метаморфозы в нашем случае нам удалось, подключив в программе эффекты «сепия» и «ретро» в комплексе с эффектом виньетки для затемнения краев снимка (рис. 11).
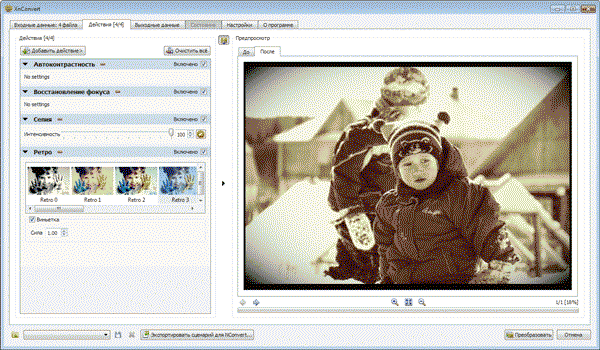
Рис. 11. Получение фото в стиле «ретро» средствами XnConvert
Возможности всех прочих решений в рассматриваемом плане на порядок скромнее — соответствующие возможности в них нередко представлены всего несколькими простыми фильтрами. Да и подбирать параметры эффектов зачастую в этих программах может оказаться достаточно сложно, в первую очередь из-за неудобного предпросмотра. Но все равно сбрасывать со счетов данный инструментарий не стоит. Для примера создадим у снимков обрамление с тенью с помощью утилиты ImBatch. Порядок действий будет следующий: вначале включим операцию Округление краев, потом добавим эффект Мягкая тень и по завершении включим еще эффект Внутренняя тень. Первый из эффектов тени обеспечит добавление мягких внешних теней на границу изображения, а второй создаст тень внутри границы (рис. 12).
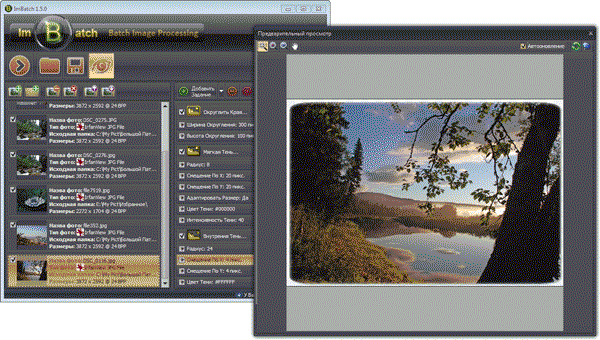
Рис. 12. Обрамление снимков в утилите ImBatch
Напоследок проведем еще один эксперимент — попробуем превратить обычный снимок, сделанный на Северном Урале, в марсианский пейзаж, который, как известно, отличается своеобразным красновато-коричневым цветом поверхности, опаляемой лучами красно-оранжевого солнца. Воспользуемся для проведения подобной операции утилитой Image Tuner. Технически ничего сложного в обработке нет, исходные снимки перетаскивают в окно утилиты, задают в ней папку для сохранения изображений и подбирают нужные настройки. Разумеется, определить размер и формат для изображений проще простого, сложности возникают в процессе подбора значений параметров яркости, контрастности и насыщенности, а также параметров колоризации, что для нас актуально в ракурсе решаемой задачи. Дело в том, что подбор осуществляется в полном смысле слова наугад до достижения желаемого эффекта, при этом каждый раз после изменения того или иного параметра приходится щелкать по файлу для обновления изображения в окне предпросмотра (рис. 13). Однако в конечном счете при желании всетаки можно добиться приемлемого результата. По окончании подбора настроек запускают процесс преобразования (кнопка Обработать изображения).
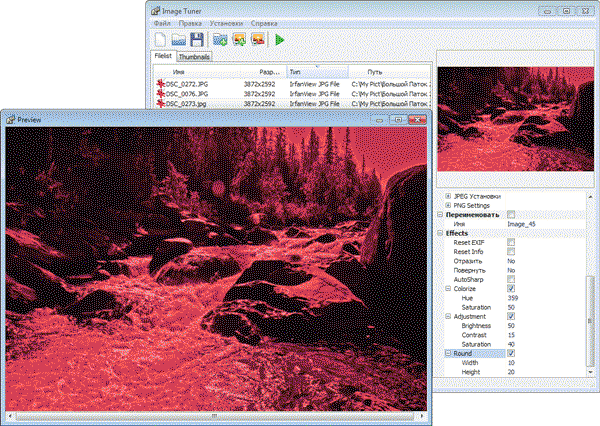
Рис. 13. Колоризация изображения с применением инструментария Image Tuner
Коротко о продуктах
FastStone Photo Resizer 3.1
Разработчик: FastStone Soft
Сайт программы: http://www.faststone.org/FSResizerDetail.htm
Работа под управлением: Windows 98SE/Me/XP/Vista/7
Цена: бесплатно для персонального применения и в образовательных целях; для коммерческого использования требуется лицензия за 19,95 долл.
FastStone Photo Resizer — простая программа для пакетной обработки изображений. Основные решаемые с помощью этой утилиты задачи — конвертирование (вкладка Batch Convert) и переименование (Batch Rename) снимков в пакетном режиме. Исходные изображения могут быть в самых разных графических форматах, конвертировать разрешается только в форматы JPEG, BMP, GIF, PNG, TIFF и JPEG2000. Одновременно с конвертированием изображения могут подвергаться ряду преобразований — можно менять у них размер, вращать, регулировать глубину цвета и проводить цветовую коррекцию (изменять яркость, контрастность, цветовой оттенок, гамму, насыщенность и резкость). Также при пакетном конвертировании несложно добавить к изображениям текст, водяные знаки и бордюр. Переименование осуществляется с учетом маски, выбранной из списка либо введенной пользователем.
FastStone Photo Resizer 3.1
Разработчик: XnSoft
Сайт программы: http://www.xnview.com/en/xnconvert/
Работа под управлением: Windows XP/Vista/7; есть версии под Mac и Linux
Цена: бесплатно
XnConvert — кроссплатформенный инструмент для пакетного редактирования изображений. Программа понимает множество графических форматов (включая RAW) и позволяет выполнять в пакетном режиме более 80 разнообразных операций — от стандартных в такого рода приложениях действий (изменить размер, повернуть, отразить, изменить глубину цвета, добавить водяной знак, осуществить цветокоррекцию и т.п.) до достаточно сложных операций. В перечне последних можно упомянуть, например, подавление шума, усиление резкости в области фокусировки, размытие изображения, а также наложение ряда художественных эффектов (масляная живопись, ретро, «старая камера» и др.). Стоит также особо отметить широкие возможности цветовой коррекции — тут можно регулировать уровни, цветовую температуру, цветовой баланс, экспозицию, яркость/контрастность/гамму и пр. При сохранении возможно переименование файлов по маске и конвертирование их в другой формат; в процессе обработки могут сохраняться EXIF-данные.
ImBatch 1.5
Разработчик: High Motion Software
Сайт программы: http://www.highmotionsoftware.com/products/imbatch
Работа под управлением: Windows 2000/2003/XP/Vista/7/8
Цена: бесплатно
ImBatch — удобная программа для пакетной обработки изображений. Она обрабатывает все популярные графические форматы (включая RAW) и может быть использована для быстрого изменения размеров изображений, их вращения и переименования, конвертирования в другой формат, а также выполнения множества других разнообразных операций со снимками: добавления водяных знаков, обрезки (как правило, в целях получения простого обрамления), скругления краев и др. Имеется простейший функционал для проведения цветовой коррекции, добавления размытия (по Гауссу и в движении) и тени, преобразования в оттенки серого и др. При обработке возможно сохранение либо удаление EXIF?/IPTC- тэгов. Подготовленные изображения по завершении пакетных преобразований могут быть опубликованы на Facebook непосредственно из интерфейса ImBatch.
Photo Magician 2.3.6
Разработчик: Sheldon Solutions
Сайтпрограммы: http://sheldonsolutions.co.uk/photomagician/
Работа под управлением: Windows XP/Vista/7
Цена: бесплатно
Photo Magician — простая в использовании программа для пакетного изменения размеров изображений и их конвертирования. Утилита понимает десятки популярных графических форматов (в том числе RAW и PSD) и отличается от аналогов высокой скоростью обработки, а также наличием большого числа встроенных профилей, благодаря которым упрощается выбор правильных настроек для просмотра фотографий на разного рода устройствах (телевизорах, iPhone, iPod и др.). Режимов обработки два: базовый (в нем имеется доступ ко всем настройкам) и режим ускоренной обработки, предназначенный для быстрой обработки изображений в соответствии с конкретным профилем. Кроме изменения размера и конвертирования в пакетном режиме может быть выполнен поворот изображений, их отражение по вертикали/горизонтали, а также применение к снимкам одного из трех доступных эффектов (сепия, негатив, преобразование в чернобелый снимок). Допускается сохранение в итоговых изображениях EXIF-данных. Сразу после завершения преобразования полученные изображения прямо через интерфейс утилиты могут быть отправлены по электронной почте, загружены на FTP-сервер или в фотоальбом Facebook.
Image Tuner 4.1
Разработчик: Glorylogic
Сайт программы: http://www.glorylogic.com/image_resizer.html
Работа под управлением: Windows NT/2000/XP/Vista/7/8
Цена: бесплатно
Image Tuner — простая программа для обработки изображений в пакетном режиме. С ее помощью можно быстро изменять размеры снимков, вращать и зеркально отражать их, конвертировать в другой формат, переименовывать, а также преобразовывать, то есть регулировать яркость, контрастность и насыщенность, осуществлять колоризацию и добавлять водяные знаки. Имеется функционал для простейшей цветовой коррекции и колоризации снимков, но тут настроек меньше всего. В итоговых изображениях могут быть удалены данные EXIF ??и иная информация. Утилита отличается достаточно быстрой обработкой изображений и открывает все распространенные графические форматы (JPEG, BMP, PNG, GIF, TIFF, PCX и т.д.), а также ряд RAW-форматов; конвертировать можно только в форматы JPG и PNG.
Fotosizer 2.01
Разработчик: Fotosizer.com
Сайт программы: http://www.fotosizer.com/
Работа под управлением: Windows XP/Vista/7
Цена: Professional — 15,95 долл.; Standard — бесплатно
Fotosizer — утилита для пакетной обработки изображений. Программа умеет работать с файлами в форматах JPG, BMP, GIF, PNG и TIF и позволяет быстро изменять размер множества фотографий (с учетом уровня качества и значения DPI). При необходимости изменение размера можно совместить с вращением и отражением снимков по вертикали/горизонтали, а также с наложением простейших эффектов (сепия, чернобелое и др.). При обработке JPG-снимков могут сохраняться EXIF-данные. Преобразованные изображения сохраняются в оригинальном формате либо в любом другом из поддерживаемых; возможно также переименование файлов с учетом маски, которая выбирается из списка или создается пользователем. В коммерческую редакцию Professional дополнительно включен функционал для наложения водяных знаков, цветовой коррекции изображений и др.
PIXresizer 2.0.6
Разработчик: David De Groot
Сайт программы: http://bluefive.pair.com/pixresizer.htm
Работа под управлением: Windows 98/Me/NT4/2k/2k3/2k8/XP/Vista/7/8
Цена: бесплатно
PIXresizer — простой инструмент для изменения размеров серий снимков в пакетном режиме; может применяться также для обработки одиночных фотографий. Утилита поддерживает форматы JPEG, GIF, BMP, PNG и TIFF и наряду с масштабированием фото может быть использована для их конвертирования. Новый размер задается в пикселах по ширине изображения, причем с одновременным отображением миниатюры снимка, на которой отображаются пользовательские размеры в сравнении с базовыми. Возможно сохранение в итоговых изображениях EXIF-данных. Спектр дополнительных возможностей ограничен преобразованием в оттенки серого. В режиме обработки одиночных изображений также возможно вращение снимка, его распечатка и открытие во внешнем редакторе.
PIXresizer 2.0.6
Разработчик: Jackass JoeJoe
Сайт программы: http://www.joejoesoft.com/vcms/108/
Работа под управлением: Windows (все версии)
Цена: бесплатно
Rename Master — утилита для пакетного переименования файлов. Программа работает с разными файловыми форматами (в том числе с графическими) и отличается высокой производительностью. С ее помощью можно добавлять, удалять или изменять любые фрагменты имени файлов и при необходимости совмещать переименование файлов с их перемещением. Программа не требует установки и может быть использована для запуска со съемного носителя (например, флэшки).
Процесс переименования построен с подключением скриптов; скрипты для часто используемых вариантов переименования могут быть сохранены для дальнейшего применения. При формировании новых имен наряду со стандартным набором функций (удаление символов в начале/конце имени, замена текста, добавление новых фрагментов имени и т.п. — вариантов множество) также возможно включение в имя информации, извлеченной из свойств файла и JPEG/MP3/Video-тэгов. Результат любых изменений в настройках скриптов сразу виден на панели предпросмотра; в случае некорректно подобранных параметров новые имена отображаются красным цветом, что позволяет сориентироваться и внести соответствующие исправления.
***
Сегодня каждый пользователь на практике имеет дело с сотнями и тысячами снимков. При этом нередко с множеством изображений приходится выполнять ряд однотипных и достаточно простых операций (переименовывать, уменьшать размеры, вращать, конвертировать из одного формата в другой и др.). Это невероятная по трудоемкости задача, если обрабатывать каждый снимок вручную.
Поверьте, на подобные рутинные действия не стоит тратить силы и драгоценное время, ведь точно такой же результат может быть получен гораздо быстрее — путем обработки фотографий в пакетном режиме. Вопрос лишь в том, в каком программном продукте данную работу проводить. Это дело вкуса и личных предпочтений. Вариантов множество, и окончательный выбор может быть сделан только с учетом самых разнообразных факторов. Возможно, пользователям также стоит присмотреться к одной из рассмотренной в статье программ, главные преимущества которых — простота использования и скорость.








