Стилизация фотографий в Paint Shop Pro
Превращение фотографии в рисунок
Раскрашивание черно-белых фотографий
Получение комбинированных черно-бело-цветных изображений
Несмотря на то что Paint Shop Pro позиционируется как приложение для работы с растровой и векторной графикой, обработка фотографий занимает в нем особое место. В числе возможностей программы — коррекция фотографий, позволяющая решить широкий круг проблем, начиная от устранения механических повреждений снимков и заканчивая всевозможными улучшениями внешнего вида объектов, вплоть до «наложения косметики» средствами программы. При этом простые и доступные инструменты автоматической коррекции обеспечивают значительное улучшение снимков даже непрофессионалам. В программе не сложно добавить обрамление к снимку, что придает изображению новизну, изысканность, эксклюзивность, повышает его выразительность и художественность, подчеркивает нечто, бывшее ранее неуловимым. К услугам пользователей — масса разнообразных спецэффектов, таких как художественные эффекты, эффекты иллюминации и текстуры, благодаря которым можно по-новому взглянуть на фотографии.
Кроме того, Paint Shop Pro без особого труда осуществляет различные популярные в компьютерной графике варианты стилизации фотографий. Напомним, что в классическом варианте под стилизацией понимается имитация того или иного стиля с полным или частичным воспроизведением его важнейших особенностей, то есть создание обобщенного изображения. Самый естественный способ стилизовать что-либо — это вначале нарисовать объект со всеми деталями, а затем повторить рисунок, отбросив несущественные детали объекта и подчеркнув наиболее характерные для данного стиля особенности. Под компьютерной стилизацией подразумеваются различные преобразования фотографий, такие как искусственное состаривание фотографий, получение из фотографий рисунков, раскраска черно-белых фотографий и пр., — они и станут темой этого урока.
Загибание уголка снимка
Данный эффект давно признан классическим, хотя в большинстве графических пакетов для его реализации приходится изрядно потрудиться. А в Paint Shop Pro все решается очень просто.
Для иллюстрации данной возможности возьмем рис. 1 и воспользуемся командой Effects=>Image Effects=>Page Curl (Эффекты=>Эффекты с изображениями=>Загибание уголка страницы) и настроим параметры загибания уголка, например, в соответствии с рис. 2. Внешний вид преобразованной фотографии представлен на рис. 3.

Рис. 1. Исходное изображение
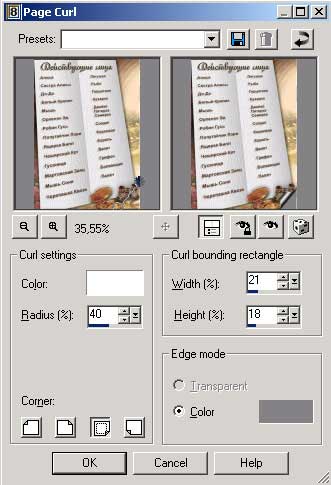
Рис. 2. Настройка параметров эффекта Page Curl

Рис. 3. Внешний вид изображения с загнутым уголком
Превращение фотографии в рисунок
Обычное фотоизображение можно без труда превратить в рисунок, воспользовавшись специальной техникой. В Paint Shop Pro это не потребует много времени и усилий.
Попробуем превратить исходную фотографию (рис. 4) в карандашный рисунок. Для этого вначале создадим дубликат фонового слоя командой Layers=>Duplicate (Слои=>Дубликат) и в свойствах слоя (чтобы вызвать окно изменения свойств слоя, нужно нажать на имени слоя в палитре Layer правой кнопкой мыши и выбрать команду Properties — Свойства) изменим его режим смешивания на Colors (рис. 5).

Рис. 4. Исходное цветное изображение
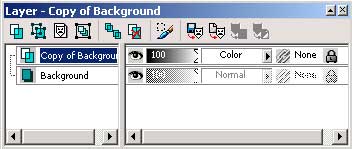
Рис. 5. Окно Layer после дублирования слоя и изменения его свойств
Создадим негатив изображения, воспользовавшись командой Adjust=>Negative Image (Регулировка=>Негатив изображения) (рис. 6), а затем превратим цветной снимок в черно-белый командой Image=>Greyscale (Изображение=>Оттенки серого). Результат будет напоминать рис. 7.

Рис. 6. Негатив изображения

Рис. 7. Внешний вид соответствующего черно-белого снимка
Вновь вызовем окно изменения свойств слоя и сменим режим смешивания на Dodge — в результате окажутся видны лишь самые темные детали снимка. Как правило, полученный вариант мало напоминает законченный карандашный рисунок — скорее отдельные наброски будущего рисунка. В данном случае, например, в результате изменения режима снимок стал напоминать рис. 8. Поэтому уменьшим параметр непрозрачности слоя до приемлемой величины, которая для каждого снимка будет своя — в нашем примере была установлена непрозрачность в 90%. В итоге внешний вид фотографии изменится в лучшую сторону (рис. 9).

Рис. 8. Изменение внешнего вида снимка в результате установки для слоя режима Dodge

Рис. 9. Внешний вид фотографии после корректировки непрозрачности
Для окончательного превращения снимка в карандашный рисунок воспользуемся командой Adjust=>Softness=>Soften More (Регулировка=>Мягкость=>Смягчение в большей степени), и фотография примет примерно такой вид, как показан на рис. 10.

Рис. 10. Карандашный рисунок, полученный из фотографии
Есть и другие варианты получения рисунка из фотографии. Для этих целей в Paint Shop Pro специально предназначена целая серия эффектов, при помощи которых можно, например, превратить снимок в рисунок черным карандашом либо углем или даже создать акварель.
Возьмем за основу тот же снимок, что представлен на рис. 4, и воспользуемся командой Effects=>Art Media Effects=>Brush Strokes (Эффекты=>Художественные техники=>Рисование кистью) при примерно таких параметрах, как на рис. 11. Стоит отметить, что подбор параметров для каждой конкретной фотографии строго индивидуален и вам придется долго экспериментировать, прежде чем результат окажется более-менее приемлемым. Полученная таким образом акварель, возможно, будет напоминать рис. 12.
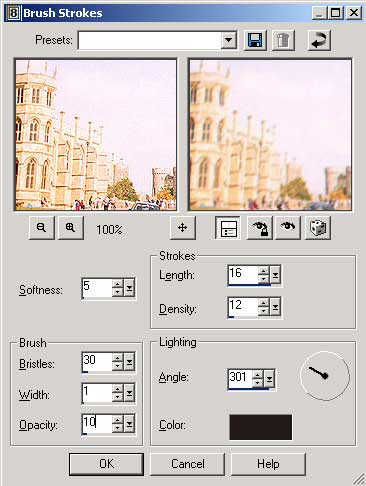
Рис. 11. Настройка параметров эффекта Brush Strokes

Рис. 12. Внешний вид акварели, полученной из фотографии
А теперь попробуем на основе все той же фотографии (см. рис. 4) получить рисунок, сделанный цветными карандашами. Для этого применим команду Effects=>Art Media Effects=>Colored Pencil (Эффекты=>Художественные техники=>Цветные карандаши), установив параметры в соответствии с рис. 13. Как и в предыдущем случае, подбирать параметры нам придется довольно долго, и в каждом случае они будут свои. Сгенерированный рисунок представлен на рис. 14.
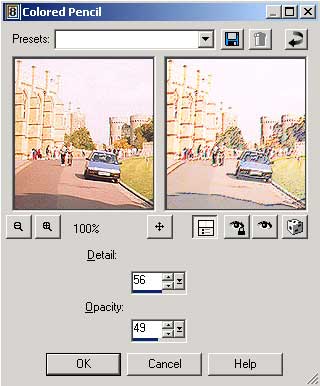
Рис. 13. Настройка параметров эффекта Colored Pencil

Рис. 14. Внешний вид рисунка цветными карандашами, созданного из фотографии
Что касается рисунка черным карандашом, то техника, представленная в самом начале статьи, позволяет добиться более привлекательного результата, чем использование предназначенного для этой цели эффекта Black Pencil, который обеспечивает более сильную стилизацию рисунка. Автору статьи, например, после долгого перебора вариантов для снимка, представленного на рис. 4, удалось добиться только результата, представленного на рис. 15. Для этого вначале необходимо превратить цветной снимок в черно-белый командой Image=>Greyscale (Изображение=>Оттенки серого), а затем применить эффект Black Pencil (Черный карандаш), вызвав соответствующую команду из меню Effects=>Art Media Effects (Эффекты=>Художественные техники) и подобрав подходящие параметры для наложения эффекта (рис. 16).

Рис. 15. Внешний вид рисунка черным карандашом, полученного из фотографии

Рис. 16. Настройка параметров эффекта Black Pencil
Интересные варианты стилизации фотографии под рисунок может дать применение эффекта User Defined (Определенный пользователем). Рассмотрим конкретный пример, взяв в качестве исходного изображения рис. 17. Примените к нему команду Effects=>User Defined (Эффекты=>Определенный пользователем) с параметрами, как на рис. 18. В итоге фотография примет вид, представленный на рис. 19.

Рис. 17. Исходное цветное изображение
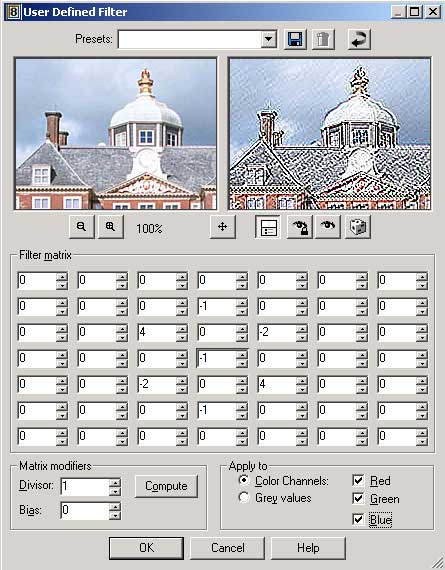
Рис. 18. Настройка параметров эффекта User Defined
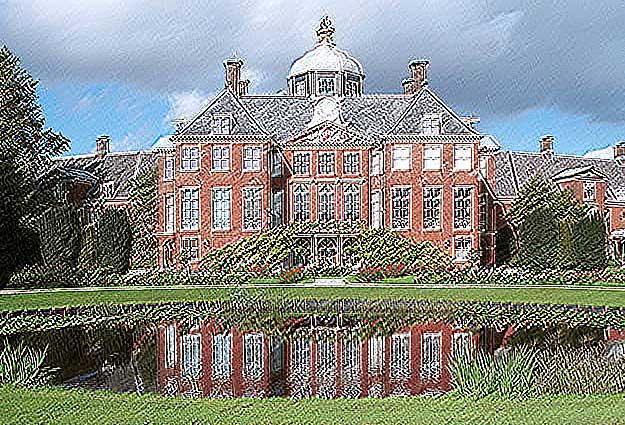
Рис. 19. Внешний вид стилизованной под рисунок фотографии
Создание «старинных» фото
Рассмотрим, как придать современной фотографии вид старинного фото. Правда, следует иметь в виду, что реалистичный результат может получиться лишь в том случае, если тематика исходной фотографии хоть немного соответствует той эпохе, например, пытаться стилизовать под старинный фотоснимок фото компьютера — бесполезно.
Вначале рассмотрим внешние признаки, типичные для старинных снимков, — это некоторая размытость, низкие яркость и контрастность, наличие шума, характерный сепиа-оттенок и рамка.
Sepia (Сепия) — это краска ярко-коричневого оттенка, характерного для фотографий XIX века. Стоит отметить, что сепия пользуется популярностью и сегодня, так как многие снимки в таком виде смотрятся более эффектно. Многие цифровые фотоаппараты позволяют снимать в режиме Sepia, в этом случае вы сразу можете получить «старинную» фотографию. Но ничего страшного, если у вашего фотоаппарата такого режима нет, — воспользуйтесь программой Paint Shop Pro. Она также поможет, если у вас есть отсканированный снимок с налетом старины, усилить который можно придав фотографии оттенок сепии. В Paint Shop Pro для этого нужно воспользоваться соответствующим фильтром Sepia Toning (Сепиа тонирование) и дополнительно подкорректрировать ряд других параметров снимка.
Попробуем придать снимку (рис. 20) эффект старинной фотографии. На первом этапе необходимо из цветной фотографии получить черно-белую (если исходный снимок черно-белый, то данную операцию можно пропустить). Для этого воспользуемся командой Image=>Grаyscale (Изображение=>Оттенки серого) — результат показан на рис. 21. Затем применим команду Image=>Increase Color Depth=>16 Million Colors (Изображение=>Увеличить глубину цветов=>16 миллионов цветов), поскольку именно такое количество цветов необходимо для работы фильтра Sepia Toning. А затем окрасим снимок в тон сепии при помощи команды Effects=>Artistic Effects=>Sepia Toning (Эффекты=>Художественные эффекты=>Сепиа тонирование) при примерно таких параметрах, как показаны на рис. 22. Фотография станет напоминать рис. 23.

Рис. 20. Исходное изображение

Рис. 21. Внешний вид изображения после превращения цветного снимка в черно-белый
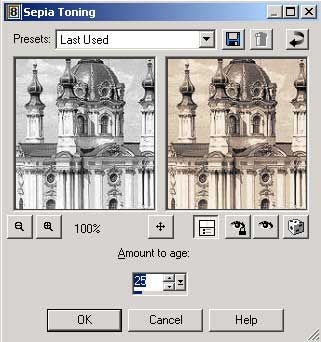
Рис. 22. Настройка параметров эффекта Sepia Toning

Рис. 23. Результат стилизации фотографии под старину при помощи эффекта Sepia Toning
Однако в процессе состаривания фотографии лучше не ограничиваться только наложением сепии — результат будет более естественным, если перед наложением эффекта Sepia Toning снимок предварительно состарить, добавив шум для имитации зерна фотопленки и размытие, поэкспериментировав с яркостью и контрастностью. Поэтому отменим наложение эффекта сепии на фотографию, а затем добавим шум командой Adjust=>Add/Remove Noise=>Add Noise (Регулировка=>Добавить/Удалить шум=>Добавить шум) с параметрами, как на рис. 24. Фотография станет напоминать рис. 25.

Рис. 24. Настройка параметров шума

Рис. 25. Внешний вид изображения после добавления шума
Кроме того, у старых снимков довольно часто несколько иное, чем у современных фотографий, соотношение яркости и контрастности, поэтому воспользуемся командой Adjust=>Brightness and Contrast/Brightness/Contrast (Регулировка=>Яркость и контраст=>Яркость/Контраст) и скорректируем яркость и уменьшим контраст, установив в данном случае значение Brightness равным 10, а Contrast равным –10. Значения параметров для каждого изображения будут свои, и их придется подбирать индивидуально. Полученное в итоге изображение будет напоминать рис. 26. Окрасим снимок в тон сепии командой Effects=>Artistic Effects=>Sepia Toning (Эффекты=>Художественные эффекты=>Сепиа тонирование), установив значение параметра Amount to age (Степень состаривания) равным 25, — результат представлен на рис. 27.

Рис. 26. Результат изменения яркости и контраста

Рис. 27. Результат наложения на снимок эффекта сепии
После этого размоем фотографию командой Adjust=>Softness=>Soften (Регулировка=>Мягкость=>Смягчение) — в итоге очертания объектов на снимке станут размытыми, что практически всегда характерно для старых снимков (рис. 28). И напоследок для достижения большего сходства со старинной фотографией наложите рамку, воспользовавшись командой Image=>Add Borders (Изображение=>Добавление бордюра) с шириной бордюра в 20 пикселов. Окончательный вид «старинной» фотографии представлен на рис. 29.

Рис. 28. Внешний вид снимка после размытия

Рис. 29. Внешний вид искусственно состаренной фотографии
Раскрашивание черно-белых фотографий
Не так давно большой популярностью пользовалась услуга по «превращению» старых черно-белых фотографий в цветные путем раскрашивания их акварелью или масляными красками. Современные фотосалоны, по сути, предлагают ту же самую услугу, хотя и с небольшим отличием — раскраска снимков теперь осуществляется на компьютере. Конечно, в реальности ни в том, ни в другом случае фотография не становится цветной, но при удачной раскраске смотрится намного эффектнее.
Как правило, подобным образом раскрашивают портретные снимки, что занимает не так много времени. Раскраска групповых фотографий, тем более панорамных и пейзажных снимков, — на порядок более сложный и длительный процесс.
Обязательным условием для раскраски портретного черно-белого портретного снимка является наличие цветной фотографии для примера — дело в том, что цвет кожи на глаз вы не воспроизведете (для этого нужно, как минимум очень хорошо чувствовать цвета, а это мало кому дано). Остальные составные элементы фотографии, такие как костюм, фон и окружающие предметы, можно раскрасить и без помощи подходящего оригинала.
Сложность раскрашивания фотографий заключается в том, что при раскрашивании того или иного элемента снимка необходимо сохранить трехмерность изображения, а значит, не нарушить естественную игру света и тени, неровности поверхности и пр., добавив лишь цветовую составляющую. Само раскрашивание производится не на фоновом, а на специально созданном дополнительном слое, причем, как правило, для каждого объекта или группы однотипных объектов приходится создавать собственный слой со своими настройками: с режимом смешивания и непрозрачностью. Для раскраски снимков подходят два режима смешивания — Color (Legacy) и Overlay, первый из которых используется чаще. Что касается непрозрачности, то для каждого слоя она настраивается индивидуально.
Для первого эксперимента проще всего взять не черно-белый, а цветной снимок (рис. 30) — так намного легче подбирать цвета, а кроме того, цветной оригинал находится перед глазами и служит наглядным ориентиром. Превратите цветной снимок в черно-белый командой Image=>Greyscale (Изображение=>Оттенки серого) (рис. 31) и сохраните его под другим именем. Откройте в программе оба варианта снимка. После этого можно приступать к работе. Вначале на черно-белом снимке увеличьте глубину цвета командой Image=>Increase Color Depth=>16 Million Colors (Изображение=>Увеличить глубину цветов=>16 миллионов цветов). Создайте новый растровый слой и установите для него режим смешивания Color (Legacy) (рис. 32).

Рис. 30. Исходное цветное изображение

Рис. 31. Черно-белое изображение
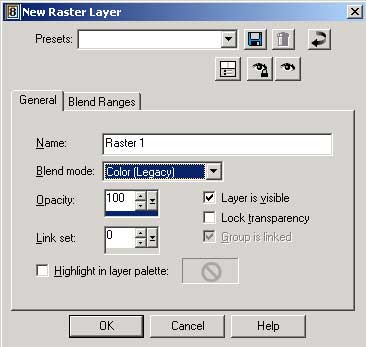
Рис. 32. Создание нового слоя с режимом смешивания Color (Legacy)
На черно-белом снимке инструментом Freehand Selection (Выделение областей от руки) в режиме Edge Seeker выделите лицо ребенка. Активизируйте цветное изображение и инструментом Dropper (Пипетка) запомните оттенок кожи на лице примерно в районе щек (рис. 33). Перейдите на черно-белый снимок и обычной круглой кистью с неразмытыми краями закрасьте лицо. Установите непрозрачность слоя равной примерно 80%. Результат может напоминать рис. 34. Вернитесь к цветному снимку и возьмите пипеткой образец цвета волос. Затем переключитесь на черно-белый снимок, создайте новый растровый слой, установите для него режим смешивания Color (Legacy) и непрозрачность 100%, а затем кистью закрасьте область волос, предварительно, естественно, ее выделив. Полученное изображение представлено на рис. 35.
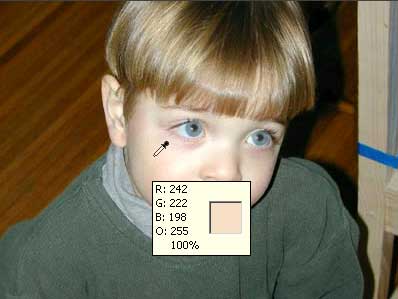
Рис. 33. Запоминание оттенка кожи

Рис. 34. Внешний вид черно-белого снимка после закраски лица

Рис. 35. Внешний вид изображения после закраски волос
Аналогичным образом произведите раскраску свитера, шарфика, фона и губ, предварительно каждый раз выделяя нужную область, создавая новый слой и корректируя его непрозрачность в зависимости от получающегося эффекта, — образцы цвета при этом по-прежнему берите с цветной фотографии. Затем вновь вернитесь к лицу ребенка и к соответствующему слою и попытайтесь добиться большей реалистичности, добавив румянец на нос и щеки в соответствии с оригиналом. Возможно, что полученный вами результат будет похож на рис. 36.

Рис. 36. Промежуточный внешний вид изображения после закраски большей части элементов снимка
Единственное, что осталось нераскрашенным, — это глаза. Для придания радужной оболочке глаза, например, серого цвета, проще всего воспользоваться командой Red-Eye Removal (Устранение эффекта красных глаз). В действительности на фотографии нет эффекта красных глаз, но возможности данной команды позволяют не только устранять данный эффект, но и просто менять цвет глаз, чем мы и воспользуемся в рассматриваемом примере. Только перед этим нам придется объединить все слои, применив команду Layers=>Merge=>Merge All (Слои=>Объединить=>Объединить все). Вызовем команду Red-Eye Removal (Устранение эффекта красных глаз) из командного меню Adjust (Регулировка), установим вариант Auto Human Eye (Автоматическое формирование глаза для человека), определим в списке Hue (Оттенок) цвет глаз (в примере взят серый), в списке Color (Цвет) выберем нужный оттенок радужной оболочки глаза. Поочередно сформируем и настроем размеры и положение контура вокруг первого глаза, а затем вокруг второго — и изображение преобразится примерно так, как показано на рис. 37.

Рис. 37. Внешний вид черно-белого снимка после его раскрашивания
Намного сложнее раскрашивать настоящие черно-белые фотографии, если перед глазами нет никакого образца. Рассмотрим такой вариант на практике. Возьмем в качестве черно-белого снимка рис. 38, а в качестве оригинала для воспроизведения цвета кожи — рис. 39. На исходном снимке увеличим глубину цвета командой Image=>Increase Color Depth=>16 Million Colors (Изображение=>Увеличить глубину цветов=>16 миллионов цветов). К сожалению, фотография слишком темная и недостаточно контрастная, а кроме того, имеет смысл скорректировать ее яркость и насыщенность. Для этого воспользуемся командой One Step Photo Fix из всплывающего списка Enhance Photo (Улучшение фотографии) для проведения быстрой фотокоррекции за один шаг. Результат будет напоминать рис. 40. Создадим новый растровый слой и установим для него режим смешивания Overlay.

Рис. 38. Исходное черно-белое изображение

Рис. 39. Дополнительное цветное изображение

Рис. 40. Внешний вид изображения после автоматической фотокоррекции за один шаг
Увеличим масштаб изображения и инструментом Freehand Selection (Выделение областей от руки) в режиме Edge Seeker выделим лицо женщины. Активизируем дополнительное изображение и инструментом Dropper (Пипетка) запомним оттенок кожи на лице девушки (рис. 41). Перейдем на черно-белый снимок и обычной круглой кистью с неразмытыми краями закрасим лицо женщины. В сильно увеличенном виде результат может выглядеть примерно так, как показано на рис. 42. Если вернуть нормальный масштаб изображения, то мы увидим, что оттенок кожи удалось передать вполне неплохо, хотя остаются проблемы со ртом и глазами. К сожалению, для создания реальных глаз команда Red-Eye Removal (Устранение эффекта красных глаз) в данном случае ничем помочь не сможет по причине очень малого размера изображения. Поэтому в случае работы и с глазами, и со ртом остается лишь вручную изменять оттенки соответствующих пикселов, еще больше увеличивая масштаб изображения и добиваясь более-менее приемлемого для данного снимка их отражения. Абсолютно так же закрасим кисти рук и ноги — и получим рис. 43.
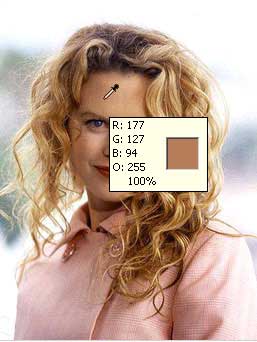
Рис. 41. Запоминание оттенка кожи

Рис. 42. Внешний вид увеличенного черно-белого снимка после закраски лица женщины

Рис. 43. Результат закраски лица, рук и ног
Аналогичные операции проделайте с одеждой, скамейками и фрагментом бассейна в левом нижнем углу фотографии. Каждый раз перед закраской того или иного элемента вам придется выделять соответствующую область, создавая новый слой с режимом смешивания Color (Legacy) и корректируя его непрозрачность в зависимости от получающегося эффекта. В данном примере для слоев с костюмом и скамейкой установлена непрозрачность в 100%, а для бассейна — в 40%. Образцы цвета для всех закрашиваемых объектов придется выбирать из палитры Materials (Материалы). После проведения указанных операций фотография, возможно, станет напоминать рис. 44.

Рис. 44. Внешний вид фотографии после закраски основных элементов снимка
И напоследок нам осталось выделить и закрасить небо и листву. Для этого проще всего выделить небо инструментом Magic Wand (Волшебная палочка) при удерживании клавиши Shift, создать новый слой с режимом смешивания Color (Legacy) и непрозрачностью около 50% и закрасить его выбранным в палитре Materials (Материалы) цветом. Затем сделаем инверсию командой Selections=>Invert (Выделение=>Инверсия) — окажется выделенной вся оставшаяся часть снимка, включая нужную нам листву. Вновь создадим новый слой с режимом смешивания Color (Legacy) и непрозрачностью порядка 70-90% и закрасим фрагменты листвы, аккуратно обходя области вблизи контуров женщины и каменного бортика. Затем откажемся от выделения, инструментом Freehand Selection (Выделение областей от руки) в режиме Edge Seeker выделим фрагмент листвы слева от женщины и закрасим его. Аналогичную операцию проведем с фрагментом листвы справа от женщины. Результат представлен на рис. 45.

Рис. 45. Внешний вид фотографии после закраски всех элементов снимка
И последнее, что способно еще немного улучшить снимок, — это автоматическое повышение контраста командой Adjust=>Brightness and Contrast=>Automatic Contrast Enhancement (Регулировка=>Яркость и контраст=>Автоматическое повышение контраста) при параметрах, показанных на рис. 46, в результате чего фотография примет примерно такой же вид, что и на рис. 47.
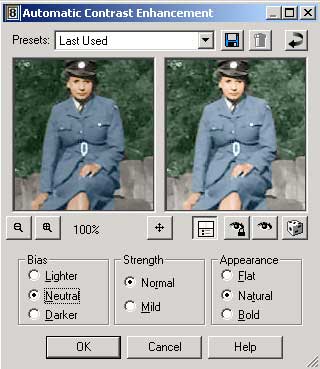
Рис. 46. Настройка параметров Automatic Contrast Enhancement

Рис. 47. Окончательный внешний вид раскрашенной черно-белой фотографии
Получение комбинированных черно-бело-цветных изображений
Блуждая про просторам Интернета, вы, наверное, не раз встречали изображения, где на черно-белом фоне изображено что-либо цветное, например на черно-белом зимнем пейзаже — великолепная зеленая сосна или опять-таки на черно-белом фоне травы или кустов — необычайно красивый цветок и т.п. Цель создания таких комбинированных снимков — привлечь внимание к какому-то элементу композиции.
Есть два пути, по которым можно пойти, создавая комбинированное изображение, и выбор в каждом конкретном случае зависит от исходной фотографии.
Рассмотрим вначале более простой путь на примере цветной фотографии (рис. 48). Выделим инструментом Magic Wand (Волшебная палочка) при нажатой клавише Shift всю ту область, которая должна быть в оттенках серого цвета, воспользуемся командой Adjust=>Hue and Saturation=>Hue/Saturation/Lightness (Регулировка=>Оттенок и насыщенность=>Оттенок=>Насыщенность=>Освещенность) и установим значения параметров Hue и Saturation равными 0 (рис. 49). В результате изображение примет вид, как показано на рис. 50. Улучшить результат можно увеличивая контрастность. Для этого воспользуемся командой Adjust=>Brightness and Contrast=>Automatic Contrast Enhancement (Регулировка=>Яркость и контраст=>Автоматическое повышение контраста) при параметрах, таких как на рис. 51, в результате чего фотография примет приблизительно такой вид, как на рис. 52.

Рис. 48. Исходное изображение
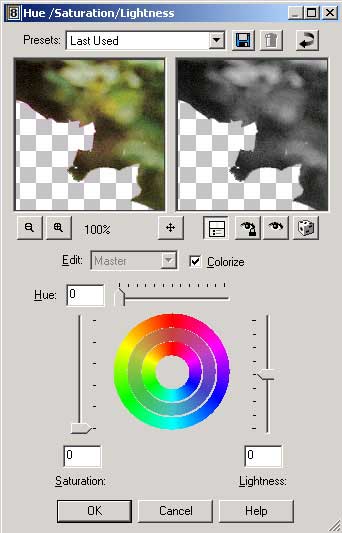
Рис. 49. Настройка параметров Hue и Saturation
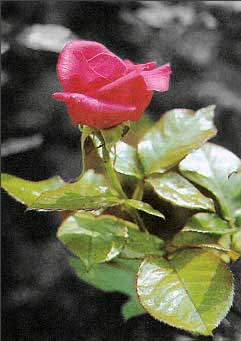
Рис. 50. Внешний вид полученного комбинированного черно-бело-цветного изображения

Рис. 51. Настройка параметров Automatic Contrast Enhancement

Рис. 52. Окончательный внешний вид комбинированного изображения
К сожалению, рассмотренный способ далеко не всегда может помочь. Возьмем теперь в качестве исходного изображения рис. 53. И попробуем действовать точно так же, как и перед этим, — выделим фон инструментом Magic Wand (Волшебная палочка) при нажатой клавише Shift, применим команду Adjust=>Hue and Saturation=>Hue/Saturation/Lightness (Регулировка=>Оттенок и насыщенность=>Оттенок=>Насыщенность=>Освещенность) и установим значения параметров Hue и Saturation равными 0. Полученный результат показан на рис. 54 — мы видим, что на шерсти собаки остались отсветы зеленой травы, избавиться от которых нам не удастся.

Рис. 53. Исходное изображение

Рис. 54. Внешний вид полученного комбинированного черно-бело-цветного изображения
В таких случаях идут другим путем. Откажемся от изменения оттенка и насыщенности, но сохраним выделенную область на диск (она нам потребуется в дальнейшем, а выделять ее заново довольно долго), выбрав из меню Selections (Выделение) команду Load/Save Selection=>Save Selection to Disk (Загрузить/Сохранить выделение=>Сохранить выделение на диске) и указав имя файла. Сохраним исходное изображение с другим именем — оно нам потребуется для образца раскраски, а затем откроем оба варианта исходного файла: рабочее изображение, которое мы будем преобразовывать, и образец.
Превратим цветной снимок (рабочее изображение) в черно-белый командой Image=>Greyscale (Изображение=>Оттенки серого) (рис. 55). Затем увеличим глубину цвета командой Image=>Increase Color Depth=>16 Million Colors (Изображение=>Увеличить глубину цветов=>16 миллионов цветов). Создадим новый растровый слой и установим для него режим смешивания Color (Legacy). Откроем выделенную область из файла при помощи команды Selections=>Load/Save Selection=>Load Selection from Disk (Выделение=>Загрузить/Сохранить выделение=>Загрузить выделение с диска), выбрав выделенную область из списка Selection и щелкнув на кнопке Load (Загрузить), и сделаем инверсию. А затем применим рассмотренный выше метод раскраски черно-белых изображений, используя цветную фотографию, чтобы взять образцы цвета шерсти. Возможно, что полученный результат будет напоминать тот, что представлен на рис. 56. И напоследок увеличим контраст командой Adjust=>Brightness and Contrast=>Automatic Contrast Enhancement (Регулировка=>Яркость и контраст=>Автоматическое повышение контраста), в результате чего фотография примет примерно такой же вид, как на рис. 57.

Рис. 55. Черно-белое изображение

Рис. 56. Результат создания комбинированного черно-бело-цветного изображения

Рис. 57. Окончательный внешний вид комбинированного изображения
Создание фотоколлажей
Термин «коллаж» (сollage — от франц. наклеивание) подразумевает искусство, которое, по словам самих художников, «бросило вызов живописи». Когда Пабло Пикассо одним из первых применил коллаж в своих произведениях, это была поистине революция, а сегодня использование коллажа в компьютерном, книжном, журнальном и Web-дизайне — обычная практика.
Под термином «коллаж» понимается создание некоей композиции, состоящей из разнородных образов. Первоначально коллажем назывался технический прием в изобразительном искусстве, заключающийся в наклеивании на какую-либо основу материалов, которые отличались от нее по цвету и фактуре, и позволяющий добиться большего эмоционального впечатления вследствие эффекта неожиданности, возникающего при сочетании разнородных материалов.
В компьютерной графике коллажами принято называть композиции, составленные из различных изображений, противоположных по характеру или находящихся в гармонии, которые помещаются либо рядом, либо одно поверх другого и объединяются общей идеей, в результате образуя законченное произведение.
Попробуем разобраться с приемами создания фотоколлажей в Paint Shop Pro. Откройте исходные изображения (рис. 58, 59 и 60). Активизируйте рис. 59 и перетащите слой Backgroung из палитры Layer на рис. 58 — в результате поверх изображения, представленного на рис. 58, окажется снимок с рис. 59, а в палитре Layer появится слой Raster 1. После этого точно так же перетащите слой Backgroung из палитры Layer с рис. 60 на рис. 58. В результате палитра Layer рис. 58 будет выглядеть абсолютно так же, как на рис. 61. Переместите инструментом Move (Перемещение) изображения на слоях Raster 1 и Raster 2 примерно так, как показано на рис. 62.

Рис. 58. Исходная фотография.

Рис. 59. Исходная фотография.

Рис. 60. Исходная фотография
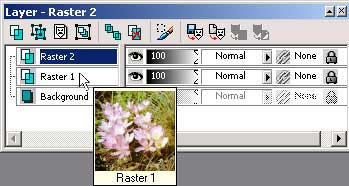
Рис. 61. Первоначальное состояние палитры Layer

Рис. 62. Внешний вид изображения после перемещения слоев
Активизируйте слой Raster 2 и откройте автоматически созданную маску слоя, щелкнув на кнопке Show All (Показать все) палитры Layer. Аналогичную операцию проведите для слоя Raster 1 (рис. 63). Сделайте временно невидимыми все слои, кроме слоя Backgroung. Выделите на рис. 58 инструментом Magic Wand (Волшебная палочка) верхнюю часть изображения примерно так, как показано на рис. 64.
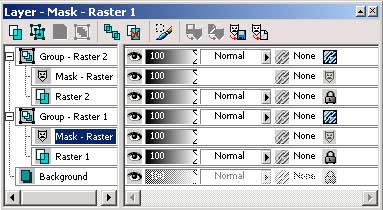
Рис. 63. Внешний вид палитры Layer после отражения масок для слоев Raster 1 и Raster 2

Рис. 64. Выделение фрагмента изображения на слое Backgroung
Сделайте видимыми все элементы слоя Raster 1 (рис. 65), произведите инверсию, в палитре Layer активизируйте маску слоя Raster 1. Затем возьмите большую круглую неразмытую полностью непрозрачную кисть, в палитре Materials установите черный цвет (рис. 66) и закрасьте кистью те фрагменты изображения, которые должны быть невидимы. Исходное изображение станет напоминать рис. 67.

Рис. 65. Внешний вид изображения и состояние палитры Layer после включения видимости слоя Raster 1
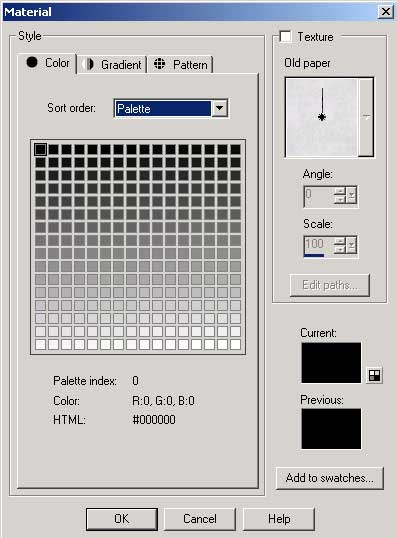
Рис. 66. Выбор черного цвета в палитре Materials

Рис. 67. Внешний вид изображения после корректировки маски слоя Raster 1
Откажитесь от выделения, а затем инструментом Magic Wand (Волшебная палочка) выделите правый верхний угол изображения примерно так, как показано на рис. 68. Произведите инверсию, в палитре Layer сделайте видимыми все элементы слоя Raster 2 и активизируйте маску слоя Raster 2. Затем вновь закрасьте кистью те фрагменты изображения, которые должны быть невидимыми. Результатом станет примерно такой фотоколлаж, как представлен на рис. 69.

Рис. 68. Выделение фрагмента изображения

Рис. 69. Полученный фотоколлаж
Не менее интересные варианты фотоколлажей могут получаться при использовании эффектных встроенных масок слоя. Возьмем, например, в качестве исходных изображений для создания фотоколлажа рис. 70, 71 и 72. Создадим новый рисунок на прозрачном фоне размером 400х400 пикселов. Последовательно перетащим слой Backgroung из палитры Layer с рис. 70, 71 и 72 на новый рисунок. В результате палитра Layer для нового изображения будет выглядеть точно так же, как показано на рис. 73, а само изображение после перемещения отдельных слоев будет напоминать рис. 74.

Рис. 70. Исходная фотография.

Рис. 71. Исходная фотография.

Рис. 72. Исходная фотография
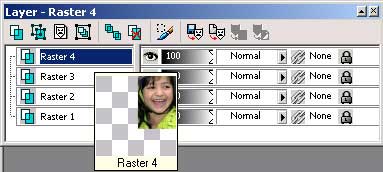
Рис. 73. Первоначальное состояние палитры Layer

Рис. 74. Внешний вид изображения после перемещения слоев
Для удобства сделайте временно невидимыми слои Raster 3 и Raster 4. Перейдите на слой Raster 2 и инструментом Freehand Selection (Выделение областей от руки) в режиме Freehand при значении параметра Feather (Перо) равным примерно 20 (это позволит сделать выделенную область размытой по краям) сформируйте свободное выделение в виде произвольной кривой на первом снимке (рис. 75). Затем произведите инверсию и нажмите клавишу Del, что приведет к удалению всей части снимка вокруг выделенной области. После снятия выделения изображение примет вид в соответствии с рис. 76.
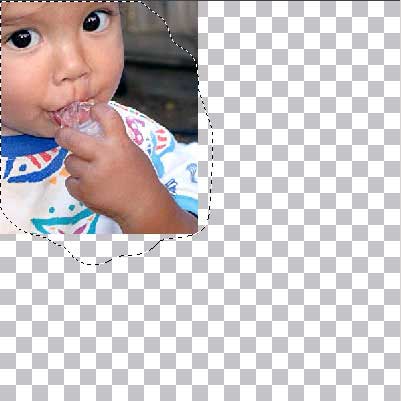
Рис. 75. Выделенная область вокруг первого снимка

Рис. 76. Внешний вид изображения после удаления ненужных фрагментов
Верните видимость слою Raster 3, активизируйте его и проведите те же самые действия, что и на слое Raster 2. Изображение станет напоминать рис. 77. Верните видимость слою Raster 4, активизируйте его и произведите аналогичные действия по удалению лишних фрагментов изображения. Затем перейдите на слой Raster 1 и заполните его подходящим фоном. В итоге изображение, возможно, примет вид, показанный на рис. 78.

Рис. 77. Результат удаления лишних фрагментов на первом и втором снимках

Рис. 78. Внешний вид изображения после удаления всех ненужных фрагментов и заполнения фона
Активизируйте слой Raster 2, щелкните в палитре Layer на кнопке Load Mask From Disk (Загрузить маску с диска), выберите понравившуюся маску слоя и щелкните на кнопке Load (Загрузить) (рис. 79). Результат показан на рис. 80. Точно так же наложите маски на слои Raster 3 и Raster 4 (рис. 81). Если какой-то фрагмент наложенной маски на одной из составных частей фотоколлажа смотрится не совсем удачно, то маску несложно отредактировать. Для этого достаточно активизировать слой с маской в палитре Layer, выбрать кисть, отрегулировать ее параметры и цвет (в качестве цветов могут быть задействованы только черный, белый и оттенки серого), а затем начать редактировать, увеличивая или уменьшая видимую область путем закрашивания или очистки пикселов кистью. Полученный результат, возможно, будет напоминать рис. 82.
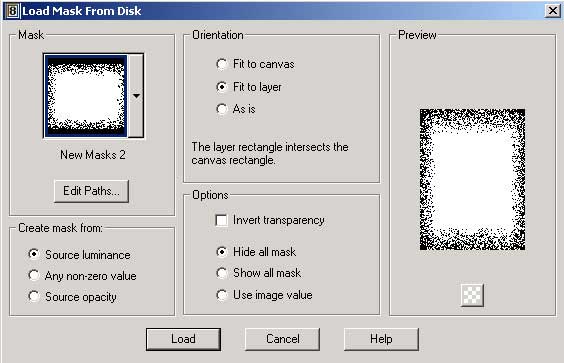
Рис. 79. Загрузка маски слоя

Рис. 80. Внешний вид фотоколлажа после наложения маски на слой Raster 2
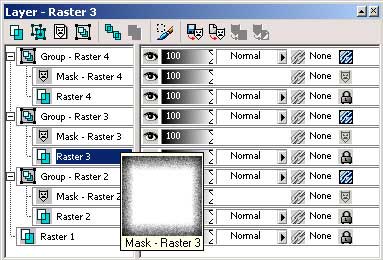
Рис. 81. Окончательное состояние палитры Layer

Рис. 82. Полученный фотоколлаж








