Photoshop и зимние фантазии
В канун Нового года, Рождества или Дня святого Валентина дизайнеры буквально одержимы различными сказочными зимними идеями: в Сети появляются целые коллекции всевозможных снежинок, елочных игрушек, морозных узоров и «валентинок». Рассмотрим, как создать некоторые из них.
Морозные узоры на окнах
 дея
создания морозного узора на окне средствами Photoshop принадлежит известному
дизайнеру Майку Хомоле (homola@nm.ru).
дея
создания морозного узора на окне средствами Photoshop принадлежит известному
дизайнеру Майку Хомоле (homola@nm.ru).
Для получения подобного «морозного» эффекта создайте новый файл в формате RGB и нарисуйте основу узора, чтобы он органично вырастал и кристаллизовался вокруг нее, как настоящий (рис. 1), после чего закрасьте черным цветом его фрагменты (рис. 2).
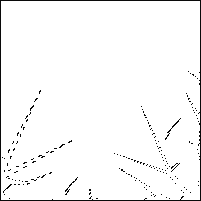
Рис. 1. Основа будущего морозного узора
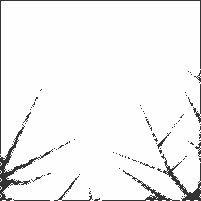
Рис. 2. Узор после закраски
Затем можно воспользоваться дополнительным фильтром KPT5 FIBEROPTIX, а если такой возможности нет, то нужно применить фильтр Filter→Artistic→Rough Pastels (Фильтр→Художественный→Грубая пастель) при параметрах, указанных на рис. 3. В результате картинка будет иметь примерно такой вид, как на рис. 4.
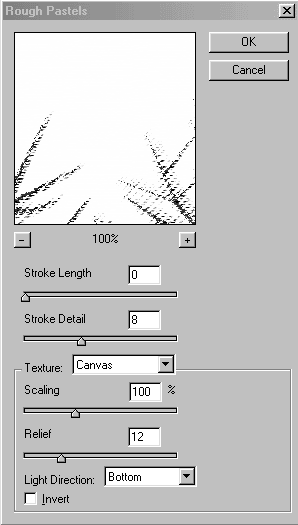
Рис. 3. Параметры наложения фильтра Rough Pastels
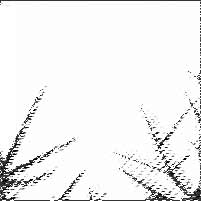
Рис. 4. Основа узора после наложения фильтра Rough Pastels
Теперь осталось лишь установить в качестве основного цвета белый, а в качестве фонового — голубой, а потом применить фильтр Filter→Sketch→Bas Relief (Фильтр→Набросок→Барельеф) при параметрах Detail — 14, Smoothness — 2 и Light Direction — Top (рис. 5).

Рис. 5. Морозный узор
Более интересный результат получается в случае использования дополнительного фильтра KPT5 FIBEROPTIX (рис. 6 и 7).

Рис. 6. Результат наложения на основу фильтра KPT5 FIBEROPTIX

Рис. 7. Окончательный вариант морозного узора
 |
 |
Снежинки
 учший
в Сети вариант создания снежинок можно найти по адресу http://www.myjanee.com/.
При этом нужно помнить, что при рисовании снежинок, как и при вырезании их из
бумаги, используется принцип осевой симметрии. Снежинки лучше делать намного
больших размеров, чем в действительности
необходимо, поскольку работа эта весьма кропотливая и придется иметь дело с
мелкими деталями.
учший
в Сети вариант создания снежинок можно найти по адресу http://www.myjanee.com/.
При этом нужно помнить, что при рисовании снежинок, как и при вырезании их из
бумаги, используется принцип осевой симметрии. Снежинки лучше делать намного
больших размеров, чем в действительности
необходимо, поскольку работа эта весьма кропотливая и придется иметь дело с
мелкими деталями.
Создайте новый файл в формате RGB, а затем — новый слой Layer1. Инструментом Line (Линия) нарисуйте линию шириной в 1 пиксел. Скопируйте ее, поверните копию на 30° и установите так, чтобы линии образовали угол в 30°; соедините их третьей линией в треугольник и залейте выбранным цветом (рис. 8).

Рис. 8. Основа для вырезания снежинки
Далее следует сам этап вырезания снежинки, заключающийся в последовательном создании инструментом Polygonal lasso (Многоугольное лассо) замкнутых областей и в их удалении нажатием клавиши Del. При этом нужно постараться, чтобы в результате было сделано достаточно большое количество отверстий разнообразной формы и размеров (рис. 9).

Рис. 9. Фрагмент будущей снежинки
Дальнейшая работа будет состоять в многократном копировании полученного фрагмента снежинки, его вставки из буфера обмена и установки на место, при этом потребуются не только перемещение фрагмента, но и его повороты до нужного угла посредством команды Transform→Rotate (Трансформация→Поворот) (рис. 10 и 11).
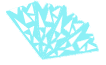
Рис. 10. Сборка снежинки в самом разгаре
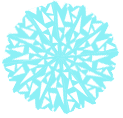
Рис. 11. Результат сборки снежинки из блоков
По окончании сборки все слои нужно свести командой Flatten Image. При желании впоследствии к снежинке можно применить какие-либо фильтры, например Filter→Sketch→Bas Relief (Фильтр→Набросок→Барельеф) при параметрах Detail — 14, Smoothness — 2 и Light Direction — Top (рис. 12).
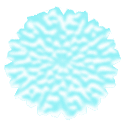
Рис. 12. Наложения фильтра Bas Relief на снежинку
Кроме того, можно наложить текстуру, к примеру Filter→Texture→Texturizer (Фильтр→Текстура→Текстурирование) при параметрах, указанных на рис. 13. Результат будет выглядеть примерно как на рис. 14.
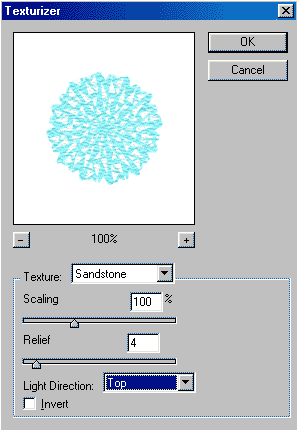
Рис. 13. Параметры фильтра Texturizer
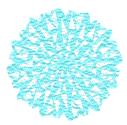
Рис. 14. Наложения фильтра Texturizer на снежинку
 |
 |
Елочные шары
 ариантов
создания елочных игрушек, в том числе шаров, в Сети не перечесть. Можно заглянуть,
к примеру, на сайт http://www.designsbymark.com/pstips/index.html.
ариантов
создания елочных игрушек, в том числе шаров, в Сети не перечесть. Можно заглянуть,
к примеру, на сайт http://www.designsbymark.com/pstips/index.html.
Создайте новый файл в формате RGB, а затем — новый слой Layer1 и нарисуйте маленький кружок инструментом Elliptical Marquee (Эллиптическое выделение), удерживая при этом клавишу Shift. Залейте полученную область подходящим ярким цветом, например темно-красным (рис. 15).
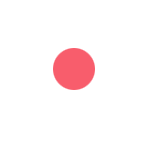
Рис. 15. Заготовка для елочного шара
Не снимая выделения, добавьте шум: Filter→Noise→Add Noise (Фильтр→Шум→Добавить шум), установив параметры, указанные на рис. 16. Полученный результат показан на рис. 17.
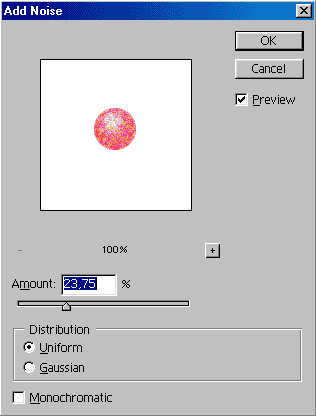
Рис. 16. Параметры наложения шума

Рис. 17. После наложения шума
После этого нужно применить сферизацию: не снимая выделения, примените фильтр Filter→Distort→Spherize (Фильтр→Искажение→Сферизация) на 100% в режиме Normal. После этого добавьте эффекты освещения Filter→Render→Lighting Effects (Фильтр→Рендер→Эффекты света), рекомендуемый тип освещения — Spotlight, остальные настройки можно выбрать по желанию, например как на рис. 18. В результате шар будет иметь вид, как на рис. 19.

Рис. 18. Параметры фильтра Lighting Effects
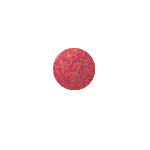
Рис. 19. Шар после сферизации и наложения эффектов света
Затем, применив фильтр Filter→Render→Lens Flare (Фильтр→Рендер→Блик) с параметрами, указанными на рис. 20, получим шар, как на рис. 21.
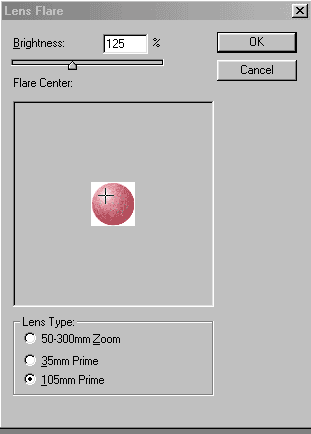
Рис. 20. Параметры фильтра Lighting Effects
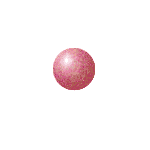
Рис. 21. Шар после сферизации и наложения эффектов света
В заключение воспользуемся фильтром Grain: Filter→Texture→Grain (Фильтр→Текстура→Зерно), установив следующие значения параметров: Intensity — 9, Contrast» — 27, «Grain Type» — Enlarged (рис. 22).
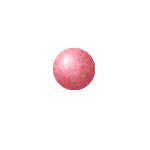
Рис. 22. После наложения фильтра Grain
Теперь осталось лишь сделать несколько копий шаров разного размера — и можно украшать елку (рис. 23).
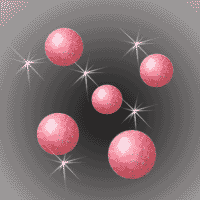
Рис. 23. «Море» шаров
Кстати, таким же способом можно создать и «валентинки», разве что дополнительно потребуется наложить параметры на слой, к примеру Drop Shadow и Inner Glow (рис. 24).

Рис. 24. «Валентинка»
 |
 |
Новогодние лампочки
 деи
создания новогодних лампочек можно также найти по адресу http://www.designsbymark.com/pstips/index.html.
деи
создания новогодних лампочек можно также найти по адресу http://www.designsbymark.com/pstips/index.html.
Создайте новый файл в формате RGB, выберите инструмент Line (Линия) шириной в 6 пикселов и установите параметры инструмента, как на рис. 25.
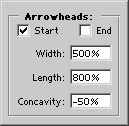
Рис. 25. Параметры линии
Установите в качестве основного цвета белый. Создайте новый канал Alpha1 и нарисуйте основу лампочки в виде наконечника стрелы (рис. 26).
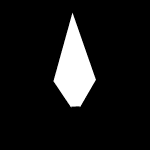
Рис. 26. Основа лампочки
Примените размытие по Гауссу Filter→Blur→Gaussian Blur (Фильтр→Размытие→Размытие по Гауссу) с коэффициентом размытия 5 (рис. 27).
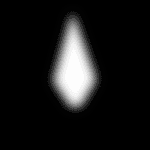
Рис. 27. После размытия по Гауссу
Примените команду Image→Adjustments→Levels (Изображение→Регулировки→Уровни), установив параметры, указанные на рис. 28. В результате будет получена картинка, как на рис. 29.
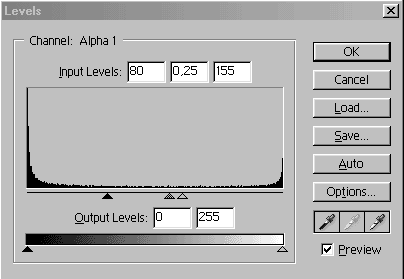
Рис. 28. Параметры установки уровней
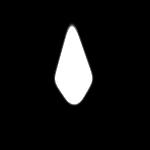
Рис. 29. Контур лампочки уже готов
Вернитесь в палитру Layers и создайте новый слой Layer1. Загрузите выделение из канала Alpha1, выбрав Select→Load Selection (Выделить→Загрузить выделение), указав в списке Channel канал Alpha1. Залейте выделенную область темным, к примеру темно-красным цветом. Затем отмените выделение и воспользуйтесь командой Layer→Layer Style→Inner Glow с указанными на рис. 30 параметрами. Получим изображение, как на рис. 31.
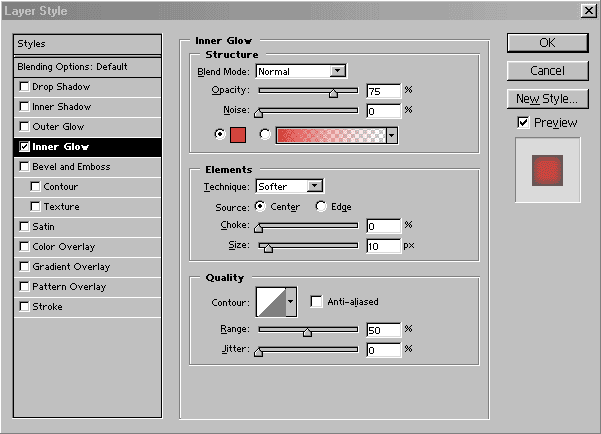
Рис. 30. Параметры установки Inner Glow

Рис. 31. Лампочка после установки Inner Glow
Основным цветом сделайте белый и нарисуйте отрезок внутри лампочки параллельно левому краю (рис. 32). Примените фильтр Filter→Blur→Gaussian Blur (Фильтр→Размытие→Размытие по Гауссу) с коэффициентом размытия 1 (рис. 33).
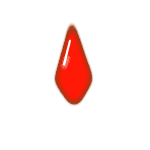
Рис. 32. Белая линия на лампочке
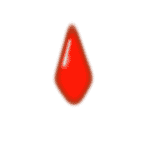
Рис. 33. Лампочка после установки размытия по Гауссу
Теперь нужно нарисовать гнездо для лампочки — для этого потребуется металлический фильтр из группы Metals — в примере выбран вариант Silver (рис. 34). И напоследок сделайте черной кисточкой шириной в 1 пиксел тень между гнездом и лампочкой (рис. 35).

Рис. 34. Гнездо для лампочки

Рис. 35. Окончательный вариант лампочки
Поскольку нужны разноцветные лампочки, то для изменения цвета исходной лампочки потребуется выполнить команду Image→Adjustments→Hue/Saturation (Изображение→Регулировки→Цвет/Насыщенность) и отрегулировать значение Hue (рис. 36).
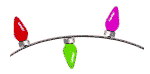
Рис. 36. Фрагмент сети из разноцветных лампочек
 |
 |
Открытки
 ногие
используют поздравительные открытки, которые предлагаются на специальных сайтах.
Тем не менее можно создать собственный сказочный сюжет для открытки и при этом
не быть художником. Конечно, в этом случае потребуется какое-то исходное изображение,
которое затем можно приукрасить, используя возможности программы, и открытка
готова. Давайте попробуем создать сказочный «замороженный» пейзаж, а в качестве
исходного изображения воспользуемся рисунком (рис. 37), взятым на одном из сайтов
Сети.
ногие
используют поздравительные открытки, которые предлагаются на специальных сайтах.
Тем не менее можно создать собственный сказочный сюжет для открытки и при этом
не быть художником. Конечно, в этом случае потребуется какое-то исходное изображение,
которое затем можно приукрасить, используя возможности программы, и открытка
готова. Давайте попробуем создать сказочный «замороженный» пейзаж, а в качестве
исходного изображения воспользуемся рисунком (рис. 37), взятым на одном из сайтов
Сети.

Рис. 37. Исходное изображение
Откройте рисунок и создайте новый слой Layer1. Используя линейный градиент, залейте этот слой в направлении от синего к белому (рис. 38).

Рис. 38. Слой после применения градиента
А теперь необходимо воспользоваться каким-либо подходящим фильтром для создания эффекта замораживания. Можно обойтись и средствами Photoshop, но в этом случае потребуется долгая и упорная работа: нарисовать достаточно плотную серию линий, применить к ним фильтр Polar Coordinates и т.д. Намного проще воспользоваться дополнительным фильтром Swirl из коллекции фильтров Alien Skin — Filter→Eye Candy 3.0→Swirl (Фильтр→Eye Candy 3.0→Кружение) с параметрами, указанными на рис. 39. Примените фильтр Filter→Blur→Gaussian Blur (Фильтр→Размытие→Размытие по Гауссу) с коэффициентом размытия 1. Полученный результат можно увидеть на рис. 40 — параметр слоя Opacity стоит уменьшить примерно до 70% (рис. 41).
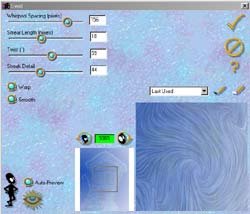
Рис. 39. Параметры фильтра Swirl

Рис. 40. Слой после применения фильтра Swirl

Рис. 41. Изображение после изменения прозрачности слоя
Затем воспользуйтесь эффектами освещения, чтобы немного осветить центральную часть домика с окнами (параметры можно взять по своему усмотрению, за исключением параметра Light type — Spotlight (рис. 42). При желании на открытке можно сделать подходящую к случаю надпись.

Рис. 42. Окончательный вариант «замороженного» домика








