Полезные советы по MS Office
Перемещение курсора на позицию, где была прервана работа
Переключение между открытыми документами
Изменение папки для хранения документов
Вставленный рисунок отображается не полностью
Произвольная нумерация страниц
Ограничение числа столбцов и строк
Быстрая нумерация столбцов и строк
Печать заголовков на каждой странице
Заполнение вычисляемого столбца автоматически
Запуск калькулятора Windows из Excel
Прозрачность фона в изображениях
Редактирование рисунков в презентации
Изменение порядка обработки учетных записей
Экспорт и импорт адресов электронной почты
Рассылка сообщений большому количеству получателей
Большая часть офисных задач решается на компьютере в среде MS Office, прежде всего в Word, Excel, Outlook и PowerPoint. Для работы с этими приложениями достаточно минимальных знаний. Тем не менее во многих ситуациях дополнительные приемы помогут сэкономить массу времени и усилий. На некоторых способах повышения эффективности работы в вышеуказанных программах мы и остановимся в данной статье.
MS Word
Быстрое выделение текста
Слово в MS Word выделяется двойным щелчком мыши, абзац можно быстро выделить тоже двойным щелчком, если указатель мыши поместить на левое поле документа, напротив данного абзаца. А если на левом поле документа трижды щелкнуть мышью, то выделится весь текст.
Перемещение курсора на позицию, где была прервана работа
Когда вы запускаете Word и загружаете документ, с которым работали, например, днем ранее, то курсор всегда находится в верхней его части. При редактировании больших документов это неудобно. Если вы хотите, чтобы курсор переместился на ту позицию, где вы закончили работать в предыдущем сеансе, нажмите комбинацию клавиш Shift+F5 — курсор переместится в нужную позицию. Данный способ применим и в том случае, если вы просто прокрутили документ, а потом захотели вернуться к месту работы.
Отмена форматирования
Обычно для изменения параметров форматирования используют кнопки панели инструментов Форматирование или выбирают нужный стиль. В случае если вам для выделенного участка текста необходимо вообще отменить форматирование, то есть установить стиль «обычный», вы можете просто нажать комбинацию клавиш Ctrl+Пробел — эффект будет тот же.
Переключение между открытыми документами
Если вы часто работаете одновременно с несколькими открытыми в Word документами и вынуждены постоянно обращаться то к одному, то к другому документу, запомните комбинацию клавиш Ctrl+F6, которая позволяет быстро переключаться между открытыми документами Word.
Изменение папки для хранения документов
При загрузке ранее созданных файлов в Word или при их сохранении по умолчанию открывается папка Мои документы, что неудобно, если вы храните свои документы в какой-то другой папке. Чтобы изменить открываемую по умолчанию папку, воспользуйтесь командой Сервис > Параметры > Расположение, выделите в качестве типа файлов вариант Документы, щелкните по кнопке Изменить и укажите другую папку (рис. 1).
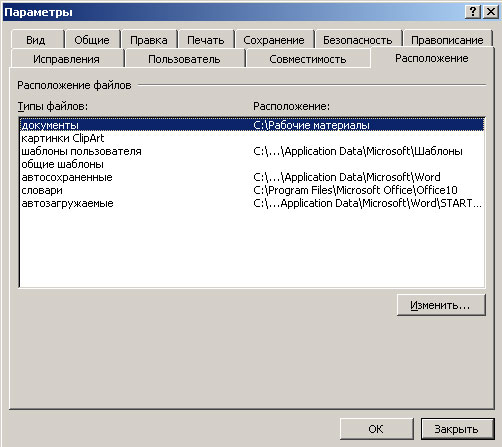
Рис. 1. Изменение папки для хранения документов
Изменение размера окна
Размер окна в Word, впрочем как и в любой другой программе, изменяется при нажатии кнопки Восстановить обратно/Развернуть, которая расположена в правом верхнем углу окна между кнопками Свернуть и Закрыть. Существует и другой способ — можно дважды щелкнуть мышкой в правом нижнем углу на стыке скроллеров горизонтальной и вертикальной прокрутки. Если вам приходится часто менять размеры рабочего окна (например, при формировании скриншотов определенного размера), то этот способ может пригодиться — располагая двумя вариантами изменения размера экрана, вы сможете выбирать нужный вариант в соответствии с положением мыши.
Автофигуры без полотна
Word 2002 при рисовании автофигур автоматически создает полотно. В случае если вы рисуете большую схему из многих элементов, то это действительно удобно, а вот когда речь идет о нескольких небольших объектах, создание полотна только замедляет процесс. Если в большинстве случаев вам полотно не требуется, лучше от него отказаться, воспользовавшись командой Сервис > Параметры > Общие и убрав флажок Автоматически создавать полотно при вставке автофигур (рис. 2).

Рис. 2. Отказ от создания полотна при вставке автофигур
Рисунки «по контуру»
По умолчанию рисунки вставляются «в тексте», и это удобно при вставке больших изображений. Во всех остальных случаях после вставки приходится корректировать их положение, чаще всего выбирая вариант «по контуру». Если у вас именно такая ситуация, то стоит изменить вариант вставки рисунка по умолчанию. Для этого выберите команду Сервис > Параметры > Правка и в списке Вставлять рисунки как установите вариант По контуру (рис. 3).
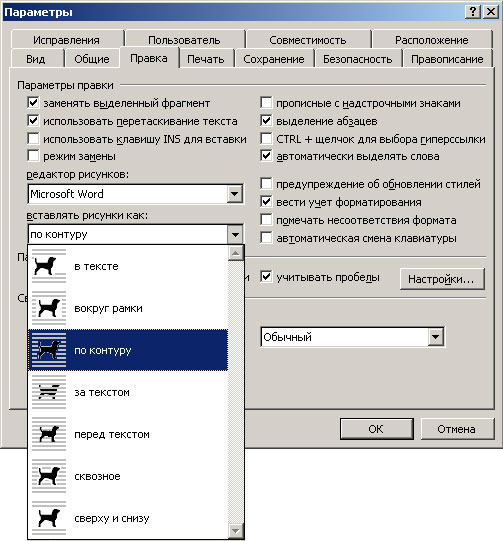
Рис. 3. Изменение положения вставки рисунка
Экономная вставка рисунка
Все прекрасно знают, что для вставки в документ рисунка из файла достаточно выбрать команду Вставка > Рисунок > Из файла и указать имя файла. Но в таком случае рисунки будут внедрены в документ, в результате чего созданный файл будет иметь достаточно большой размер. Можно уменьшить размер файла путем связывания рисунка. Для этого в диалоговом окне Добавление рисунка, которое вызывается той же командой Вставка > Рисунок > Из файла, выбрав рисунок, щелкните по стрелке, расположенной справа от кнопки Вставить, а затем примените команду Связать с файлом (рис. 4).
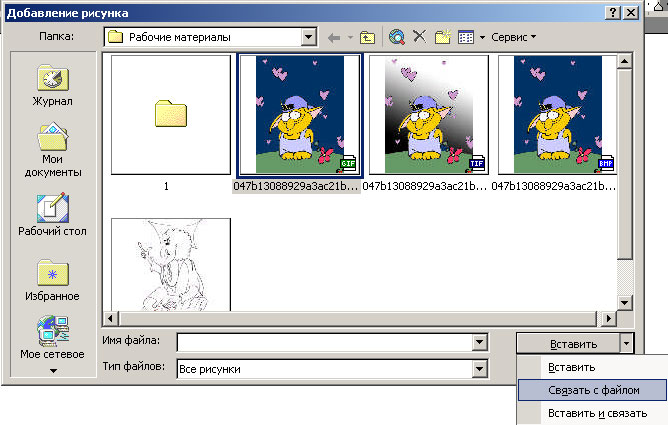
Рис. 4. Связывание рисунка с файлом
Вставленный рисунок отображается не полностью
Иногда получается, что импортированный рисунок отображается на экране не полностью. Причина данного явления может заключаться в том, что в документе установлена точная величина междустрочного интервала и этот интервал меньше высоты рисунка. В таком случае выделите рисунок, выберите команду Формат > Абзац > Отступы и интервалы и выберите одинарный интервал в списке Междустрочный. А если вы предпочитаете при определении интервала Междустрочный вариант Точно, увеличьте его значение в поле Значение до высоты рисунка.
Документы с подложкой
Внедрение в документы подложки или фона в виде какого-либо рисунка или текста позволяет сделать их более эффектными, поэтому данный прием достаточно часто применяется при подготовке, например, рекламных материалов.
Для добавления рисунка в качестве подложки в меню Формат выберите команду Фон > Подложка, подсветите вариант Рисунок, щелкните на кнопке Выбрать и укажите рисунок для подложки (рис. 5). Чтобы вставить в качестве подложки текст, в окне Печатная подложка выберите параметр Текст, а затем введите нужный текст и установите его параметры. После установки подложки в обоих случаях необходимо нажать кнопку Применить.
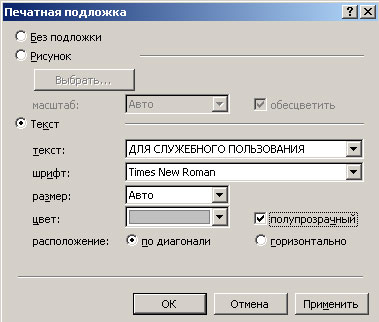
Рис. 5. Выбор рисунка в качестве подложки
Бывает, что внедрение подложки делает текст документа неразборчивым. Если в качестве подложки выбран рисунок, проверьте, установлен ли в диалоговом окне Печатная подложка флажок Обесцветить. В случае использования в качестве подложки текста установите флажок Полупрозрачный (рис. 6) или в списке Цвет выберите более светлый цвет, например светло-серый.

Рис. 6. Создание полупрозрачности подложки
Произвольная нумерация страниц
Ввести нумерацию страниц в Word совсем несложно — достаточно просто воспользоваться командой Вставка > Номера страниц и настроить параметры нумерации. Сложнее дело обстоит в том случае, если настройки нумерации страниц различны для каждой отдельной страницы (или группы страниц). Такая ситуация возможна, когда некоторые страницы будущего печатного документа готовятся не в текстовом редакторе, а, например, в таблицах и будут распечатаны непосредственно из них. В результате отдельные номера страниц в распечатываемом из Word документе должны быть специально пропущены. Это означает, что нумеровать страницы придется не по порядку, а, скажем, первым пяти страницам нужно присвоить номера с 1-го по 5-й, следующим — с 9-го по 16-й и т.д. Подобная необходимость может возникнуть и в случае сложного текста с рисунками, графиками и пр., когда нужно поменять страницы местами, что не всегда получается путем обычного вырезания и вставки, поскольку может нарушить взаимное расположение частей документа и потребует дополнительного редактирования.
В такой ситуации в местах разрыва номеров страниц создайте новые разделы, начинающиеся с новой страницы, применив команду ВставкаaРазрыв и включив флажок Новый раздел со следующей страницы (рис. 7). После этого установите нумерацию отдельно для каждого раздела с помощью команды ВставкаaНомера страниц, каждый раз щелкая на кнопке Формат и указывая номер страницы, с которой необходимо начать нумерацию (рис. 8).

Рис. 7. Создание нового раздела

Рис. 8. Определение номера для начала нумерации
Создание файла справки
Если необходимо создать справочный hlp-файл из обычного документа Word, то это можно сделать путем подключения плагина Crimson Help для Microsoft Word 2000/XP (http://crimsoft.euro.ru/CHelp23.exe, freeware). Плагин имеет интуитивно понятный интерфейс и позволяет создавать многостраничные справочные файлы с использованием как текста, так и графики.
Для создания файла справки запустите программу Crimson Help и выберите вариант Создать новый проект — в итоге откроется пустой документ Word с дополнительной панелью инструментов Crimson Help. Теперь ваша задача будет заключаться в том, чтобы создавать страницы справки, копировать на них нужный текст (можно его набирать и прямо в окне справки) и добавлять при необходимости картинки и ссылки — обычные или всплывающие. Имейте в виду, что картинки должны обязательно находиться в той же папке, что и сам файл справки.
Предположим, что в создаваемом файле справки должны быть четыре страницы — главная и три подстраницы, на которые ведут ссылки с главной страницы. Вначале напишите текст на главной странице (рис. 9). Для добавления картинки установите курсор в место вставки картинки, щелкните на кнопке Добавить рисунок на панели Crimson Help и выберите рисунок (рис. 10).
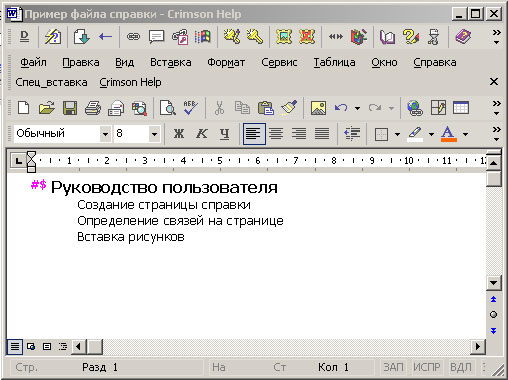
Рис. 9. Результат ввода текста на главной странице справки
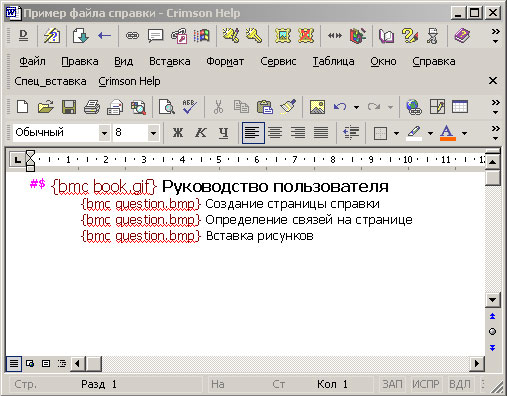
Рис. 10. Внешний вид экрана после вставки рисунков
Теперь создайте три подстраницы. Для создания первой подстраницы щелкните на кнопке Добавить страницу справки, введите заголовок первой подстраницы и при необходимости измените ее идентификатор. Аналогичным образом создайте вторую и третью подстраницы. Результат будет подобен тому, что приведен на рис. 11.
Рис. 11. Внешний вид экрана после создания трех подстраниц
На следующем этапе установите обычные связи. Выделите на главной странице заголовок, при щелчке по которому должен осуществляться переход к первой подстранице, щелкните по кнопке Обычная связь и укажите имя первой подстраницы. Аналогичным образом сделайте ссылки на вторую и третью подстраницы. Для проверки работы создаваемой справочной системы щелкните по кнопке Создать файл справки — в итоге в папке нахождения файла проекта будет создан одноименный файл с расширением hlp (рис. 12), который и будет файлом справки. Получившийся в итоге файл справки будет похож на тот, что показан на рис. 13.

Рис. 12. Выбор кнопки Создать файл справки
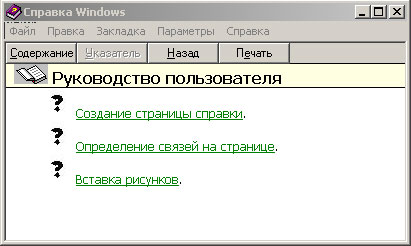
Рис. 13. Окно созданного файла справки
MS Excel
Быстрое заполнение ячейки
Чтобы быстро заполнить активную ячейку содержимым расположенной выше ячейки, нажмите комбинацию клавиш Ctrl+D. При этом константа будет просто скопирована, а формула скопируется с использованием относительных адресов.
Ограничение числа столбцов и строк
Если вас не устраивает, что число столбцов и строк оказывается почти бесконечным, например потому, что это смущает заполняющих конкретные таблицы пользователей, пустующие столбцы и строки можно скрыть. Для этого выделите лишние столбцы таблицы, нажмите правую кнопку мыши и из контекстного меню выберите команду Скрыть, затем то же самое проделайте со строками. В итоге в таблице будут видны только задействованные строки и столбцы (рис. 14).
Для более быстрого выделения столбцов нажмите комбинацию клавиш Ctrl+«стрелка вправо» — курсор окажется в последнем столбце; выделите его, переместитесь в начало таблицы и выделите первый из скрываемых столбцов при нажатой клавише Shift. Для быстрого выделения строк проделайте ту же операцию, применив вместо комбинации Ctrl+«стрелка вправо» комбинацию Ctrl+«стрелка вниз».
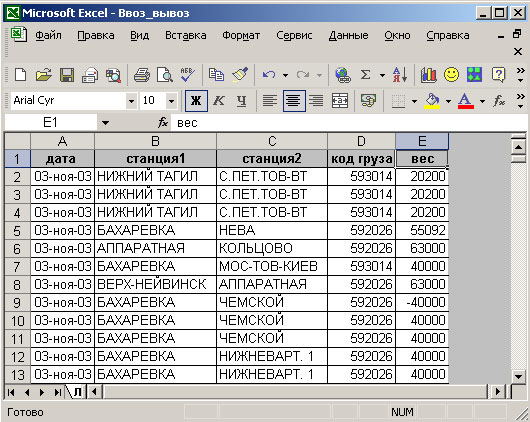
Рис. 14. Внешний вид таблицы со скрытыми столбцами и строками
Быстрая нумерация столбцов и строк
Столбцы и строки в таблицах Excel приходится нумеровать довольно часто. Самый простой и быстрый способ добиться такой нумерации — поставить в начальной ячейке исходный номер, например «1», установить мышь в правом нижнем углу ячейки (курсор станет напоминать знак «плюс») и при нажатой клавише Ctrl протащить мышь вправо (при нумерации столбцов) или вниз (в случае нумерации строк). Но нужно иметь в виду, что данный способ работает не всегда — все зависит от конкретной ситуации.
В таком случае можно воспользоваться формулой =СТРОКА() при нумерации строк или =СТОЛБЕЦ() при нумерации столбцов — эффект будет тот же (рис. 15).
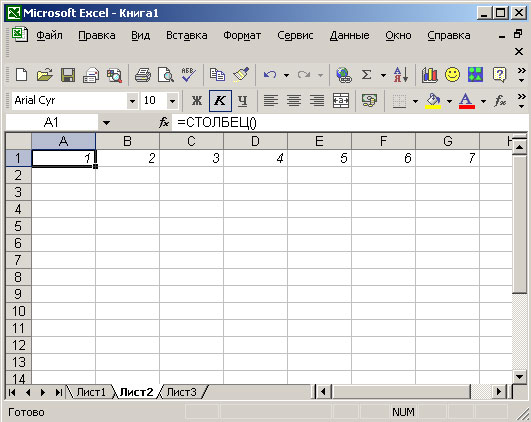
Рис. 15. Нумерация столбцов по формуле
Печать заголовков на каждой странице
По умолчанию заголовки столбцов выводятся только на первой странице. Чтобы они печатались на всех страницах, в меню Файл выберите команду Параметры страницы > Лист и в группе Печатать на каждой странице в поле Сквозные строки укажите строку с подписями столбцов (рис. 16) — заголовки появятся на всех страницах документа.

Рис. 16. Добавление сквозных строк
Заполнение вычисляемого столбца автоматически
Представьте себе, например, обычную таблицу учета продаж, в которой непрерывно добавляются строки с новыми наименованиями продукции и которая содержит один или более вычисляемых столбцов. Проблема в том, что при добавлении новых строк ячейки с формулами в вычисляемых столбцах приходится копировать, что не всегда удобно — лучше данный процесс автоматизировать. Для этого достаточно скопировать формулу на весь столбец, но тогда в незаполненных строках в соответствующих ячейках данного столбца появляются нули или сообщения об ошибке. Такая ситуация может нервировать пользователей, поэтому данные ячейки лучше временно скрыть, сделав так, чтобы они появлялись только при заполнении соответствующих строк.
Воспользуйтесь условным форматированием (команда Формат > Условное форматирование) и установите для шрифта ячеек белый формат, например, в том случае, если содержимое ячейки равно нулю (рис. 17 и 18).

Рис. 17. Временное скрытие ячеек
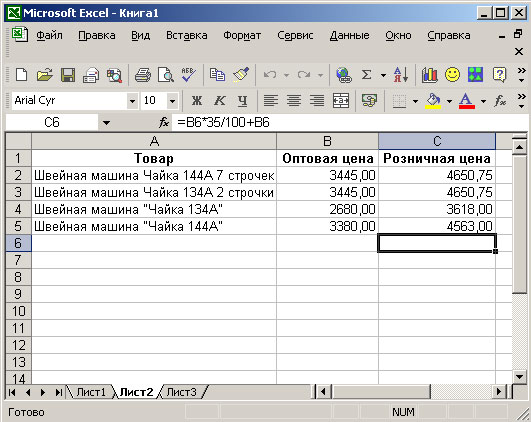
Рис. 18. Таблица с вычисляемыми и временно скрытыми ячейками
Если речь идет только о нулях, то можно поступить еще проще, запретив отображение нулевых значений командой СервисaПараметрыaВид — для этого уберите флажок Нулевые значения в разделе Параметры окна (рис. 19).
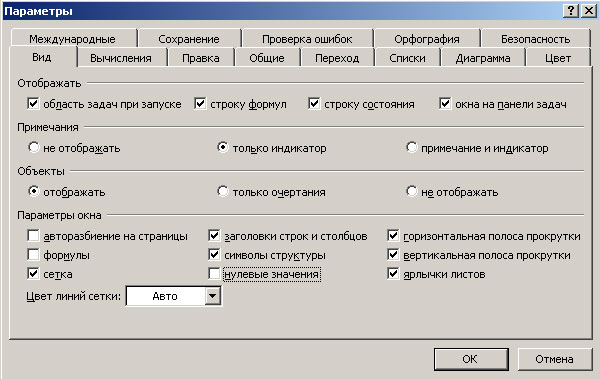
Рис. 19. Запрет на печать нулевых значений
Запуск калькулятора Windows из Excel
Если при работе в Excel вам постоянно требуется калькулятор Windows, то совсем необязательно для его запуска каждый раз выбирать команду Пуск > Программы > Стандартные > Калькулятор. В Excel предусмотрена возможность поместить кнопку калькулятора на панель инструментов. Для этого откройте окно Настройка с помощью команды Сервис > Настройка, перейдите на вкладку Команды и в списке Категории выберите Сервис. Затем найдите в списке команд значок калькулятора, прокрутив список команд вниз (рис. 20), и перетащите этот значок на панель инструментов. Теперь для запуска калькулятора вам будет достаточно щелкнуть по этой кнопке.

Рис. 20. Окно Настройка с выбранной командой запуска калькулятора
Суммы для групп ячеек
Предположим, что у вас имеется информация по продажам, перевозкам и пр., например, за месяц. Нужно найти промежуточные суммы по данным одного из столбцов за каждый день по отдельности. Для этого необходимо накапливать сумму по строкам до тех пор, пока дата остается прежней, а когда она меняется — следует переходить к вычислению новой суммы. Как правило, для решения такой задачи прибегают к созданию макроса. Но есть способ проще — воспользуйтесь функцией ЕСЛИ(лог_выражение;значение_если_истина;значение_если_ложь), указав равенство дат в качестве логического выражения. Тогда сумма должна накапливаться при истинности условия и формироваться заново в противном случае (рис. 21).
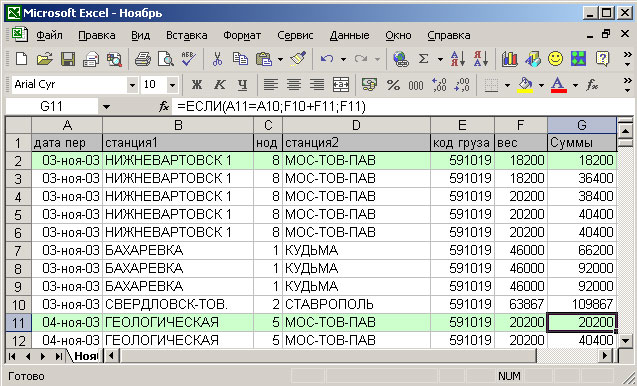
Рис. 21. Вычисление суммы по группе ячеек
Стоимость рабочего дня
Рабочий день может быть ненормированным, и тогда нужно оплачивать не полную его стоимость, а только отработанное время. Для этого необходимо вычислить стоимость отработанного времени исходя из стоимости часа. Проблема заключается в том, что, как правило, отработанное время вводят в формате времени, а стоимость — в числовом формате, и разные форматы препятствуют проведению вычислений. Для решения проблемы можно задавать время количеством минут в числовом формате, тогда все посчитать легко. Но это создает определенные неудобства при вводе времени, ведь перед вводом потребуется «в уме» переводить часы в минуты.
Есть более удобный выход из положения. Можно вводить время в текстовом формате, тогда внешне оно будет выглядеть привычно: «часы:минуты». Затем нужно будет перевести время в соответствующий ему числовой формат с помощью функции ВРЕМЗНАЧ(время_как_текст) и сформировать формулу вычисления стоимости отработанного времени.
Для этого в отдельные ячейки таблицы вначале введите стоимость часа и коэффициент пересчета — они потребуются для проведения вычислений. Коэффициент пересчета равен числовому значению одного часа, которое вычисляется с помощью функции ВРЕМЗНАЧ (рис. 22).
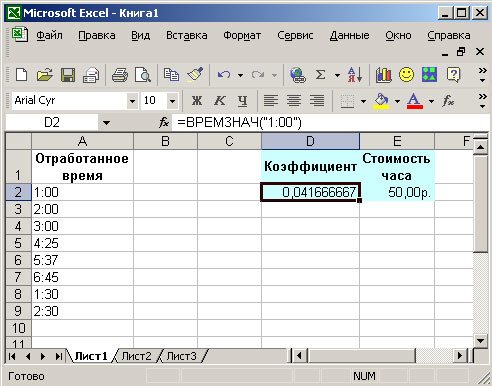
Рис. 22. Определение коэффициента пересчета
После этого для определения стоимости часа введите функцию вида =Стоимость часа*ВРЕМЗНАЧ(Отработанное время)/Коэффициент пересчета (рис. 23).

Рис. 23. Вычисление стоимости отработанного времени
Сложная фильтрация
Фильтрация — это самый быстрый и легкий способ поиска подмножества строк, отвечающих определенным условиям отбора, а для решения большинства задач достаточно возможностей обычного автофильтра. Однако автофильтр не поможет, если количество условий больше двух или в условии фигурирует формула, — тогда имеет смысл воспользоваться расширенным фильтром.
Например, пусть у нас имеется таблица ввоза-вывоза в область некоторого товара (рис. 24). Задача — оставить в таблице только те записи, где груз прибыл из Москвы (то есть в имени станции отправки фигурирует комбинация «МОС», например МОС-ТОВ-КИЕВ или МОС-ТОВ-ПАВ), и код груза — «593014».
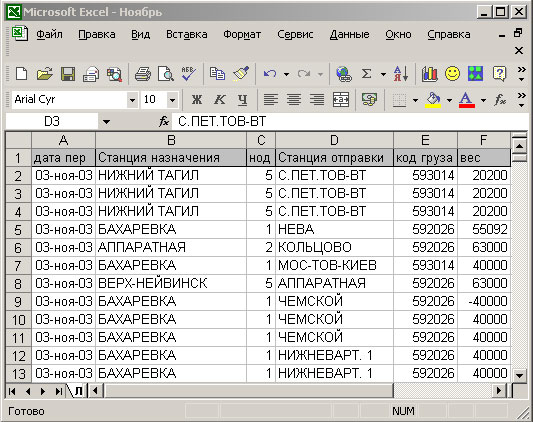
Рис. 24. Исходная таблица с информацией
Чтобы воспользоваться расширенным фильтром, вставьте в верхней части таблицы дополнительные строки с заголовками столбцов для формирования условий и введите в них условия отбора записей в соответствии с рис. 25.
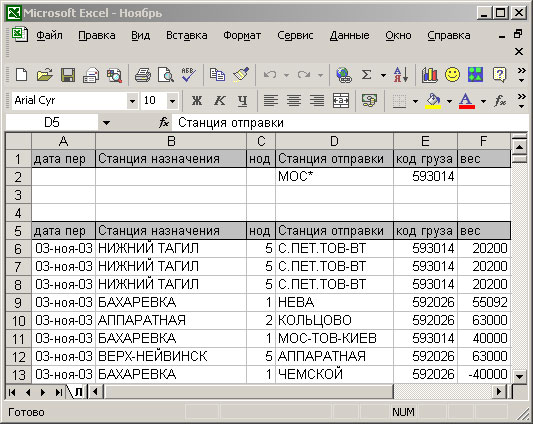
Рис. 25. Таблица с введенными условиями отбора записей
Выделите все записи таблицы, за исключением строк, добавленных перед этим для фильтрации, и воспользуйтесь командой Данные > Фильтр > Расширенный фильтр. В качестве диапазона условий укажите две верхние строки таблицы (рис. 26). В итоге все записи, не удовлетворяющие условиям отбора, окажутся скрытыми (рис. 27).

Рис. 26. Окно расширенного фильтра
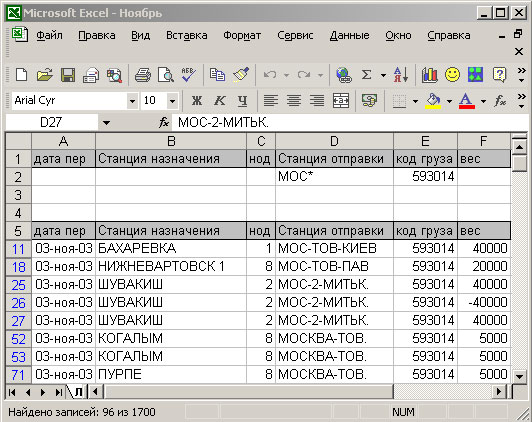
Рис. 27. Результат применения расширенного фильтра
MS PowerPoint
Прозрачность фона в изображениях
При вставке в слайды изображений иногда бывает необходимо какую-то область рисунка, как правило его фон, сделать прозрачным (рис. 28). Это совсем не сложно — достаточно выделить рисунок, активизировать кнопку Установить прозрачный цвет на панели инструментов Настройка изображения и щелкнуть на рисунке любую точку того цвета, который должен стать прозрачным.
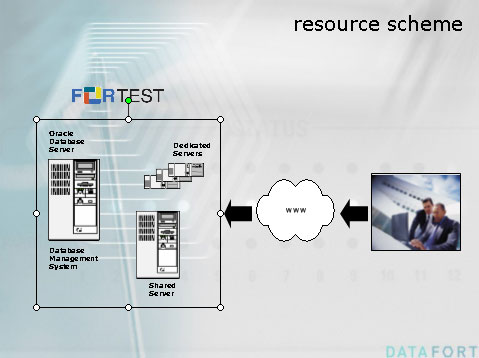
Рис. 28. Пример рисунка с прозрачным фоном
Однако следует иметь в виду, что кнопка Установить прозрачный цвет доступна только для точечных рисунков, которые не содержат прозрачных областей, а также для некоторых векторных рисунков. Если у вас растровый рисунок, то можно попытаться предварительно открыть его в какой-либо графической программе, например в Photoshop, и сохранить в качестве точечного рисунка, и только потом вставить в презентацию и настроить прозрачность.
Кроме того, может оказаться, что инструмент установки прозрачного цвета работает не так, как бы вам хотелось, например наряду с выбранным цветом делает прозрачными и смежные цвета. Для нормальной работы инструмента необходимо, чтобы фоновый цвет, который вы собираетесь сделать прозрачным, был однородным и уникальным, то есть он должен хотя бы чуть-чуть отличаться от других цветов, используемых в рисунке. Это возможно только при создании фона вручную. Лучше всего, если вы прямо в графическом редакторе сделаете фон картинки уникальным, залив его однородным цветом — данный прием сведет к минимуму работу с рисунком в PowerPoint и упростит подготовку презентации.
Редактирование рисунков в презентации
Иногда приходится редактировать презентацию, сделанную другим сотрудником компании. К сожалению, в этом случае у вас не всегда оказываются под рукой задействованные в презентации материалы, в частности иллюстрации.
Для того чтобы сделать изменения в каком-либо рисунке, внедренном в презентацию, можно воспользоваться одним из двух способов. Вначале попробуйте просто сохранить изображение как рисунок. Для этого выделите его на слайде, нажмите правую кнопку мыши, выберите команду Сохранить как рисунок и укажите расширение для создаваемого графического файла. Лучше ориентироваться на варианты «Рисунок в формате Portable Network Graphics» или «Рисунок в формате DIB». Затем откройте созданный файл в программе Photoshop и отредактируйте.
К сожалению, данный вариант может помочь только в 20% случаев — в остальных подобное преобразование приведет к тому, что цвета изображения будут искажены. Тогда поступите по-другому — запустите презентацию, в момент показа слайда с интересующим вас изображением сохраните его в буфере обмена, нажав комбинацию клавиш Shift+Print Screen. Далее в программе Photoshop создайте новый документ, вставьте изображение из буфера и обрежьте его так, чтобы осталась только часть слайда с интересующим вас изображением. После этого вам останется отредактировать рисунок и вставить его обратно в презентацию.
MS Outlook
Изменение порядка обработки учетных записей
В случае использования нескольких серверов электронной почты первой по умолчанию обрабатывается верхняя учетная запись в списке, а это не всегда оптимально. Лучше сделать так, чтобы первой обрабатывалась учетная запись, использующая самый быстрый сервер. Для изменения порядка обработки учетных записей воспользуйтесь командой Сервис > Учетные записи электронной почты и выберите вариант Просмотреть или изменить имеющиеся учетные записи электронной почты. После этого выделите учетную запись, работающую с самым быстрым сервером, и щелкайте по кнопке Вверх до тех пор, пока учетная запись не окажется первой в списке.
Экспорт и импорт адресов электронной почты
Если у вас большой объем переписки и вам часто приходится, например, на основе входящих/исходящих сообщений или контактов создавать списки рассылки, то на помощь может прийти плагин для Microsoft Outlook 2000/XP/2003 Mailing List Service (MLS — http://www.mapilab.ru/files/mlist_service_rus.zip, shareware). С помощью этого плагина вы можете быстро экспортировать контакты и списки рассылки из адресной книги Outlook или адреса отправителей/получателей из папок входящих/исходящих сообщений в текстовый файл, а также импортировать контакты из текстового файла или адреса отправителей/получателей из папок входящих/исходящих сообщений в адресную книгу Outlook (в том числе в виде списка рассылки). Кроме того, применив MLS, вы также быстро удалите адреса отправителей/получателей из адресной книги Outlook, предварительно отмеченных в папках входящих/исходящих сообщений.
После установки MLS запустите Outlook и для выполнения операций экспорта-импорта контактов (включая списки рассылки) и адресов почтовых сообщений в дереве каталогов Outlook выберите и сделайте текущей контактную или почтовую папку. Для операций экспорта и добавления контактов из почтовых сообщений выберите в папке элементы, которые необходимо сохранить (несколько элементов одновременно можно выделить, удерживая нажатую клавишу Ctrl), а для операций импорта просто откройте нужную папку контактов. Затем запустите плагин на исполнение, вызвав из контекстного меню или из меню Сервис главной панели Outlook команду Mailing List Service (рис. 29).
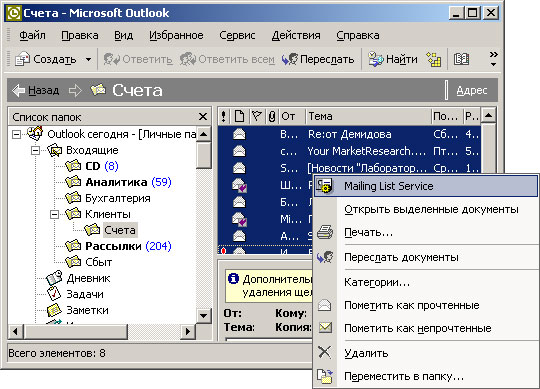
Рис. 29. Запуск плагина MLS
Работа плагина начинается с установки вида операции и других дополнительных параметров при помощи мастера экспорта-импорта. Если текущей является почтовая папка, первая страница мастера будет иметь вид как на рис. 30, если же текущей является папка контактов, то первая страница мастера будет подобна той, что приведена на рис. 31. После этого останется ответить на вопросы мастера, и сформулированное с его помощью задание будет выполнено.

Рис. 30. Первый шаг работы с мастером — почтовая папка

Рис. 31. Первый шаг работы с мастером — папка контактов
Стоит иметь в виду, что плагин имеет ограничения при работе с большим количеством выделенных элементов. Если число выделенных элементов превышает 3 тыс. (это приблизительное значение — точное значение определяется параметрами конкретной системы), то происходит прерывание процесса обработки.
Рассылка сообщений большому количеству получателей
Если отправка одних и тех же писем большому количеству получателей для вас не редкость, то стоит обратить внимание на плагин Send Personally для Outlook 2000/XP/2003 (SPE — http://www.mapilab.ru/files/send_personally_rus.zip, shareware), являющийся оптимальным решением для персонифицированных почтовых рассылок. Он предоставляет альтернативный способ отправки одного сообщения многим получателям, при котором для каждого получателя создается персональное сообщение. В итоге каждый адресат не только не получает информацию обо всех остальных получателях, но даже не догадывается, что письмо было отправлено не только ему, поскольку видит в поле Кому только свое имя и адрес электронной почты.
В тексте сообщения можно использовать макросы, которые при отправке письма заменяются на данные конкретного получателя: имя, электронный адрес и имя списка рассылки Outlook, в котором находился его адрес на момент отправки сообщения.
SPE не нуждается в дополнительных настройках — после установки он сразу готов к работе. Чтобы воспользоваться им, создайте сообщение, которое вы планируете отправить нескольким пользователям. При желании в ходе формирования сообщения вы можете воспользоваться макросами %USERNAME% (заменяется на имя получателя), %USEREMAIL% (заменяется на адрес электронной почты получателя) и (или) %LIST% (заменяется на имя списка рассылки, из которого был взят адрес электронной почты). В поле Кому задайте список адресов (рис. 32) и щелкните на кнопке Send Personally (рис. 33) — в папке Исходящие появится соответствующее количество персональных писем, которые тут же будут отправлены.

Рис. 32. Персонифицированное сообщение

Рис. 33. Подготовка сообщений к отправке
При формировании списка получателей сообщения вы можете не беспокоиться о возможном дублировании электронных адресов в разных списках рассылки — SPE сам отслеживает наличие дубликатов почтовых адресов и по одному адресу отправляет сообщение только один раз. При рассылке с помощью SPE не стоит использовать поля Копия и СК (скрытая копия) вследствие того, что SPE отправляет не одно сообщение многим получателям (как это обычно бывает в Outlook), а по одному сообщению каждому получателю, указанному в поле сообщения Кому. Таким образом, если в поле Копия или СК указан какой-либо получатель, то ему будет отправлена копия с каждого отправленного сообщения.
Кроме того, следует иметь в виду, что при работе с Outlook 2000 для создания писем нельзя использовать Microsoft Word в качестве редактора сообщений.
Защита от спама
Многие пользователи пренебрегают возможностями автоматической обработки почты. А зря, ведь объем рассылаемого спама увеличивается чуть ли не в геометрической прогрессии. Самый простой выход из положения — воспользоваться встроенными возможностями Outlook, например выделяя нежелательные сообщения цветом или отправляя их в папку Удаленные. С помощью встроенных правил можно отфильтровывать корреспонденцию по тем или иным критериям, скажем, по отсутствию в поле Кому вашего точного адреса или по наличию в теле письма характерных для спама слов.
Все эти меры хороши, но требуют довольно много усилий. Намного удобнее воспользоваться специально предназначенным для этих целей плагином InboxShield для Outlook 2000/XP/2003 (http://www.edovia.com/store/1q2w3e4r/isv30en.exe, shareware), являющимся оптимальным решением для защиты от спама. InboxShield может остановить до 98% всего получаемого вами спама. Программа автоматически проверяет всю приходящую корреспонденцию на предмет отбрасывания писем в соответствии с определенными критериями. При обнаружении сообщения, относящегося по указанным критериям к спаму, она автоматически отправит его в специально предназначенную для этого папку Quarantine и уведомит вас появлением всплывающего окошка в правом нижнем углу экрана (рис. 34).
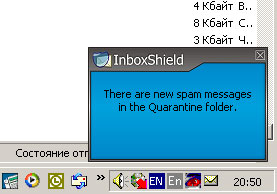
Рис. 34. Сообщение о получении спама
Проверка писем происходит на основе поиска в них характерных для спама слов и с учетом информации из базы данных допустимых и недопустимых адресов. Некоторый список запрещенных слов в программе установлен по умолчанию, при необходимости его можно скорректировать, добавив или удалив ключевые слова. Чтобы повысить эффективность анализа писем, можно добавлять ключевые слова в «общем» виде с использованием групповых символов «?» и «*». Для добавления запрещенного ключевого слова воспользуйтесь командой InboxShield > Options, перейдите на вкладку Filtering, щелкните по кнопке Add и введите ключевое слово в «явном» или «общем» виде (рис. 35).
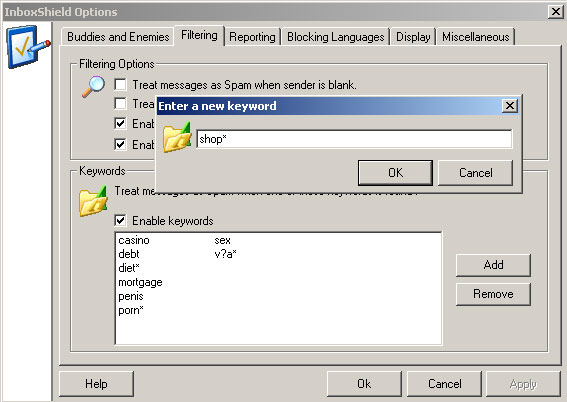
Рис. 35. Пополнение списка запрещенных ключевых слов
Базы адресов заполняются автоматически сразу после запуска Outlook на основе анализа как новых, так и пришедших ранее писем. При желании можно запустить данный процесс и вручную — для этого воспользуйтесь командой InboxShield > Manage > Run InboxShield Wizard (рис. 36).
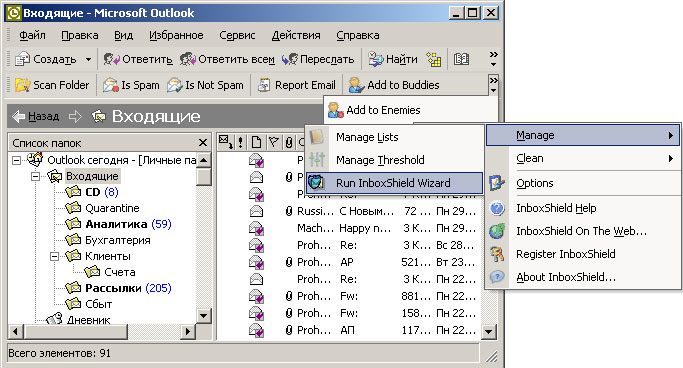
Рис. 36. Заполнение баз адресов
В системе предусмотрена возможность корректировки базы данных допустимых и недопустимых адресов пользователем. Как правило, данной возможностью приходится пользоваться в том случае, когда система неправильно идентифицировала пришедшую корреспонденцию и поместила интересующие вас сообщения в папку Quarantine или, наоборот, не заметила нежелательные письма в папке Входящие. Для этого выделите сообщения, адреса которых вы считаете необходимым определить в базе как запрещенные или разрешенные, и щелкните по кнопке Is Not Spam в случае добавления разрешенных адресов (рис. 37) или по кнопке Is Spam при пополнении базы запрещенных адресов.
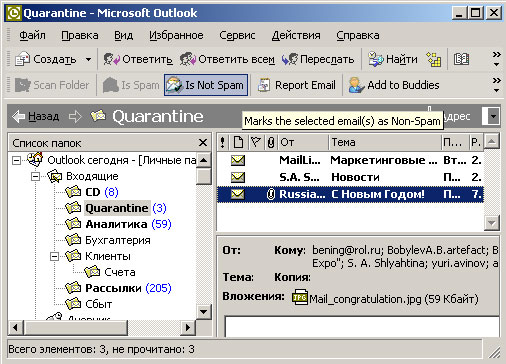
Рис. 37. Пополнение базы разрешенных адресов
Кроме того, в системе предусмотрена возможность пополнения баз данных допустимых и недопустимых адресов напрямую — или вводя их с клавиатуры, или путем импортирования. Для этого щелкните по кнопке Manage Lists, перейдите на вкладку Buddies в случае добавления разрешенного адреса или на вкладку Enemies при добавлении запрещенного адреса и добавьте адреса в поле Add email address (рис. 38).
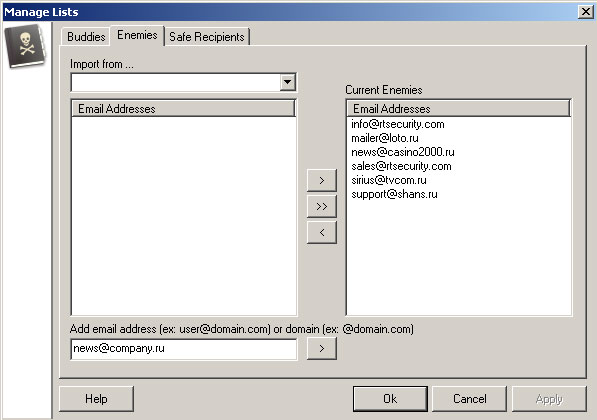
Рис. 38. Добавление запрещенного адреса в базу с клавиатуры








