Правильный цвет ваших фотографий
У опытных фотографов, которые стремятся получить максимально качественный результат, вряд ли возникает вопрос, имеет ли смысл сохранять отснятые кадры в формате RAW, или же можно ограничиться одним JPEG. Однако большинству фотографов, сохраняющих свои снимки в формате RAW, рано или поздно приходится сталкиваться с проблемой выбора RAW-конвертора.
Казалось бы, в чем загвоздка? Ведь в комплект поставки практически каждой модели фотоаппарата, позволяющего сохранять снимки в формате RAW, входит ПО для их обработки. Это может быть либо фирменный RAW-конвертор, рассчитанный на работу со снимками только определенной линейки или марки фотокамер, либо специальная версия одной из универсальных программ. Однако не секрет, что большинство фирменных RAW-конверторов имеют довольно ограниченный набор функциональных возможностей, да и удобство пользовательского интерфейса нередко оставляет желать лучшего. Кроме того, владельцам двух или более аппаратов, выпущенных разными производителями, приходится устанавливать несколько программ для решения одной и той же задачи. Поэтому неудивительно, что многие предпочитают использовать для работы с RAW-образами универсальное ПО – в частности, Adobe Photoshop Lightroom, Phase One Capture One, Silkypix Developer Studio, Bibble и др. Однако в этом случае нередко приходится сталкиваться с тем, что цвета на импортируемых изображениях заметно отличаются от того же снимка, сохраненного камерой в формате JPEG или полученного при помощи фирменного RAW-конвертора.
В поисках правильного цвета
Наиболее очевидными (в прямом смысле этого слова) проблемами является заметные невооруженным глазом искажения так называемых памятных цветов – в частности, неба, природной зелени и телесных оттенков. Кроме того, нередко наблюдается спектральное смещение в областях насыщенных и ярких оттенков. К примеру, детали, которые в исходной сцене (и на сохраненном камерой изображении формата JPEG) были ярко-алыми, после конвертации RAW-образа становятся малиновыми. Более того: при конвертации одного и того же снимка с настройками по умолчанию в разных версиях Lightroom вы, скорее всего, получите несколько изображений, существенно отличающихся по цвету.
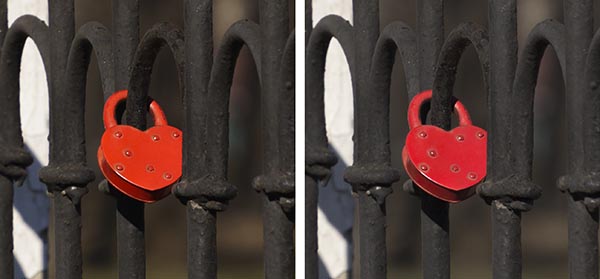
Результаты обработки одного и того же снимка с настройками по умолчанию в разных RAW-конверторах нередко существенно отличаются по цветопередаче
Почему же так происходит? Одной из главных причин является то, что фирменное ПО создают сотрудники той же компании, которая производит фотокамеры. Естественно, что в этом случае разработчики имеют доступ ко всей необходимой документации, что позволяет в полной мере учесть особенности используемых сенсоров, характеристики светофильтров, алгоритмов шумоподавления и т.д.
Создателям универсального ПО необходимо обеспечить совместимость своего продукта с множеством моделей разных производителей. Естественно, что далеко не всегда производители фотоаппаратов предоставляют сторонним компаниям полную информацию об особенностях своих продуктов – и это вполне объяснимо, поскольку каждый ревниво оберегает свои ноу-хау.
Впрочем, всё это вряд ли волнует обычного фотографа. Ему гораздо важнее знать, как получить правильный цвет на своих фотографиях независимо от того, какое ПО используется для их обработки. Один из наиболее простых и универсальных методов решения этой проблемы – создание уникальных цветовых профилей имеющихся фотокамер.
Инструменты
С процессом калибровки монитора наверняка знакомы многие профессиональные фотографы и наиболее требовательные к результатам своего творчества фотолюбители. В случае фотокамер используется тот же принцип: сначала выполняется изменение цветовых координат полей эталонной таблицы, и на основе полученных данных создается цветовой профиль устройства. В дальнейшем приложения могут задействовать этот профиль для автоматической цветокоррекции изображений.
Для калибровки фотокамеры понадобятся специальные инструменты. Минимальный набор включает калибровочную таблицу и ПО для создания цветовых профилей. Наиболее доступные по цене комплекты, представленные в российской рознице, — это Datacolor SpyderCheckr SCK100 и X-Rite ColorChecker Passport. Кроме того, инструменты для калибровки фотокамер входят в состав более дорогих универсальных комплектов, которые предназначены для организации сквозной цветокоррекции в профессиональных фотостудиях – в частности, Datacolor SpyderCAPTURE PRO, X-Rite ColorMunki Photo, X-Rite i1 Photo Pro 2 и др.
Далее мы рассмотрим процедуру создания цветовых профилей цифровых фотокамер на примере комплекта X-Rite ColorChecker Passport. В него входит набор калибровочных таблиц, закрепленных в жестком складном пластиковом футляре, а также специальное ПО для создания цветовых профилей. На данный момент это наиболее доступный по цене подобный комплект из представленных на российском рынке. Кроме того, входящее в него ПО адаптировано для организации рабочего процесса в Adobe Photoshop Lightroom, который в нашей стране является одним наиболее популярных решений для работы с RAW-образами снимков.
Съемка калибровочной таблицы
Процедура калибровки настолько проста, что вряд ли вызовет затруднения даже у новичков. Первое, что необходимо сделать для создания цветового профиля – сфотографировать калибровочную таблицу, содержащую 24 цветовых поля. При этом желательно соблюсти несколько простых правил.

Снимок калибровочной таблицы X-Rite ColorChecker Passport, сделанный днем при естественном освещении
Освещение должно быть достаточно ярким – в противном случае на конечный результат может оказать существенное влияние встроенная система подавления цифровых шумов фотокамеры. По этой же причине желательно установить в настройках аппарата минимально возможное значение чувствительности (ISO).
Изображение таблицы вовсе не обязательно должно занимать большую часть кадра, но при этом желательно, чтобы она располагалась по возможности ближе к центру и была целиком и равномерно освещена. В идеале свет должен падать на мишень перпендикулярно ее поверхности. Кроме того, сама таблица должна располагаться в плоскости, перпендикулярной оптической оси объектива, либо с минимальными отклонениями от нее.
Обязательным условием для создания цветового профиля является отсутствие недоэкспонированных или переэкспонированных участков на полях таблицы. Это можно проверить сразу же после съемки, включив режим предварительного просмотра на фотокамере. У большинства современных моделей предусмотрена функция подсветки недоэкспонированных и переэкспонированных областей на изображении, которая обычно активируется в режиме отображения дополнительных параметров. При этом на дисплей помимо фотографии выводятся гистрограмма и сведения о настройках камеры в момент съемки.
Как показывает практика, алгоритм экспозамера некоторых фотокамер работает таким образом, что при установке программного режима (P) наиболее светлое поле нейально-серой шкалы оказывается переэкспонированным. В этом случае можно переключиться в полностью ручной режим (M) и принудительно уменьшить время экспонирования кадра. При съемке в режимах приоритета диафрагмы (A) или программном (P) удобно воспользоваться функцией коррекции экспозиции, введя отрицательную поправку порядка –1 EV.
Создание и использование цветовых профилей
Чтобы создать цветовые профили на основе имеющихся снимков калибровочной таблицы, на ПК необходимо установить утилиту X-Rite ColorChecker Passport. Вместе с ней устанавливается плагин для пакета Lightroom, позволяющий создавать цветовые профили непосредственно в этом приложении. При запуске утилиты X-Rite ColorChecker Passport производится автоматическая проверка наличия более новых версий, и если таковая имеется на веб-сайте производителя, имеет смысл сразу же загрузить и установить ее. В приведенных примерах была использована версия X-Rite ColorChecker Passport 1.0.2.
Необходимо учесть, что для корректной работы программного обеспечения и точного отображения цветов на экране требуется откалибровать монитор.
После того, как утилита и плагин X-Rite ColorChecker Passport установлены, достаточно запустить Lightroom и импортировать в базу изображений сделанный ранее снимок цветовой шкалы. Для создания цветового профиля нужно выполнить экспорт этого изображения, выбрав пункт ColorChecker Passport в разделе X-Rite Presets (он появляется после установки плагина), а затем в появившемся на экране диалоговом окне ввести название профиля и нажать кнопку Save. Чтобы потом было проще разбираться с профилями, удобно использовать в качестве названия модель камеры, объектива и краткое обозначение источника света.
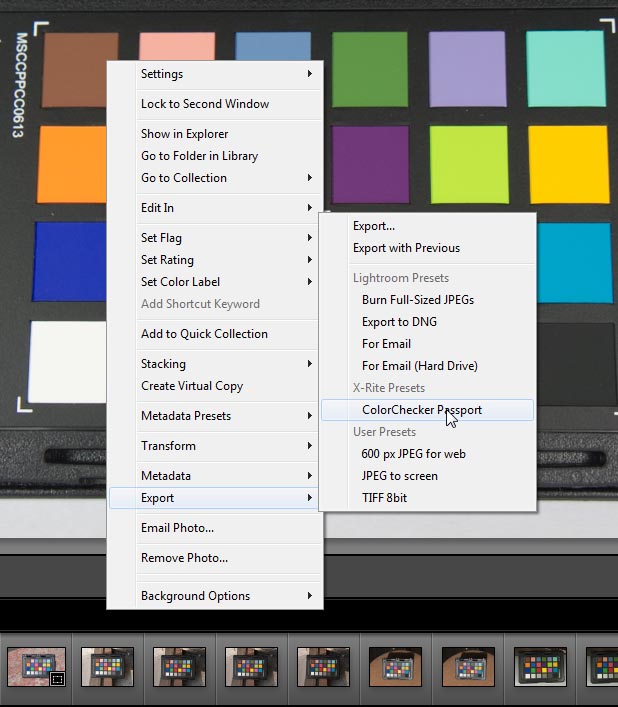
Для создания цветового профиля на основе снимка калибровочной таблицы в Lightroom достаточно выполнить экспорт при помощи пресета ColorChecker Passport
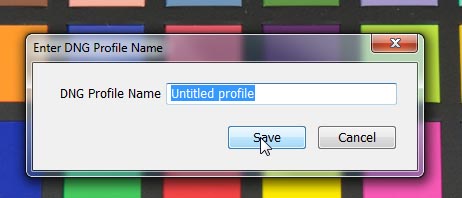
Диалоговое окно для ввода названия создаваемого цветового профиля
Воспользоваться только что созданным профилем можно будет только после перезагрузки Lightroom. Чтобы применить профиль к выбранному кадру, необходимо перейти в модуль Develop и открыть палитру Camera Calibration в правой части окна. В верхней части палитры есть ниспадающий список Profile. Открыв его, вы увидите наряду со стандартными и ранее созданный профиль. Остается лишь щелкнуть по его названию и оценить разницу.

Палитра Camera Calibration модуля Develop
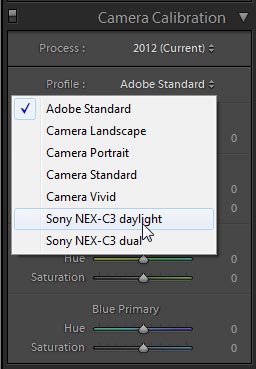
Выбор цветового профиля в палитре Camera Calibration
В зависимости от особенностей камеры и самого изображения изменения при подключении профиля могут быть более или менее заметными (см. примеры).

Вид снимка с настройками по умолчанию (сверху) и с подключенным цветовым профилем камеры

Вид снимка с настройками по умолчанию (слева) и с подключенным цветовым профилем камеры

Вид снимка с настройками по умолчанию (слева) и с подключенным цветовым профилем камеры
Необходимо обратить внимание на то, что в списке Profile будет отображен набор только тех профилей, которые ассоциированы с моделью камеры, прописанной в EXIF-данных выбранного снимка. Это позволяет избежать путаницы и неудобств, которые могли бы возникнуть при наличии большого количества цветовых профилей.
Создавать цветовые профили можно и при помощи утилиты X-Rite ColorChecker Passport. Для этого необходимо сначала сохранить исходный снимок в формате DNG. Чтобы создать цветовой профиль, нужно перетащить этот DNG-файл в окно утилиты X-Rite ColorChecker Passport или открыть его, воспользовавшись меню (File | Add image…). В большинстве случаев программа автоматически распознает изображение калибровочной таблицы на снимке, отмечая квадратными рамками центральные области ее полей. При необходимости расположение таблицы в кадре можно указать вручную, щелкнув кнопкой мыши по маркерам на ее углах.
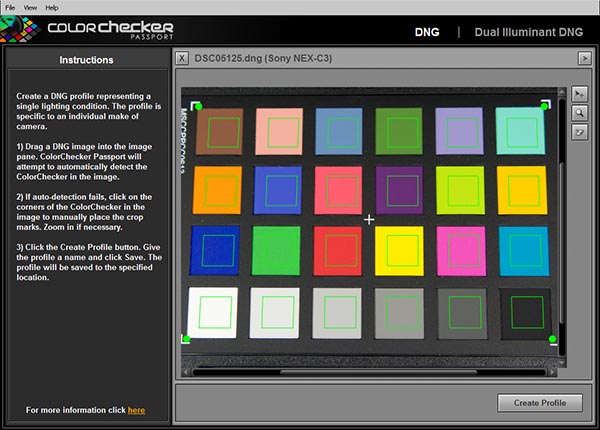
Создание цветового профиля камеры при помощи утилиты X-Rite ColorChecker Passport на основе снимка калибровочной таблицы, сохраненного в формате DNG
Если хотя бы на одном из полей таблицы имеются недоэкспонированные или переэкспонированные участки, на экран будет выведено соответствующее сообщение, и сгенерировать профиль из такого изображения не удастся.
Для создания профиля на основе загруженного изображения необходимо нажать кнопку Create Profile в правом нижнем углу окна. После этого на экран будет выведено диалоговое окно, в котором нужно ввести имя профиля и выбрать папку, где он будет сохранен. По умолчанию в качестве имени профиля используется название модели фотокамеры из EXIF-данных загруженного снимка.
В отличие от плагина утилита X-Rite ColorChecker Passport позволяет создавать профили на основе двух изображений калибровочной таблицы, снятых при разном освещении (например, днем на улице и в свете люминесцентных ламп). Для этого нужно щелкнуть по надписи Dual-Illuminant DNG Profile в правом верхнем углу окна и последовательно перетащить в него DNG-файлы с изображениями таблицы, сделанными при разном освещении.
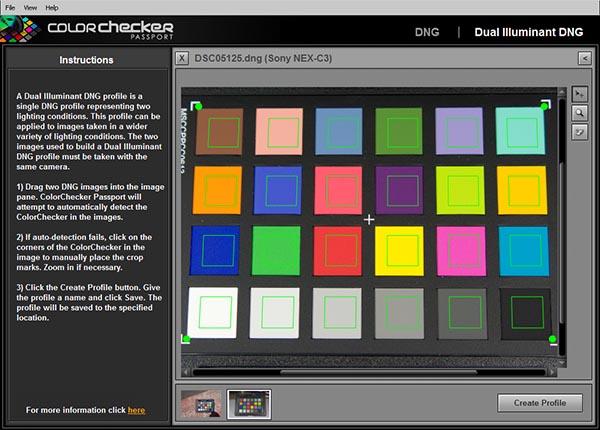
Создание цветового профиля Dual-Illuminant DNG Profile на основе двух снимков калибровочной таблицы, сделанных при разном освещении
Такой профиль является более универсальным по сравнению с созданными на основе одного изображения, поскольку позволяет более точно корректировать цветопередачу снимков, сделанных в разных условиях – причем не обязательно именно тех, которые использовались для съемки калибровочной таблицы.
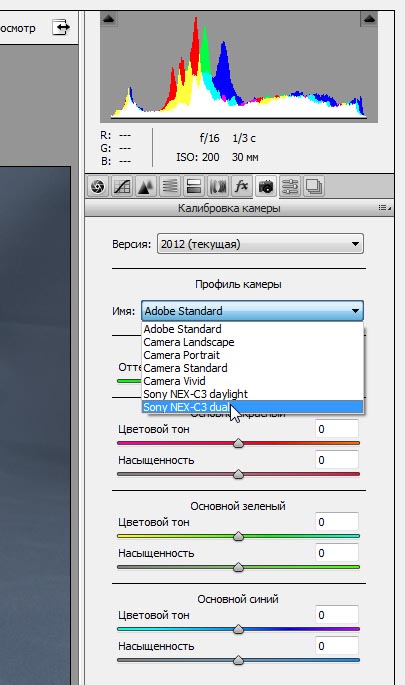
Подключение цветового профиля фотокамеры, сгенерированного при помощи утилиты X-Rite ColorChecker Passport, в модуле Adobe Camera Raw пакета Adobe Photoshop
Цветовые профили, созданные при помощи утилиты X-Rite ColorChecker Passport, доступны для использования не только в Lightroom, но и в других приложениях – в частности, Adobe Camera Raw и Phase One CaptureOne.
Сколько нужно профилей?
Однозначного ответа на этот вопрос не существует. Количество необходимых для работы цветовых профилей зависит от целого ряда факторов, в том числе особенностей имеющегося парка камер и объективов, условий съемки и степени перфекционизма фотографа.
Как минимум необходимо создать профиль для каждой из имеющихся камер. Причем при наличии нескольких экземпляров одной модели желательно иметь уникальный профиль для каждого из них.
Для фотоаппаратов со сменной оптикой в идеале необходимы профили для комбинаций камеры с каждых из имеющихся объективов (по крайней мере с теми из них, которые используются более-менее часто). Это особенно важно при наличии оптики со специфической цветопередачей.
Необходимость в создании профилей для различных условий освещения определятся особенностями съемки. При постоянной работе в студии вполне достаточно будет одного-единственного профиля для каждой комбинации «камера-объектив». Если же съемка проводится в разных местах (например, в ходе путешествия), то для получения максимально точного результата целесообразно каждый раз после переезда в новое место делать одну-две фотографии калибровочной таблицы в тех условиях, в которых предстоит снимать. Дело в том, что спектральные характеристики солнечного света в разных местах (и в разное время года) могут иметь существенные отличия. Например, в горах ультрафиолетовое излучение значительно интенсивнее, чем на уровне моря, и это, разумеется, соответствующим образом влияет на цветопередачу. Кроме того, на цветовой баланс снимков, сделанных при естественном освещении, могут оказывать и другие факторы – к примеру, висящая в воздухе дымка, песчаная пыль и т.д.
Управление цветовыми профилями
По мере увеличения количества цветовых профилей разобраться с ними становится всё сложнее. Владельцы комплекта X-Rite ColorChecker Passport могут решить эту проблему, загрузив утилиту DNG Profile Manager с веб-сайта производителя. Она позволяет отключать и удалять ненужные профили, а также осуществлять контекстный поиск по фрагменту названия. Кроме того, для удобства рядом с именем каждого профиля указана дата его создания и тип источника (или источников) света.
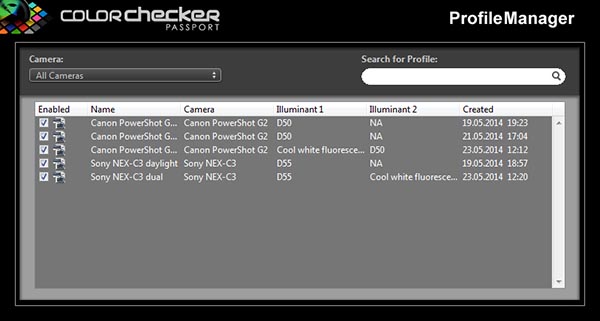
Окно утилиты X-Rite DNG Profile Manager
Заключение
Создание цветовых профилей для используемых фотокамер позволяет значительно повысить точность цветопередачи получаемых на выходе изображений при работе с универсальными RAW-конверторами. И, что немаловажно, фотограф сможет сэкономить немало времени на обработке снимков. Ведь в большинстве случаев для получения правильных цветов на изображении не придется долго колдовать с настройками – достаточно лишь выбрать подходящий профиль из имеющегося списка.
Процедура создания профилей при помощи комплекта X-Rite ColorChecker Passport и других подобных решений не требует больших затрат времени и специальных знаний. Всё, что требуется от фотографа – это сделать снимок цветовой шкалы перед съемочной сессией, затем сгенерировать на его основе цветовой профиль и задействовать последний в RAW-конверторе в процессе обработки фотографий.








