МФУ Epson L850: фотографии оптом
Начнем с краткой информации. МФУ Epson L850 входит в серию устройств «Фабрика печати Epson». Отличительной особенностью моделей данной серии, которые выпускаются с 2011 года, является отсутствие картриджей. Подача чернил в печатающую головку осуществляется по гибким чернильным трактам из резервуаров большой емкости, которые вынесены в отдельный блок. То есть фактически эти устройства оборудованы фирменной системой непрерывной подачи чернил (СНПЧ). Но, в отличие от кустарных систем, здесь имеется специальный механизм для автоматической регулировки давления чернил в емкостях.
В модели Epson L850 применена технология пьезоэлектрической струйной печати Epson Micro Piezo с адаптивным разрешением до 5760x1440 dpi. Минимальный объем наносимых на бумагу капель составляет 1,5 пиколитра. Печать осуществляется в шесть цветов чернилами на водорастворимой основе. Палитра — классическая для шестицветных устройств: голубой, пурпурный, желтый, светло-голубой, светло-пурпурный и черный.
Исходя из особенностей МФУ Epson L850, очевидно, что данное устройство нацелено на сегмент высококачественной фотопечати в больших объемах. Кстати, производитель в информационных материалах называет данное устройство не иначе как «фотоцентр». Что ж, на этом пора завершить вступление и ознакомится с содержимым коробки.
Знакомство
В комплект поставки помимо МФУ Epson L850 входят: кабель для подключения к электросети, комплект расходных материалов (шесть контейнеров с чернилами емкостью по 70 мл каждый), руководство по установке и подключению, гарантийный талон, а также компакт-диск с электронной документацией, драйверами и ПО.
Теперь извлечем из коробки МФУ, попутно освободив его от пенопластовых вкладышей и полиэтиленового пакета, которые обеспечивают защиту от невзгод транспортировки. Панели корпуса модели Epson L850 изготовлены из пластика черного цвета. Компоновка вполне традиционная: в нижней части находится печатающий механизм, в верхней — сканирующий модуль планшетного типа.

Внешний вид МФУ со сложенными лотками
Взгляд невольно цепляется за деталь, характерную для устройств серии «Фабрика печати Epson» — внешний блок с резервуарами для чернил, который крепится к корпусу с правой стороны. Что и говорить, решение не самое изящное.
Подача бумаги осуществляется из складного лотка, расположенного вертикально в задней части корпуса. В лотке предусмотрен перемещающийся ограничитель ширины листов.

Лоток для загрузки бумаги расположен вертикально
Лоток для приема отпечатанных листов находится спереди в нижней части корпуса. Он также сделан складным. Для приведения в рабочее положение необходимо откинуть на 90° нижнюю часть передней панели и вытянуть на себя телескопически раскладывающуюся плоскость, которая поддерживает листы. Слева от нее находится рычаг для изменения положения лотка при печати на дисках.

Приемный лоток в рабочем положении
В МФУ Epson L850 установлен сканирующий модуль планшетного типа с датчиком типа CIS. Максимальный размер области сканирования — 216x297 мм; аппаратное разрешение — 1200 dpi. Крышка сканера крепится к корпусу по длинной стороне. Конструкция позволяет зафиксировать ее в верхнем положении. Благодаря этому удобно сканировать оригиналы большой толщины — например, книги.

Крышку сканера можно зафиксировать в поднятом положении
Внешняя поверхность крышки сканера сделана плоской, что позволяет при необходимости положить на нее бумагу, фотографии и другие не очень тяжелые предметы.
Для управления настройками и работой МФУ в автономном режиме предусмотрена панель управления, оборудованная цветным 2,7-дюймовым ЖК-дисплеем и сенсорными кнопками. Она находится спереди (над приемным лотком) и оборудована механизмом, позволяющим изменять угол наклона. Благодаря этому работать с МФУ одинаково удобно как стоя, так и сидя.

Панель управления МФУ
Единственная механическая кнопка на панели управления «заведует» включением и выключением питания устройства. Она расположена в левом верхнем углу и снабжена световым индикатором. Слева от дисплея находятся сенсорные кнопки перехода на главный экран, получения справки, а также масштабирования и кадрирования. Справа от экрана расположена группа из девяти кнопок для навигации по меню, изменения количества копий, а также вызова дополнительных настроек. И, наконец, еще правее имеются кнопки запуска печати и копирования, а также отмены выполняемой операции.

Порт USB на передней панели МФУ

Слот для установки карт памяти на передней панели МФУ
Непосредственно под панелью управления размещены порт USB с розеткой Type A для подключения фотокамер и внешних накопителей, а также комбинированный слот для установки сменных карт памяти форматов SD и Memory Stick.
Подготовка к работе
Прежде, чем приступить к эксплуатации, устройство необходимо заправить чернилами, снабдить электропитанием и подсоединить к ПК.
К электросети МФУ подключается посредством кабеля со стандартным двухконтактным разъемом, который широко распространен в бытовой технике. Разъем расположен в нише на задней панели, благодаря чему подключенный в него кабель не выступает за габариты корпуса.

Кабель питания подключается к разъему, расположенному в нише на задней панели
Для соединения с ПК предусмотрен только один способ — по интерфейсу USB. Розетка USB Type B размещена в нише, расположенной внутри корпуса. Для доступа к ней необходимо поднять верхнюю часть устройства, в которой установлен сканирующий модуль. Интерфейсный кабель укладывается в специальный желоб и выводится наружу через отверстие в дальнем левом углу корпуса.

Верхняя часть корпуса открывается, обеспечивая доступ к печатающей головке и другим узлам МФУ

Подключение USB-кабеля для соединения с ПК
Теперь разберемся с системой подачи чернил. Они поступают в печатающую головку по гибким трактам из резервуаров, вынесенных во внешний съемный блок, который прикрепляется к корпусу с правой стороны. У данной модели в блоке находится шесть отсеков — по количеству используемых цветов. Благодаря тому, что стенки отсеков изготовлены из полупрозрачного пластика, можно визуально контролировать количество оставшихся чернил. Рельефной риской отмечен минимальный уровень чернил, по достижении которого требуется произвести дозаправку.
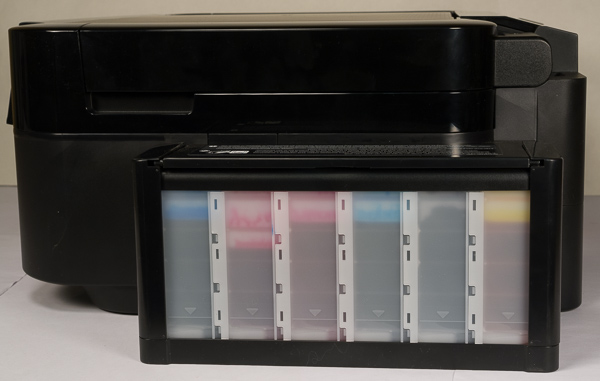
Блок резервуаров с чернилами
Для пополнения запаса чернил блок необходимо немного поднять вверх (чтобы снять с креплений) и затем повернуть на 90° (см. фото). После этого нужно открыть пробку опустевшего резервуара и заполнить его чернилами из специального контейнера. На этом этапе важно следить за тем, чтобы не превысить максимальный уровень чернил, который отмечен рельефной риской. По окончании заправки остается плотно закрыть пробку и емкость с чернилами, а затем прикрепить блок резервуаров к корпусу МФУ.

Для дозаправки чернил блок резервуаров необходимо снять с креплений…

… и повернуть на 90°
Чтобы пользователь случайно не перепутал чернила, на корпусе каждого резервуара нанесена маркировка — краткое буквенное обозначение на фоне соответствующего цвета. Кроме того, на внутренней стороне верхней крышки блока имеется наклейка с цветовой и буквенно-цифровой маркировкой чернил, которые предназначены для дозаправки в каждый из резервуаров.

Процесс дозаправки чернил (изображение Epson)
Фирменные чернила можно приобрести в емкостях-тюбиках объемом 70 мл. Возможность покупки чернил любого из используемых цветов позволяет оптимизировать затраты на печать независимо от специфики выполняемых задач. Ведь не секрет, что чернила разных цветов расходуются неравномерно.
Печатные материалы
Осталось лишь загрузить бумагу. МФУ Epson L850 позволяет печатать как на обычной бумаге, так и на широком спектре специальных носителей — в том числе на листах фотобумаги с матовым, глянцевым и полуглянцевым покрытием, а также на наклейках и носителях для термопереноса на ткань. Конструкция печатающего механизма обеспечивает возможность загрузки носителей шириной от 89 до 216 и длиной от 127 до 1117,6 мм.

Загрузка оптического диска в тракт печатающего механизма осуществляется со стороны приемного лотка
Кроме того, МФУ Epson L850 позволяет наносить изображения непосредственно на оптические диски, снабженные специальным покрытием для струйной печати. Данная опция хорошо знакома владельцам многих моделей струйных принтеров и МФУ Epson, и мы неоднократной о ней рассказывали в статьях, посвященных тестированию этих устройств. Загрузка дисков в тракт печатающего механизма осуществляется при помощи специального приспособления, которое входит в комплект поставки. Оно позволяет устанавливать диски диаметром как 120, так и 80 мм (в последнем случае используется съемный адаптер). Диск загружается в тракт печатающего механизма со стороны приемного лотка, который предварительно необходимо привести в соответствующее положение при помощи расположенного рядом рычажка.
Установка ПО
Для работы с устройством мы загрузили наиболее свежие драйверы принтера и сканера с официального веб-сайта Epson (http://www.epson.ru/support/). Хотя данная модель появилась в каталоге компании недавно, в разделе технической поддержки уже доступны локализованные версии.
Процедура установки программного обеспечения и драйверов вполне стандартная для устройств Epson. Все необходимые компоненты были установлены без каких-либо проблем. Для успешного завершения установки драйвера печати необходимо подсоединить МФУ к ПК и включить питание.
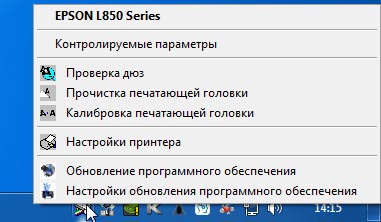
Меню быстрого доступа, открывающееся при нажатии на пиктограмму устройства на панели задач
После установки программных компонентов на панели задач ОС Windows появилась пиктограмма устройства. Щелчком по ней открывается меню быстрого доступа к настройкам печати, сервисным процедурам и т.д.
Драйвер принтера
Вид окна настроек фирменного драйвера печати Epson хорошо знаком по другим моделям этой компании, так что мы не будем углубляться в подробности — в конце концов, для этого есть руководство пользователя.
В основной вкладке находятся ниспадающие списки для выбора типа, формата и ориентации носителей, цветности и качества печати. Есть опция печати без полей. При использовании обычной бумаги доступна настройка соотношения скорости и качества печати.
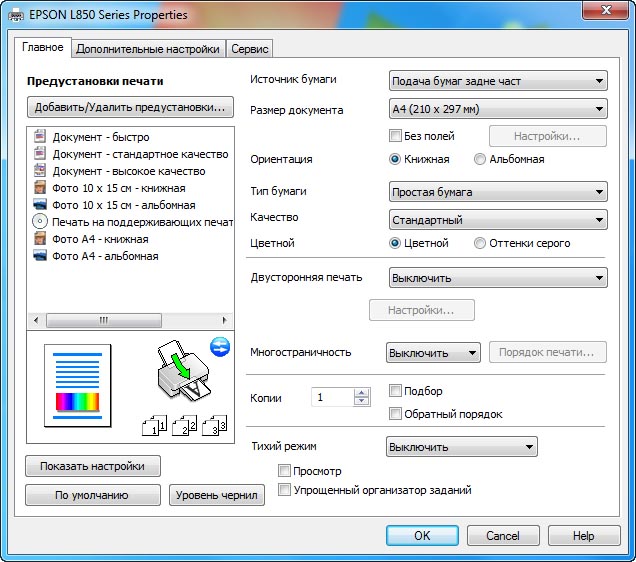
Раздел основных настроек драйвера печати
Имеется возможность ввода необходимого количества копий. При выводе многостраничных документов могут пригодиться опции печати в подбор и в обратном порядке. Предусмотрен режим ручной двусторонней печати, а также функция размещения двух либо четырех страниц на одном листе в заданном порядке.

Раздел дополнительных настроек драйвера печати
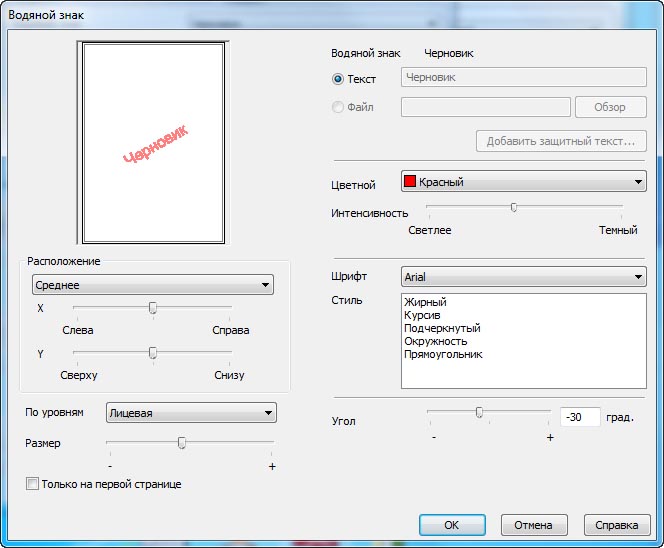
Окно настройки водяных знаков в драйвере печати
Во вкладке дополнительных настроек имеются опции поворота изображения на 180° и печати в зеркальном отражении, кнопки вызова окна настроек цветокоррекции и встраивания водяных знаков.
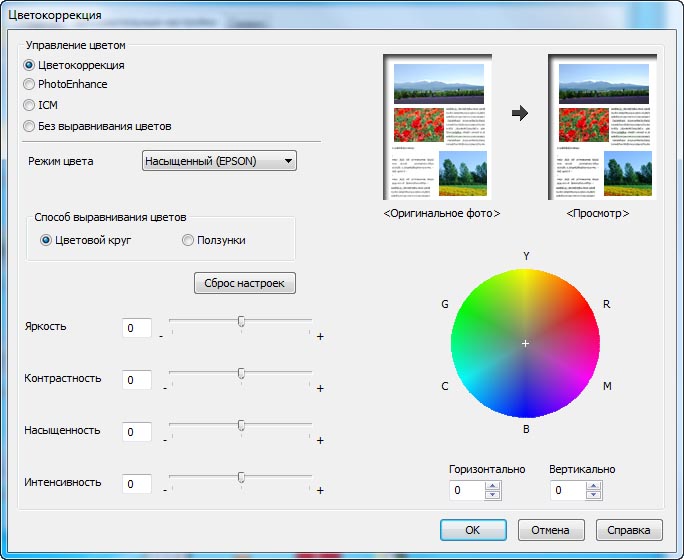
Окно расширенных настроек цветокоррекции в драйвере печати
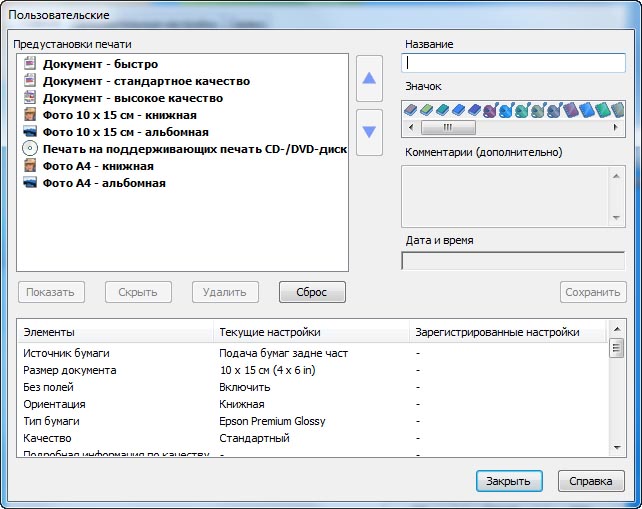
Совокупность текущих настроек можно сохранить в виде пользовательского профиля
Совокупность текущих настроек печати можно сохранить в виде пользовательского профиля под произвольным названием. Ниспадающий список ранее созданных профилей отображается в основной вкладке окна драйвера печати.
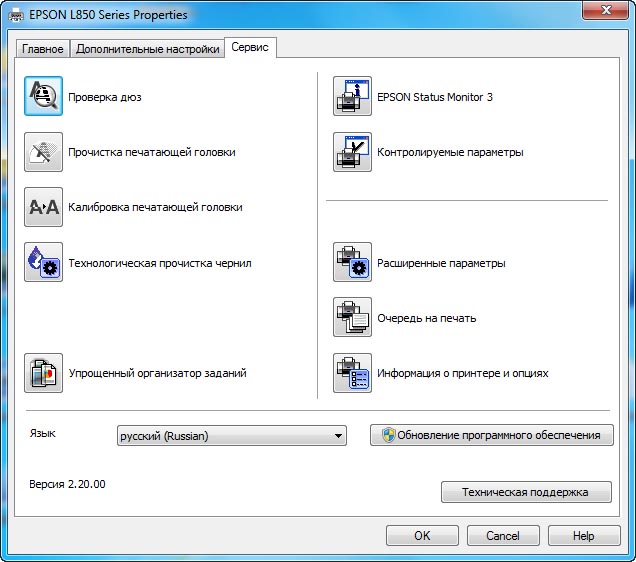
Раздел сервисных функций драйвера печати
И, разумеется, имеется отдельная вкладка для доступа к сервисным функциям — проверке дюз, прочистке печатающей головки и т.д. Здесь стоит обратить внимание на пиктограмму «Технологическая прочистка чернил». Эта операция предусмотрена исключительно в моделях серии «Фабрика печати Epson» и может потребоваться для восстановления работоспособности устройства после длительного простоя или транспортировки в заправленном состоянии. Данная процедура предусматривает прокачку увеличенного объема чернил через тракты, соединяющие резервуары с печатающей головкой.
Управление сканированием
Для управления сканированием в состав ПО входит фирменное приложение Epson Scan 4.0.1. В зависимости от текущих задач и квалификации пользователя можно выбрать один из четырех режимов работы: автоматический, простой, офисный и профессиональный.

Окно программы Epson Scan в автоматическом режиме
В автоматическом режиме требуется минимальное вмешательство пользователя. Ему нужно лишь разместить оригиналы на планшете, закрыть крышку и нажать кнопку «Сканировать» в окне программы. После этого будет автоматически выполнено предварительное сканирование, по результатам которого программа самостоятельно определит тип и границы загруженных на планшет оригиналов и установит оптимальные настройки сканирования. Затем изображения будут отсканированы и сохранены в указанной в настойках папке.

Панель настроек программы Epson Scan при работе в автоматическом режиме
В окне настроек данного режима можно активировать автоматические функции поворота изображений неровно уложенных на планшет оригиналов, а также цветовой коррекции и ретуши. Отсканированные изображения можно сохранять в выбранную папку в виде файлов форматов BMP, JPEG, TIFF или PDF.
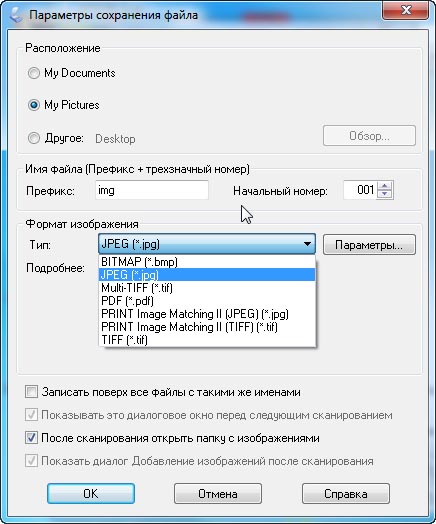
Выбор формата и папки для сохранения файлов в настройках программы Epson Scan
Простой режим рассчитан на начинающих пользователей и обеспечивает доступ лишь к основным параметрам. В частности, на панели настроек можно выбрать тип документа (фото, рисунок, журнал и т.п.) и его цветность (цветной, монохромный, однобитный), задать желаемый размер изображения, а также способ его использования (либо указать разрешающую способность). Из дополнительных опций доступны регулировки яркости и контраста, а также функции подавления муара (descreen), автоматической коррекции выцветших изображений и улучшения текста.

Вид окна программы Epson Scan в простом режиме
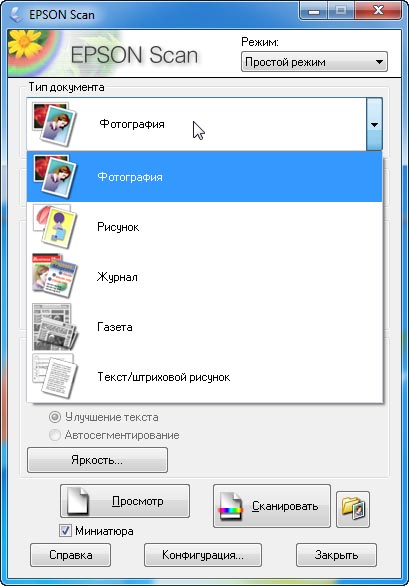
Выбор типа оригинала в простом режиме
Офисный режим отличается от уже описанного простого лишь набором выведенных на панель настроек параметров. Например, ползунки регулировки яркости и контраста размещены непосредственно на панели, а не в отдельном окне.

Вид панели настроек программы Epson Scan в офисном режиме
В профессиональном режиме пользователь получает доступ ко всем параметрам и функциям программы Epson Scan. Помимо основной панели настроек предусмотрены всплывающие окна, отображаемые при нажатии на соответствующие пиктограммы. В них находятся инструменты регулировки уровней по гистограмме, тональных кривых, цветокоррекции и баланса белого. Часто используемые настройки тональных кривых можно сохранить под произвольным названием и в дальнейшем быстро загружать, выбирая нужный пункт из ниспадающего списка.
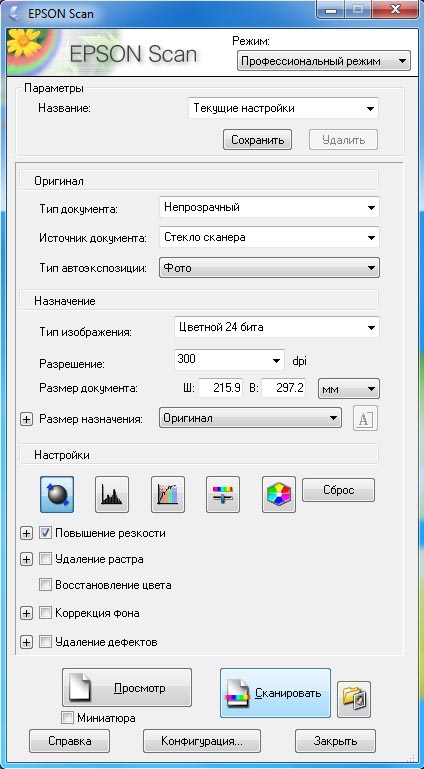
Вид панели настроек программы Epson Scan в профессиональном режиме
В панели основных настроек доступны опции для активации программного фильтра повышения резкости, функции подавления муара, коррекции выцветших изображений, автоматической ретуши дефектов и пр.

Палитра настроек цветокоррекции
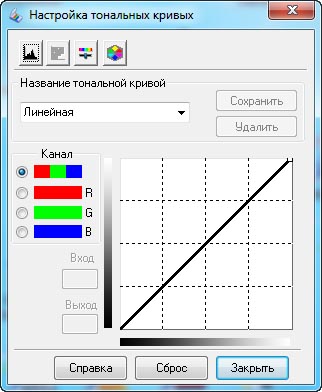
Палитра для работы с тоновыми кривыми
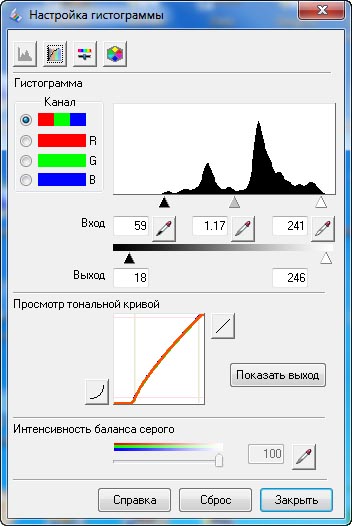
Палитра настройки уровней по гистограмме
Также отметим, что в профессиональном режиме можно сохранить совокупность текущих настроек под произвольным названием и впоследствии быстро загружать, выбрав нужный профиль из ниспадающего списка в верхней части окна.
Работа в автономном режиме
Одной из особенностей модели Epson L850 является возможность выполнения многих операций — в том числе печати, сканирования и копирования — в автономном режиме без подключения к ПК. Управление работой устройства в этом случае осуществляется при помощи сенсорных кнопок на панели управления. Встроенный ЖК-дисплей позволяет работать с меню настроек, а также просматривать изображения. В главном меню устройства имеется пять разделов: «печать фото», «сканирование», «копирование», «резервное копирование» и «настройка».

Экран главного меню
В автономном режиме МФУ позволяет печатать изображения с карт памяти и USB-флэшек, а также напрямую с фото- и видеокамер, поддерживающих стандарт PictBridge и/или способных работать в режиме стандартного USB-накопителя (USB Mass Storage). Естественно, что для подключения фотоаппарата понадобится интерфейсный кабель.
Как мы смогли убедиться, встроенный картридер поддерживает работу с карточками SD, SDHC и SDXC. В процессе испытаний мы использовали носители SDHC объемом 16 и 32 Гбайт, а также карту SDXC емкостью 128 Гбайт — файлы с них считывались без проблем.
В силу особенностей встроенного программного обеспечения при наличии на карте памяти более тысячи изображений поддерживаемых форматов они автоматически разбиваются на группы по 999 в каждой.
Печать в автономном режиме возможна на носителях лишь определенных форматов — А4, А6, 10х15 и 13х18 см, а также на специальных листах для панорам с соотношением сторон 16:9. Предусмотрена возможность выбора типа носителей, в котором присутствуют несколько фирменных фотобумаг — в том числе Glossy, Ultra Glossy и Premium Glossy. Отметим, что список доступных в меню носителей варьируется в зависимости от выбранного формата.

Выбор нужного варианта печати в меню МФУ
Печать изображения можно как с полями, так и без. Кроме того, имеются различные варианты макетов — в частности, для размещения двух, четырех, восьми или двадцати изображений на одном листе. Для вывода поздравительных открыток предусмотрены режимы печати на верхней и на нижней половине листа. Также имеется два варианта макета для печати фотографий на документы.
Есть функция вывода контрольных отпечатков — по 40 или 80 миниатюр на листе А4 с краткой информацией о каждом файле.
В автономном режиме можно печатать и на поверхности оптических дисков. В меню доступно несколько вариантов макета, что позволяет создать коллаж из нескольких фотографий. Для проверки правильности выбранных настроек и компоновки макета предусмотрена функция вывода контрольного отпечатка на обычной бумаге.
Не забыты и встроенные инструменты для коррекции и улучшения изображений. В частности, предусмотрены настройки для изменения яркости, контрастности, резкости и насыщенности выводимых снимков. Есть два фильтра, позволяющих преобразовать цветное изображение в монохромное (черно-белое или «сепия»), а также функция автоматического устранения эффекта красных глаз. И, наконец, присутствуют поддержка технологии PRINT Image Matching (P.I.M.) и фирменный «улучшайзер» PhotoEnchance.
Выбрав раздел «сканирование», вы можете отсканировать уложенный на планшет оригинал и сохранить его изображение на подключенную к устройству карту памяти или USB-флэшку. В настройках раздела «сканирование» предусмотрена возможность выбора типа оригинала (текст или фото), формата сохраняемого файла (JPEG либо PDF), качества изображения (стандартное или наилучшее), а также области сканирования. Фиксированных размеров последней предусмотрено два — максимальный либо А4. Кроме того, есть режим автоматического кадрирования.
При наличии соединения МФУ с ПК можно воспользоваться функциями сканирования на ПК, а также отправки полученного изображения по электронной почте.
В режиме копирования аппарат позволяет получать цветные и монохромные копий документов и фотографий как в исходном размере, так и с масштабированием. В последнем случае можно задать либо значение масштаба (в процентах от оригинала), либо формат листа, на котором необходимо уместить изображение. Как и в случае автономной печати, предусмотрена возможность выбора типа и формата используемой бумаги. Имеется возможность печати копируемого изображения на поверхности оптического диска.
Обратим внимание на функцию восстановления фотографий, которая позволяет улучшить изображение в процессе копирования. Она может понадобиться в тех случаях, когда оригинал выцвел, имеет физические повреждения и другие дефекты. В этом случае устройство сначала выполняет предварительное сканирование, а полученное изображение выводится на экран встроенного дисплея. При необходимости перед выводом на печать можно выполнить кадрирование.
Функция резервного копирования данных позволяет сохранить файлы с изображениями с карты памяти или фотоаппарата на ПК.
В разделе «сервис» можно активировать процедуры проверки дюз, а также прочистки и калибровки печатающей головки. Это позволяет выполнять обслуживание МФУ даже в том случае, когда компьютер выключен.
Производительность
Для оценки производительности МФУ Epson L850 мы измерили время печати различных изображений на нескольких типах фирменной фотобумаги, используя листы двух наиболее популярных форматов — А4 и 10х15 см. Печать осуществлялась как с полями, так и без полей в двумя вариантами настройки качества — стандартным и наилучшим. Результаты представлены в табл. 1.
Таблица 1. Время печати документов и изображений с ПК
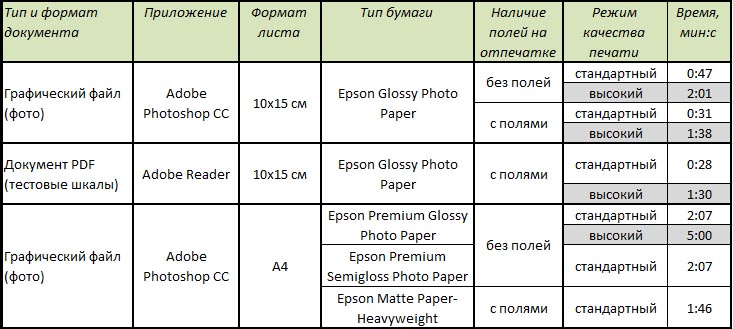
В процессе испытаний был задействован ПК следующей конфигурации:
- материнская плата Intel DZ87KLT-75K на базе чипсета Intel Z87 Express;
- процессор Intel Core i7-4770K;
- 16 Гбайт оперативной памяти типа DDR3-1600, функционирующей в двухканальном режиме;
- SSD-накопитель Intel SSD 520 Series емкостью 240 Гбайт.
Компьютер функционировал под управлением 64-разрядной версии ОС Windows 7 Ultimate, установленной на SSD-накопителе. МФУ было подключено к одному из портов USB на коммутационной панели системной платы. Вывод изображений осуществлялся из приложений Adobe Photoshop CC и Adobe Reader.
Анализируя полученные данные, отметим довольно существенную разницу во времени печати одного и того же изображения в режимах стандартного и наилучшего качества. В последнем случае время вывода изображения увеличивается в 2-3 раза. Кроме того, при прочих одинаковых настройках скорость печати варьируется в зависимости от типа используемого носителя.
Мы также опробовали режим печати на дисках. Для нанесения изображения на поверхность 120-мм оптического диска со стандартными полями потребовалось 2 мин 15 с.
Отключив МФУ от ПК, мы измерили время печати в автономном режиме (результаты представлены в табл. 2). Все использованные в ходе этого теста изображения были сохранены в формате JPEG на карте памяти SDHC Class 10. Как видно из приведенных данных, время вывода изображения на листах формата 10х15 см при печати с ПК и в автономном режиме при одинаковых настройках отличается незначительно. В то же время процесс печати фотографий на листах формата А4 в автономном режиме занимает больше времени, чем при работе с ПК.
Таблица 2. Время печати графического файла формата JPEG с карты памяти SDHC в автономном режиме

Следующим этапом испытаний стало измерение времени, необходимого для сканирования документов с разной разрешающей способностью.
Благодаря тому, что сканирующий модуль построен на базе технологии CIS, ему практически не требуется время для прогрева. Предварительное сканирование выполняется за 6-7 с.
При работе с ПК сканирование осуществлялось посредством фирменного приложения Epson Scan. Полученные изображения сохранялись в формате TIFF на SSD-накопитель ПК. Результаты этого теста приведены в табл. 3.
Таблица 3. Время сканирования при подключении к ПК c использованием приложения Epson Scan
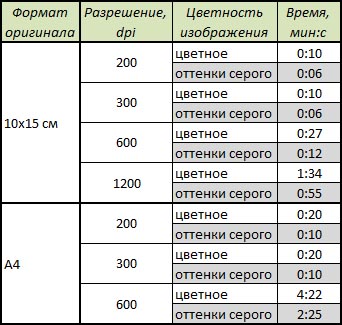
Как видно из приведенных данных, для сканирования изображения формата 10х15 см в цвете с разрешением 300 dpi требуется 10 с, а в монохромном режиме — всего 6 с. Ввод документа формата А4 с аналогичным разрешением осуществляется за 20 и 10 с в цветном и монохромном режимах соответственно. При сканировании с более низким разрешением время выполнения операций не изменилось.
По мере увеличения разрешающей способности затраты времени значительно возрастают. Это вполне объяснимо, поскольку мы имеем дело со сканером типа CIS. Однако здесь необходимо отметить, что для оцифровки непрозрачных оригиналов (и, в частности, фотокарточек) редко требуется разрешение свыше 300 dpi. Дальнейшее увеличение этого параметра уже не позволит повысить уровень детализации и четкость изображения, а приведет лишь к росту объема файла. Реальная необходимость в использовании разрешающей способности порядка 600 dpi и более может возникнуть разве что в процессе ввода документов для оптического распознавания текста.
При активации функции устранения муара (descreen), которая применяется для улучшения изображений, сканируемых с оригиналов, отпечатанных типографским способом, время выполнения операции оказалось таким же, как и при обычном сканировании с разрешением 600 dpi.
Также было изменено время сканирования в автономном режиме (см. табл. 4). Как выяснилось, изменение настройки качества влияет на производительность крайне незначительно. Для сканирования и сохранения фотографии формата 10х15 см требуется порядка 50 с, а формата А4 — немногим более одной минуты.
Таблица 4. Время сканирования оригиналов в автономном режиме с использованием функции автокадрирования
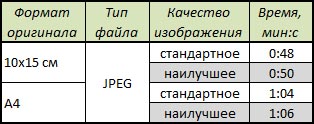
И, наконец, мы оценили время копирования фотографии формата 10х15 см в автономном режиме в масштабе 1:1 и с увеличением на лист формата А4 (см. табл. 5). Отметим, что выполнение этой операции занимает не намного больше времени, чем печать изображения аналогичного формата с теми же настройками.
Таблица 5. Время копирования фотографии формата 10х15 см в автономном режиме
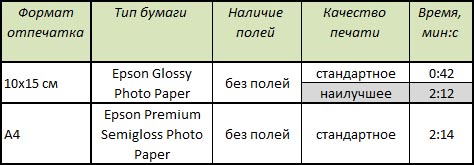
Качество отпечатков
Поскольку в модели Epson L850 применены такие же печатающая головка и чернила, как и в других шестицветных фотопринтерах Epson формата А4, мы были вправе рассчитывать на столь же высокое качество изображения. И, надо сказать, наши ожидания в полной мере оправдались.
При использовании фирменных фотобумаг Epson данное МФУ обеспечивает великолепную цветопередачу и высокую детализацию изображений даже при печати в режиме стандартного качества. Отметим, что отличия одного и того же изображения, выведенного в режимах стандартного и высокого качества, минимально. Человек неискушенный вообще вряд ли заметит разницу. Невооруженным глазом ее можно увидеть разве что на специальных мирах тестовых изображений. При печати на глянцевой и полуглянцевой фотобумаге заметно, что тонкие наклонные линии и окружности в режиме высокого качества воспроизведены более точно. При использовании стандартного режима края этих объектов имеют чуть более выраженную пикселизацию. Однако, повторимся, выявить такие нюансы и обратить на них внимание способны только профессионалы. Кроме того, при печати на носителях с матовым покрытием (таких, например, как Matte Paper-Heavyweight) использование режима высокого качества и вовсе не имеет никакого практического смысла.
Таким образом, для коммерческой фотопечати предпочтительным вариантом выглядит стандартный режим. Выигрыш в производительности получается значительный, а качество отпечатков отличается лишь в еле уловимых деталях.
Особо хочется отметить отличные результаты, которые были получены при копировании фотографий в автономном режиме. Причем не только в масштабе 1:1, но и даже с увеличением — например, с фотокарточки формата 10х15 см на лист А4. Конечно, «бритвенной резкости» в этом случае ожидать не стоит, однако качество цветопередачи и воспроизведение деталей оригинала достойны похвалы. С учетом того, что в фотостудии периодически обращаются клиенты с просьбами скопировать и увеличить старые фотографии, данная функция МФУ окажется весьма полезной. Кроме того, как уже было упомянуто, при копировании можно задействовать режим восстановления фотографии, который позволяет скорректировать цветовой и тональный баланс изображения, а также устранить дефекты.
Заключение
Подведем итоги. Конструкция МФУ оказалась весьма удачной. Загрузка листов в открытый подающий лоток требует минимума усилий и времени. Механизм захвата листов работал безупречно, и за весь период эксплуатации не было отмечено ни одного замятия или двойного захвата. С загрузкой оптических дисков также удалось справиться без каких-либо проблем.
В числе достоинств Epson L850 отметим четкий и яркий дисплей панели управления, а также возможность изменять угол ее наклона — что весьма удобно, когда приходится работать с устройством в разных положениях (стоя и сидя). Плоская поверхность крышки сканера позволяет положить на нее бумагу или другие предметы.
Также обратим внимание на то, что МФУ как в процессе печати, так и сканирования работает с низким уровнем шума.
Сканирующий модуль практически не требует прогрева и обеспечивает высокую производительность при разрешении до 300 dpi. Учитывая то, что данное устройство позволяет сканировать только непрозрачные оригиналы, необходимость в использовании более высокой разрешающей способности потребуется нечасто.
Скорость печати МФУ Epson L850 нельзя назвать выдающейся — она сопоставима с характеристиками обычных фотопринтеров формата А4. Однако здесь необходимо еще раз напомнить, что данная модель предназначена главным образом для печати фотографий и цифровых изображений на специальных носителях. А это совсем не тот случай, когда имеет смысл жертвовать качеством отпечатка ради высокой производительности.
В МФУ Epson L850 имеется множество встроенных функций, обеспечивающих возможность печати, сканирования и копирования как документов, так и фотографий без ПК. Будет ли востребован подобный функционал в условиях коммерческой эксплуатации — сказать сложно, однако как минимум некоторые из этих возможностей (например, такие, как копирование фотографий) вполне могут пригодиться.
Есть и пара моментов, которые показались нам довольно спорными. Во-первых, не лучшим образом продумано крепление блока резервуаров к корпусу принтера. Блок держится лишь на двух небольших пластиковых крючках, и при перемещении МФУ с одного места на другое его можно случайно уронить, что чревато обрывом трактов, по которым чернила подаются в печатающую головку. Во-вторых, довольно странно, что у данной модели нет встроенного сетевого адаптера. Ведь возможности МФУ вполне позволяют обслуживать небольшую рабочую группу из 2-3 пользователей.
На момент написания этих строк розничная стоимость комплекта расходных материалов (шести емкостей объемом по 70 мл каждая) в столичных магазинах составляла немногим менее 6 тыс. руб. По данным производителя, такой комплект позволяет отпечатать около 1,8 тыс. фотографий формата 10х18 см.
Производитель позиционирует МФУ Epson L850 как устройство «для энтузиастов цифровой фотографии». Однако, на наш взгляд, для домашнего использования в любительских целях эта модель дороговата (рекомендованная розничная цена по состоянию на конец января составляла около 40 тыс. руб). К тому же вряд ли даже очень плодовитому фотолюбителю или активному путешественнику понадобится печатать по несколько сотен фотографий в месяц — ведь их надо куда-то девать.
В то же время благодаря сочетанию высокого качества печати, разнообразию встроенных функций и большого ресурса расходных материалов МФУ Epson L850 является весьма привлекательным вариантом для небольших фотостудий и профессиональных фотографов, деятельность которых связана с необходимостью печати и сканирования большого количества изображений.
Редакция выражает благодарность российскому представительству компании Epson Europe B.V. (http://www.epson.ru/) за предоставленное на тестирование устройство Epson L850 и комплект расходных материалов.








