AVerMedia Live Gamer Extreme — видеоперехватчик высокой четкости
Возможности приложения RECentral 2
Уже давно прошли те времена, когда компьютерные игры были по большей части однопользовательскими. Сейчас на пике моды онлайновые развлечения. И это вполне объяснимо: ведь играть с живыми людьми гораздо интереснее. Они изобретательнее, хитрее, да и ведут себя куда менее предсказуемо, нежели чем даже самые совершенные алгоритмы управления виртуальными персонажами.
С того момента, как игровой процесс перестал ограничиваться взаимодействием отдельного пользователя со своим ПК, возник киберспорт — состязания по наиболее искусному владению виртуальным оружием и умению пользоваться правилами и законами игрового мира. Как и в любом спорте, помимо участников соревнований есть и зрители, которым интересно наблюдать за перипетиями виртуальных баталий и пересматривать повторы наиболее захватывающих моментов матчей. Таким образом, рост популярности киберспорта способствовал возникновению потребности в решениях, позволяющих записывать изображение игрового процесса с компьютеров участвующих в них игроков и транслировать его по Сети. Именно к этой категории относится устройство, о котором пойдет речь далее.
Знакомство
У нас на столе — красиво оформленная картонная коробка с моделью Live Gamer Extreme (сокращенно LGX) компании AVerMedia (в каталоге это изделие значится под индексом GC550). Сняв крышку, вы увидите перед собой само устройство, покоящееся в нише вкладыша, изготовленного из тонкого гибкого пластика.
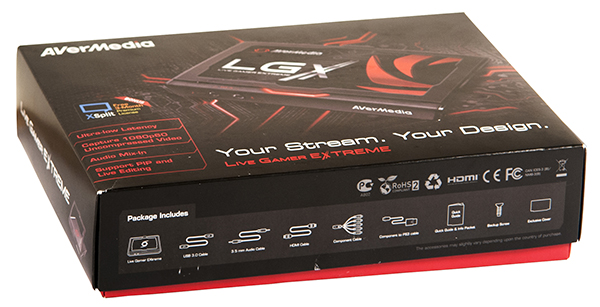
Устройство AVerMedia Live Gamer Extreme поставляется в красиво оформленной коробке


Устройство уложено в пластиковый вкладыш
Вынув вкладыш из коробки, ознакомимся с комплектом поставки. В него входят три кабеля: HDMI (с полноразмерными разъемами), USB 3.0 (Type A — microB), а также аналоговый звуковой (с двумя трехконтактными 3,5-мм штекерами mini-jack). Кроме того, здесь есть два переходника для подключения к аппаратам с аналоговыми видеовыходами. Один из них, разветвляющийся на пять розеток RCA, предназначен для соединения Live Gamer Extreme с оборудованием, оснащенным компонентным видеовыходом. Второй снабжен разъемом для подключения к AV-выходу игровых приставок Sony PlayStation 3.

Содержимое коробки
И, наконец, в коробку вложены запасной винт для крепления рамки верхней панели, краткое руководство пользователя, буклет с информацией о гарантии, карточка с расшифровкой сигналов светового индикатора и купон на подписку XSplit.


Внешний вид устройства
Теперь уделим внимание дизайну корпуса AVerMedia LGX. Одна из примечательных особенностей его конструкции — возможность персонифицировать внешний вид устройства путем замены изображения на верхней панели. Реализована она следующим образом: сверху на корпусе установлена рамка с прозрачным окошком, под которое вставляется карточка с нужным изображением.

Рамка и вкладыш с рисунком, снятые с корпуса
Рамка крепится к задней панели при помощи одного винта. Его вид по достоинству оценят поклонники моддинга: на широкой полированной головке выгравирован логотип AVerMedia, а боковая часть имеет рифленую поверхность. Как уже было упомянуто, в комплекте имеется запасной винт — конечно, не столь красивый, но вполне утилитарный.
Для создания собственной картинки можно воспользоваться фирменным приложением Cover Creator. Оно позволяет распечатать вставку в верхнюю панель, используя в качестве основы изображение из графического файла формата JPEG, GIF, PNG или BMP. Таким образом, любой владелец AVerMedia LGX может персонифицировать свое устройство, изготовив уникальную вставку с собственным именем, логотипом, фотографией, эффектным скриншотом из игры и т.д.
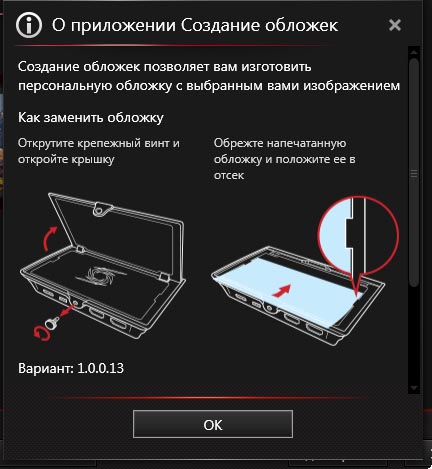
Краткая инструкция по изготовлению собственных вкладышей в приложении Cover Creator
Немного забегая вперед, отметим, что набор функций редактирования в Cover Creator не отличается разнообразием: вы можете изменить масштаб и положение изображения в рамке, а также поворачивать его с шагом в 90°. Объединить несколько изображений в одной рамке встроенными средствами Cover Creator нельзя: чтобы создать коллаж, необходимо воспользоваться графическим редактором.
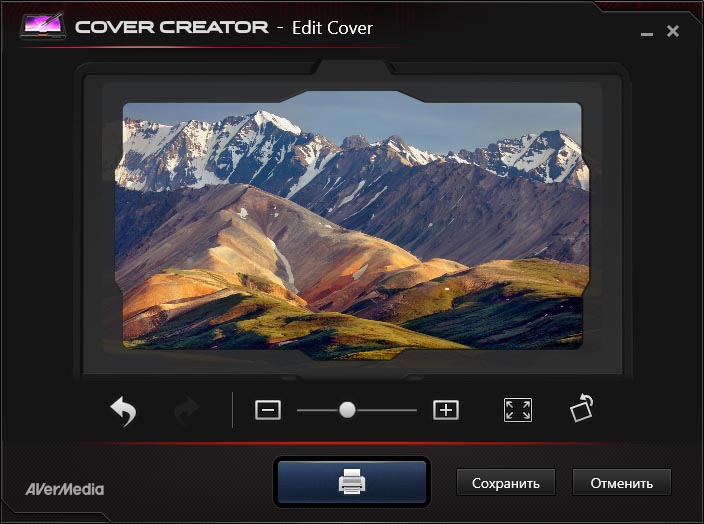
Редактирование изображения для изготовления вкладыша в приложении Cover Creator
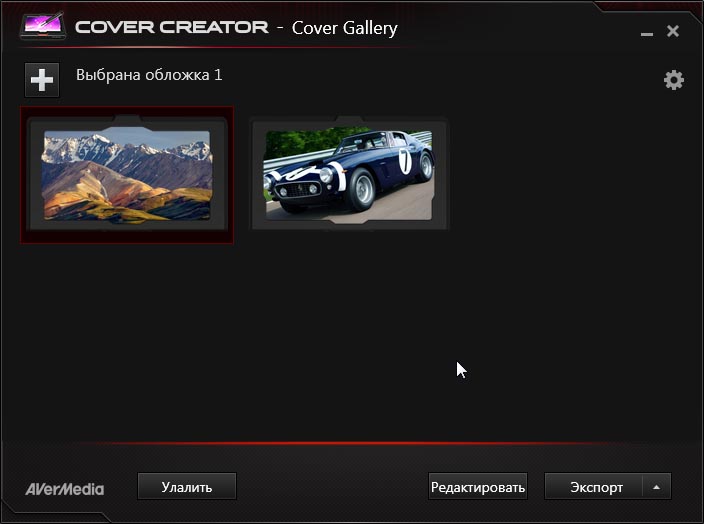
Все созданные макеты вкладышей сохраняются в программе, и при необходимости их можно распечатать повторно
Также на верхней панели расположен единственный световой индикатор, отображающий текущее состояние устройства. Для подачи разных сигналов используются два цвета (красный и синий) и различные режимы (постоянное свечение, пульсация, чередование цветов и т.д.).

Разъемы микрофонного и линейного входов на передней панели корпуса
Спереди на корпусе AVerMedia LGX находятся гнезда линейного и микрофонного входов (оба — 3,5-мм mini-jack). Сзади в одну линию расположены разъемы входа и выхода HDMI, интерфейса USB 3.0 (розетка типа microB 3.0), а также нестандартный разъем для подсоединения переходников, обеспечивающих подключение внешних устройств к аналоговому компонентному видеовходу.

Задняя панель AVerMedia LGX

На нижней плоскости корпуса имеются четыре ножки и ярлык с краткой информацией о модели
К нижней плоскости корпуса прикреплены четыре довольно широкие резиновые опоры, обеспечивающие надежное сцепление с поверхностью, на которой установлено устройство. В центре наклеена табличка с краткой информацией о модели.
Подключение и установка ПО
Ознакомившись с внешним видом AVerMedia LGX, приступим к его подключению. Сначала соединим устройство с источником видеосигнала. В случае захвата видео с ПК данная модель подключается по HDMI между выходом видеокарты и монитором. Если точнее, то кабель от выхода HDMI видеоадаптера ПК подсоединяется к входу HDMI на корпусе AVerMedia LGX. Соответственно, вторым кабелем соединяются выход HDMI и вход монитора.
К видеоприставкам и другим устройствам, которые оборудованы аналоговым компонентным видеовыходом, AVerMedia LGX подключается при помощи специального переходника из комплекта поставки. Для этого понадобится пять кабелей RCA-RCA: три для видео и два для звука.

Переходник для подключения AVerMedia LGX к аппаратам с аналоговым компонентным видеовыходом
Теперь подключим AVerMedia LGX к ПК, на котором будет осуществляться запись или трансляция видео. Для этого нужен один свободный порт USB 3.0 или более новой версии. Соединение с ПК осуществляется при помощи стандартного кабеля, который входит в комплект поставки. Отметим, что в данном случае интерфейс USB служит не только для передачи данных, но заодно обеспечивает устройство электропитанием.
В ходе испытаний мы подсоединили AVerMedia LGX к порту USB 3.0 настольного ПК, функционирующего под управлением 64-разрядной версии ОС Windows 7 Ultimate. Необходимое для работы устройства программное обеспечение доступно в разделе технической поддержки официального веб-сайта производителя. Все компоненты упакованы в ZIP-архив объемом порядка 60 Мбайт.
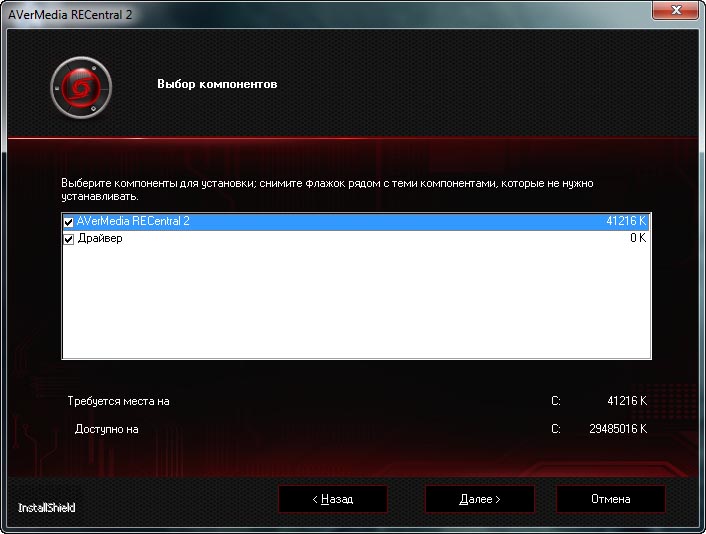
Окно запуска установки драйверов и ПО
Процедура инсталляции драйверов и комплекта фирменного ПО не вызвала какихлибо затруднений и заняла лишь несколько минут. В результате на ПК были установлены драйвер 1.0.64.61, а также приложения RECentral версии 2.0.0.36 и Cover Creator 1.0.0.13.
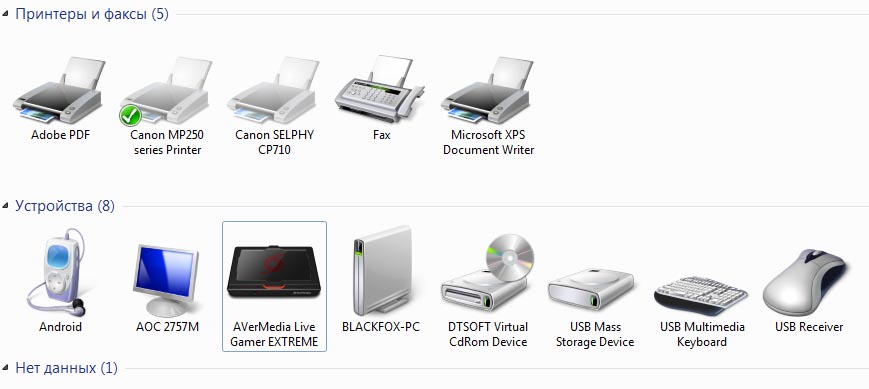
Пиктограмма AVerMedia LGX в списке системных устройств ОС Windows
Поскольку о Cover Creator мы уже рассказали выше, так что теперь перейдем к рассмотрению возможностей и функций ПО RECentral 2.
Возможности приложения RECentral 2
Программа RECentral 2 обеспечивает запись и трансляцию захватываемого устройством звукового и видеопотоков. В данном приложении имеется три основных раздела: «настройки», «захват/поток» и «медиа раздача». Для перехода в один из них достаточно нажать на соответствующий сектор круглой пиктограммы, которая расположена в левом верхнем углу окна.
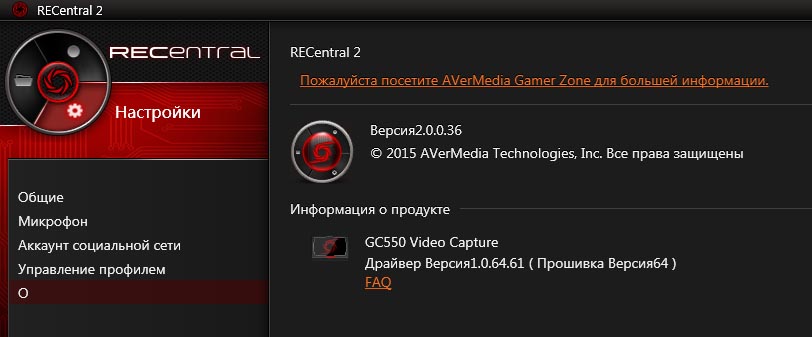
Информация о приложении RECentral 2. В левом верхнем углу окна находится круглая пиктограмма выбора основных разделов
В разделе настроек можно выбрать язык интерфейса программы, указать папку для сохранения записываемых файлов, настроить «горячие» клавиши и учетные записи в социальных сетях и онлайновых сервисах (Facebook, Twitter и YouTube), выбрать дополнительный источник звука, профили настроек трансляции и записи видеопотока. Кроме того, предусмотрены функции импорта и экспорта профилей, что позволяет легко переносить ранее созданные настройки на другой ПК.

Основные настройки приложения RECentral 2
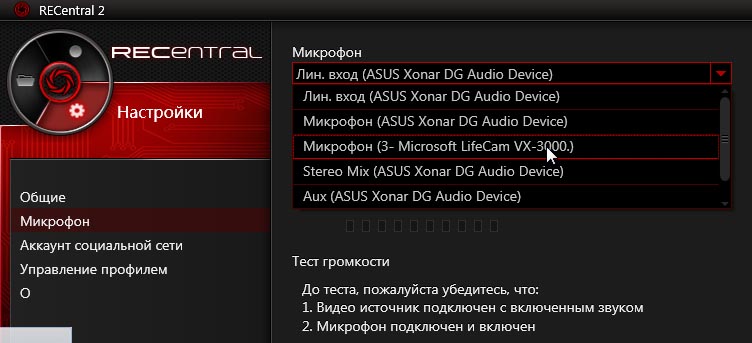
Выбор дополнительного источника звукового сигнала в разделе настроек приложения RECentral 2
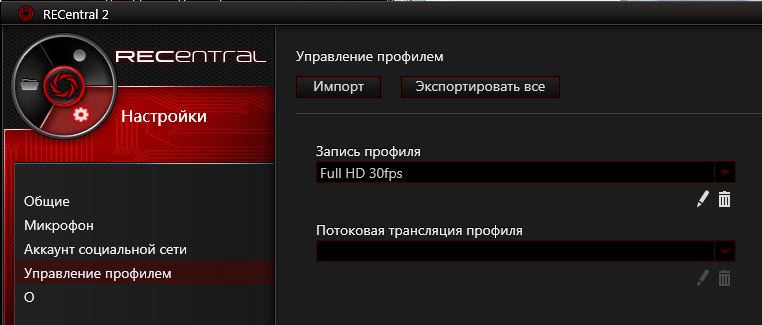
Выбор используемых по умолчанию профилей записи и вещания в разделе настроек приложения RECentral 2
В разделе «захват/поток» осуществляется управление выбором источников сигнала, компоновкой кадра, а также записью и трансляцией видео и звука. Основным источником видеосигнала можно служить либо аналоговый компонентный видеовход, либо HDMI.
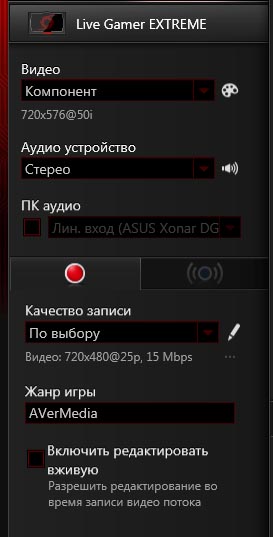
Панель основных настроек раздела «захват/поток»
При захвате аналогового видеосигнала с компонентного входа доступны регулировки яркости, контраста, насыщенности и цветового сдвига. Окно с соответствующими ползунками открывается при нажатии на кнопку с пиктограммой в виде палитры.
Одно из важных преимуществ программы RECentral 2 — возможность скомпоновать изображение из нескольких элементов. Помимо видеосигнала, получаемого от основного источника, можно разместить в кадре статические объекты (логотипы, надписи, фоновый рисунок и пр.), а также окно с «живой» картинкой, транслируемой с подключенной к данному ПК веб-камеры.
В подразделе «Сцена», который открывается щелчком по одноименной закладке в нижней части окна программы, имеются пять готовых шаблонов компоновки кадра. Кроме того, пользователь может создавать и сохранять собственные шаблоны, добавляя в них необходимые элементы и настраивая их размер и расположение в кадре.
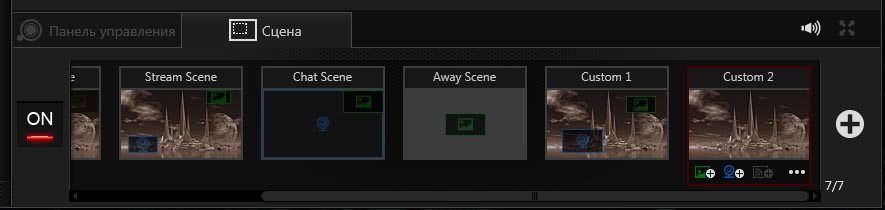
Пиктограммы выбора готовых шаблонов компоновки кадра в подразделе «Сцена»
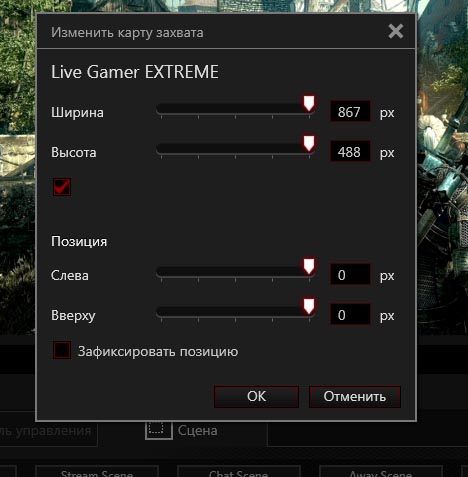
Окно настройки размеров и положения в кадре изображения, транслируемого с основного источника видеосигнала
Источниками статических изображений служат графические файлы форматов JPEG, PNG и BMP. При этом поддерживается отображение прозрачных участков (разумеется, только для тех изображений, где таковые есть) — что весьма удобно при наложении логотипов и титров. Размер и положение статичной картинки можно изменять при помощи мыши, а также во всплывающем окне путем ввода числовых значений или перемещения ползунков. Кроме того, предусмотрена возможность изменения степени прозрачности рисунка.

В кадре можно разместить одно или несколько статических изображений…
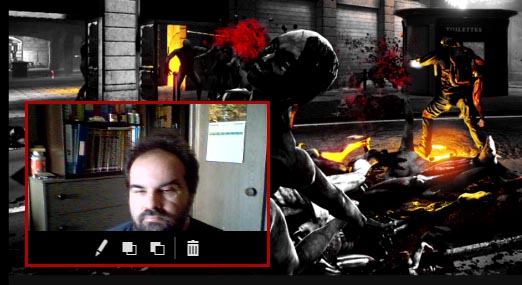
…и окно с видео, транслируемым с веб-камеры
Размеры и положение окна веб-камеры (равно как и изображения с основного источника) также можно изменять при помощи мыши или ползунков во всплывающем окне. Пиктограммы, отображаемые в режиме редактирования элемента кадра, позволяют менять порядок расположения выделенного окна относительно других, перемещая его поверх остальных или, наоборот, опуская на нижний уровень.
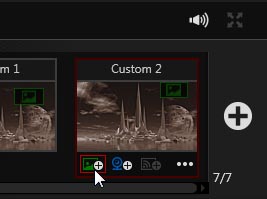
Пиктограмма для добавления статического изображения в выбранный шаблон
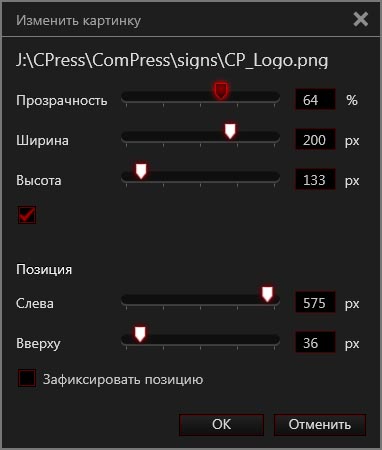
Окно настройки размеров, положения и прозрачности статического изображения в кадре
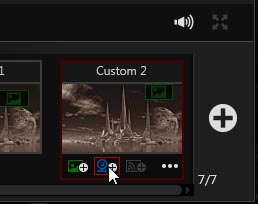
Пиктограмма для добавления окна веб-камеры в выбранный шаблон
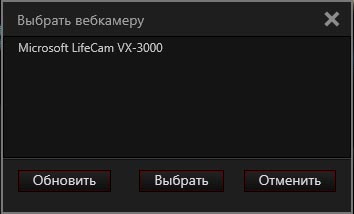
Окно выбора веб-камеры
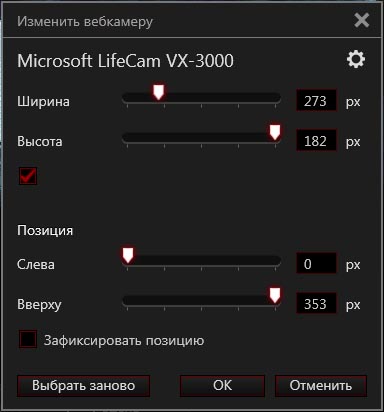
Окно выбора размеров и положения в кадре окна с изображением, транслируемым с веб-камеры
Кнопка on/off, расположенная слева от ленты пиктограмм шаблонов в подразделе «Сцена», позволяет быстро перейти от выбранного варианта компоновки кадра к полноэкранному отображению видео с основного источника без дополнительных элементов.
Наряду с уже описанными возможностями по компоновке кадра RECentral 2 позволяет работать и со звуком. Пользователь может добавить к исходной звуковой дорожке фоновую музыку и/или голосовые комментарии. Здесь возможно несколько вариантов. Самый простой — подключить внешний микрофон или мобильное устройство к соответствующим входам на корпусе AVerMedia LGX. Соотношение громкости основного и дополнительного источников в этом случае настраивается при помощи ползунка во всплывающем окне.
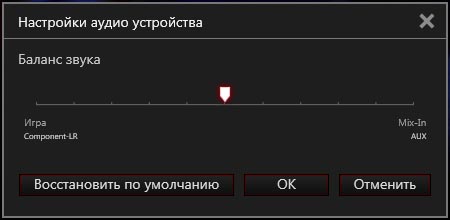
Всплывающее окно с ползунком регулировки баланса уровней громкости основного и дополнительного источников звукового сигнала
Кроме того, предусмотрена возможность использовать звук, транслируемый со встроенного микрофона веб-камеры (при ее наличии) либо со звуковой карты ПК, выбрав нужный источник (линейный или микрофонный вход, звуки приложений, общий микс и пр.) из ниспадающего списка. При активации данной опции становится доступен ползунок регулировки громкости дополнительного источника звука.
Выбрав нужный вариант компоновки кадра и микширования звуковой дорожки, переходим к выбору режима (запись или трансляция). Переключение между ними осуществляется щелчком мыши по соответствующей закладке в нижнем левом углу окна.
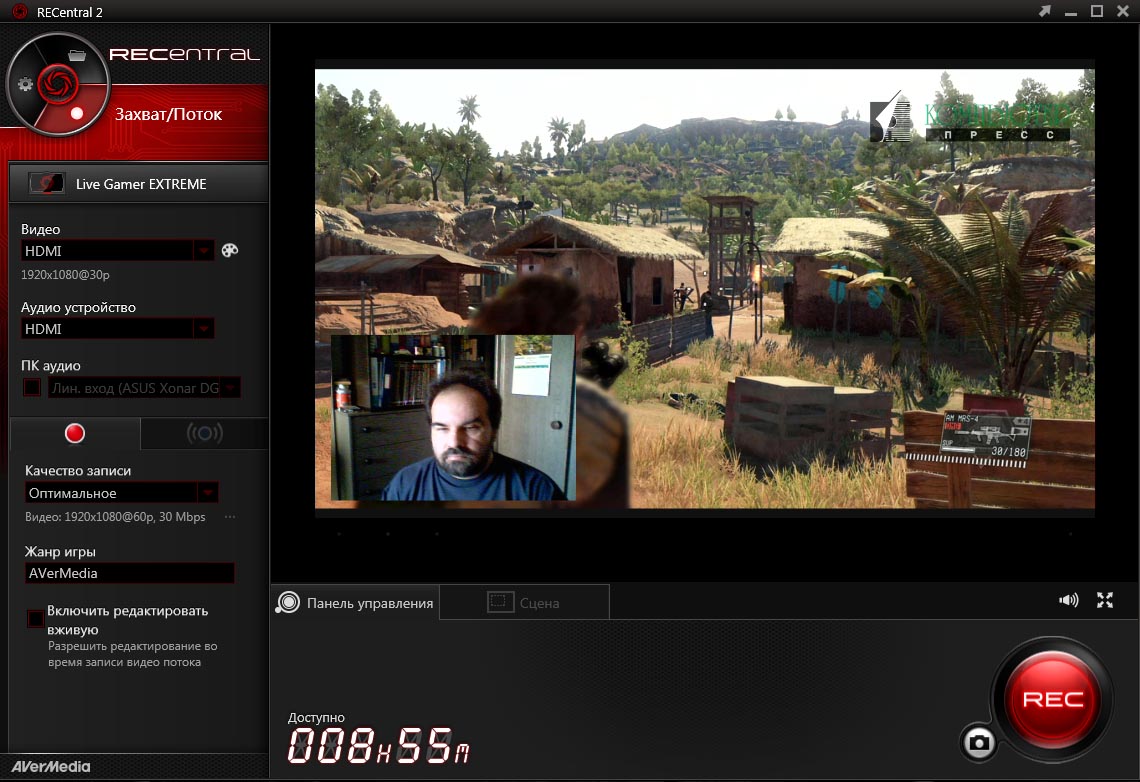
Раздел записи видео
В подразделе записи из ниспадающего списка можно выбрать один из трех готовых вариантов настроек (оптимальное, хорошее, нормальное) или же создать собственный, нажав на пиктограмму с изображением карандаша. В последнем случае на экране появляется всплывающее окно выбора параметров записи.
В нем доступны настройки разрешения (от 576х360 до 1920х1080) и частоты обновления кадров (от 15 до 60 Гц), битрейтов видео (от 0,3 до 60 Мбит/с) и звукового потоков, профиля кодека H.264 и др. Совокупность настроек можно сохранить в виде пользовательского профиля под произвольным названием. Список готовых профилей доступен в верхней части окна.

Окно расширенных настроек параметров записи
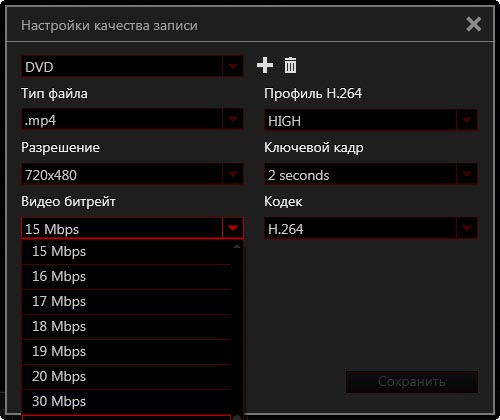
Выбор битрейта видеопотока в окне расширенных настроек параметров записи
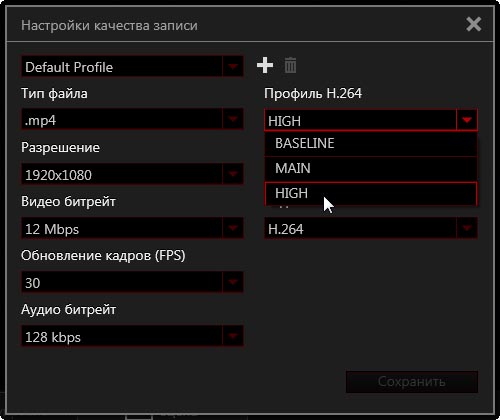
Выбор профиля кодека H.264 в окне расширенных настроек параметров записи
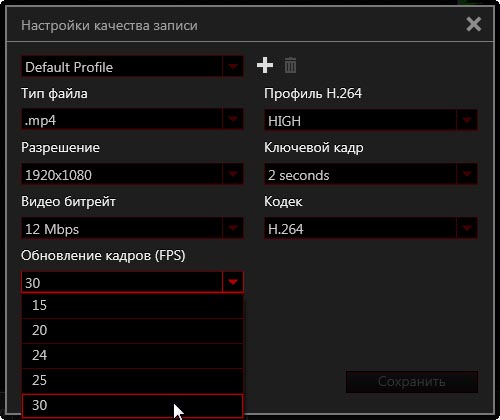
Выбор частоты обновления кадров в окне расширенных настроек параметров записи
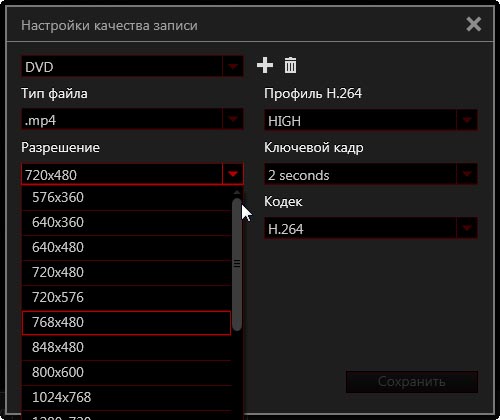
Выбор разрешения видео в окне расширенных настроек параметров записи
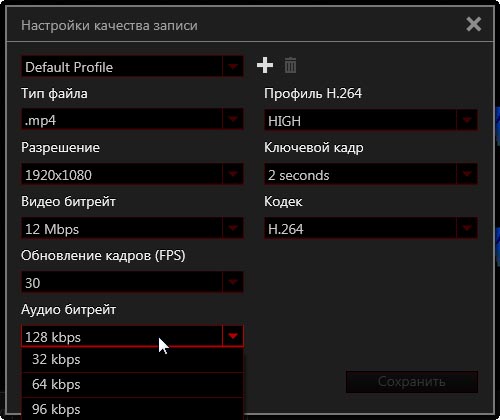
Выбор битрейта звуковой дорожки в окне расширенных настроек параметров записи
Активировав опцию редактирования видео в режиме реального времени, вы получаете возможность выполнять элементарные монтажные операции (в частности, удалять ненужные фрагменты) еще до сохранения файла на диск.
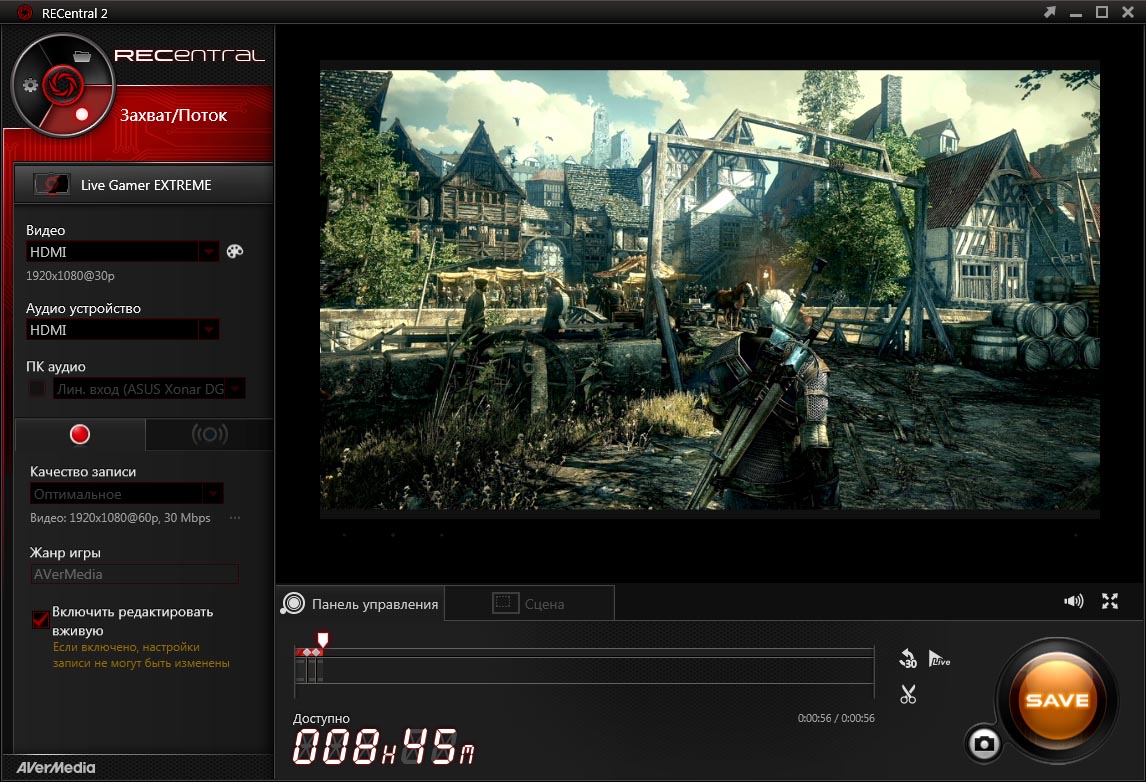
Работа в режиме редактирования видео непосредственно в процессе записи
При выборе режима трансляции необходимо выбрать используемый сервис и ввести идентификационные данные своей учетной записи.
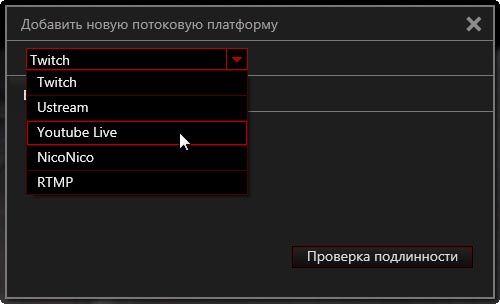
Выбор сервиса потокового вещания
В разделе «медиа раздача» отображаются ранее сохраненные записи. Их можно отсортировать по имени и объему файлов, датам их создания, а также по хронометражу. Кроме того, предусмотрена сортировка по играм. Она будет работать в том случае, если в соответствующем поле настроек записи было указано название игры.

Просмотр списка сохраненных видеозаписей в разделе «медиа раздача»
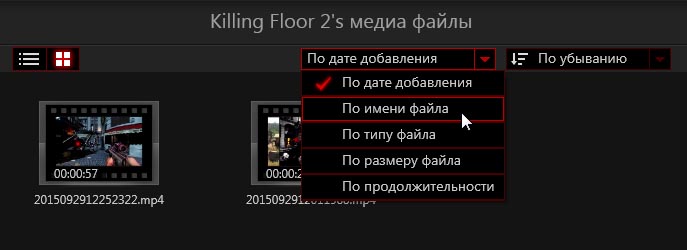
Список сохраненных файлов можно отсортировать по выбранному признаку
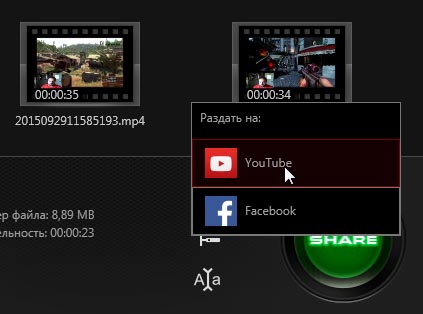
Выбранный файл можно сразу же загрузить на YouTube или опубликовать на страничке Facebook
В этом разделе есть функции переименования и удаления файлов, а также загрузки выбранных роликов на YouTube и на страничку социальной сети Facebook.
Нагрузка на процессор ПК
Одним из аргументов в пользу AVerMedia LGX его создатели называют незначительную нагрузку на центральный процессор ПК в процессе записи и трансляции видеопотока. Достигается это за счет того, что оцифровка (в случае захвата аналогового сигнала) и сжатие видео осуществляются на аппаратном уровне в самом устройстве. Теоретически это позволяет использовать для записи или трансляции относительно маломощный ПК. Мы решили проверить это утверждение на практике.
В качестве подопытного образца был взят ПК, построенный на базе процессора Intel Core i7-870 и оборудованный 4 Гбайт ОЗУ. Запись видео производилась на внутренний жесткий диск, не являющийся системным.
Как показали проведенные испытания, уровень нагрузки на центральный процессор ПК возрастает пропорционально частоте смены кадров и битрейту записываемого видеопотока — что, в общем-то, вполне закономерно. При установке битрейта до 15 Мбит/с нагрузка относительно невелика (не более 40% при максимальном разрешении). По мере увеличения данного параметра нагрузка заметно возрастает. Аналогичная ситуация наблюдается при выборе наиболее высоких значений частоты смены кадров (50 и 60 Гц). Тем не менее, даже при установке максимальных настроек (разрешение Full HD, частота смены кадров 60 Гц, битрейт видео 60 Мбит/с) нагрузка на центральный процессор не превышала 75-77% — что свидетельствует о том, что производительности ПК даже в конфигурации пятилетней давности более чем достаточно для нормальной работы с AVerMedia LGX.
Таким образом, мы получили положительный результат. Устройство AVerMedia LGX действительно позволяет использовать для записи и трансляции видео далеко не самые мощные и современные ПК.
Заключение
Подведем итоги. В числе достоинств AVerMedia LGX — оригинальный дизайн корпуса с возможностью персонификации, простота подключения, наличие линейного и микрофонного входов, а также возможность захвата не только цифрового, но и аналогового видеосигнала (что особенно важно для владельцев игровых приставок). Благодаря применению аппаратного сжатия видеосигнала данная модель без проблем работает даже с относительно маломощными ПК и ноутбуками. Фирменное ПО RECentral 2 обеспечивает широкие возможности по компоновке кадра, микшированию звука и настройке параметров записываемых файлов.
Нельзя не посетовать на то, что максимальное разрешение захватываемого видео составляет только 1920×1080. С одной стороны, мониторы с разрешением Ultra HD в силу запредельно высокой стоимости пока являются экзотикой. Но, с другой стороны, модели с разрешением экрана 2560×1440 и 2560×1080 уже вполне доступны и получают всё более широкое распространение (в том числе и среди поклонников компьютерных игр). Стоит упомянуть и о том, что интерфейс HDMI постепенно сдает свои позиции под натиском более современного DisplayPort.
Ещё одной каплей дегтя стало малоинформативное руководство пользователя. О многих функциях программы RECentral 2 там не сказано ни слова, и нам в процессе тестирования приходилось изучать их в буквальном смысле методом проб и ошибок.
Обобщая вышеизложенное, можно констатировать, что AVerMedia LGX отлично справляется со своими функциями. Конечно, при использовании данного устройства с ПК придется считаться с упомянутыми выше ограничениями по максимальному разрешению видеосигнала и необходимостью наличия портов HDMI как у ПК, так и у монитора. Впрочем, мы считаем, что в нынешних условиях модель AVerMedia LGX наиболее интересна владельцам игровых приставок (в частности, PlayStation), которые хотели бы сохранять и/или транслировать записи своих игр. Ведь в отличие от пользователей ПК, у которых есть альтернативные варианты в виде программных решений, выбор обладателей игровых приставок ограничен исключительно аппаратными устройствами.








