Ricoh SP 150SU — компактное монохромное МФУ для дома и офиса
Виртуальная панель управления Ricoh Printer
При выборе МФУ для небольших объемов работ у покупателей часто возникает проблема выбора между аппаратами на базе струйной и лазерной технологии. Первые более доступны по цене, компактнее и потребляют меньше электроэнергии. Однако если печатать цветные документы не требуется, а минимальная себестоимость копий имеет первостепенное значение, то логичным выбором будут лазерные устройства. Об одном из них — Ricoh SP 150SU — и пойдет речь в этой публикации.
Общие сведения
Поступившее к нам в лабораторию МФУ Ricoh SP 150SU сочетает функции трех устройств: монохромных принтера и копировального аппарата, а также цветного сканера. Данная модель предназначена для эксплуатации дома или в небольших офисах.
Помимо рассматриваемой модели в серию SP 150 входят принтеры SP 150 и SP 150w, а также МФУ SP 150SUw (устройства с индексом w в названии оборудованы встроенным адаптером Wi-Fi, который позволяет устанавливать беспроводное соединение с мобильными устройствами).
Во всех устройствах серии SP 150 применена лазерная электрографическая технология печати с разрешением 600 dpi. Заявленная в спецификации максимальная скорость печати составляет 22 страницы формата А4 в минуту.
МФУ SP 150SU оборудовано сканирующим модулем планшетного типа на базе технологии CIS, который размещен в верхней части корпуса и позволяет работать с оригиналами формата до А4 включительно. Максимальное аппаратное разрешение сканирования составляет 600 ppi.
Конструкция и дизайн
Минималистский дизайн модели SP 150SU (как и других устройств этой серии) выполнен в духе современных тенденций. Корпус имеет форму параллелепипеда со скругленными вертикальными ребрами. Внешние панели изготовлены из светлого, а верхняя крышка и подающий лоток — из черного пластика. Сочетание деталей двух контрастных цветов придает компактному МФУ стильный вид, который отлично впишется как в строгий офисный интерьер, так и в уютную домашнюю обстановку.


Внешний вид МФУ Ricoh SP 150SU с закрытым лотком
Стоит обратить внимание на одну из особенностей серии SP 150 — а именно на возможность заказа партий устройств с уникальным дизайном верхней панели. Для этого сегмента подобное предложение пока является единственным на рынке.
Подача бумаги осуществляется из вертикально ориентированного складного лотка, который расположен в задней части корпуса и способен вместить до 50 листов. В закрытом положении он не выступает за габариты корпуса и препятствует проникновению пыли и посторонних частиц внутрь МФУ. Для приведения в рабочее положение лоток необходимо немного отклонить назад, а затем вытянуть вверх телескопическую панель и откинуть ее верхнюю часть. Внутри лотка имеются перемещающиеся ограничители ширины, которые препятствуют перекосу листов в процессе подачи в тракт печатающего механизма.




Последовательность действий при открытии подающего лотка


Внешний вид МФУ в рабочем состоянии
Приемного лотка в данном МФУ не предусмотрено: отпечатанные листы выходят через отверстие в нижней части передней панели и попадают непосредственно на поверхность рабочего стола. Такое решение позволило упростить конструкцию устройства и сделать его более компактным, а также максимально эффективно использовать пространство на рабочем месте.

Передняя панель МФУ
Крышка планшета сканирующего модуля прикреплена к дальней длинной стороне корпуса в двух точках. Конструкция креплений позволяет при необходимости приподнять ее над поверхностью планшета, что удобно при сканировании журналов, брошюр и других оригиналов большой толщины. На внутренней стороне крышки имеется прижимная подушечка из вспененного материала с жесткой накладкой белого цвета.

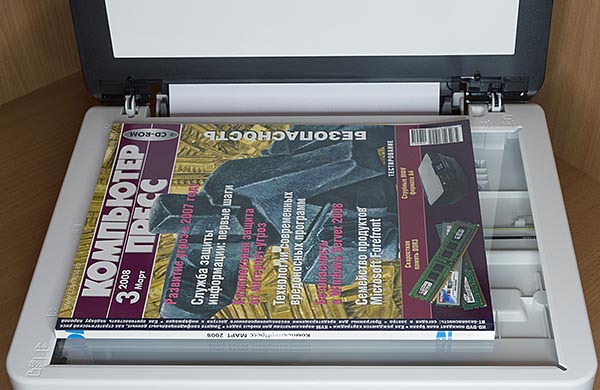
Планшет сканирующего модуля
Крышку можно зафиксировать в вертикальном положении, и при этом она не препятствует подаче листов из лотка. Это может пригодиться при сканировании и копировании книг и толстых журналов, которые приходится придерживать сверху рукой.
Справа на передней панели МФУ одна под другой установлены две небольшие круглые кнопки. Нижняя служит для включения и отключения питания, верхняя — для запуска копирования. Каждая из кнопок снабжена встроенным световым индикатором: верхняя — зеленым, а нижняя — двухцветным (который может загораться красным или зеленым). По их показаниям можно определить текущее состояние устройства и диагностировать возникающие неисправности (инструкция с расшифровкой световых сигналов входит в комплект поставки).

Кнопки на передней панели МФУ
На задней панели размещены разъемы для подключения силового и интерфейсного кабелей.

Задняя панель МФУ
Слева и справа на корпусе имеются небольшие вентиляционные решетки. Под решеткой на левой панели установлен вентилятор, обеспечивающий эвакуацию нагретого воздуха из корпуса устройства.

Под решеткой на левой панели корпуса установлен вентилятор
Размеры МФУ с закрытым лотком — 350×275×137 мм. Весит устройство 7,5 кг.
Расходные материалы
Для устройств Ricoh серии SP 150 выпускаются интегрированные тонер-картриджи стандартной и повышенной емкости, заявленный ресурс которых составляет 700 и 1500 страниц соответственно. В комплект поставки входит тонер-картридж стандартной емкости.

Для установки или замены тонер-картриджа необходимо приподнять верхнюю часть корпуса
Для установки или замены тонер-картриджа необходимо приподнять верхнюю часть корпуса.

Тонер-картридж, установленный в МФУ
Конструкция тракта подачи печатных носителей позволяет загружать в МФУ бумагу плотностью от 60 до 105 г/м2. Допустимые размеры листов — от 76,2×116 до 216×355,6 мм.
Установка и подключение
Согласно рекомендациям, приведенным в руководстве пользователя, при установке МФУ на рабочем месте необходимо оставить по 10 см свободного пространства слева и справа от стенок его корпуса, а также 20 см позади. Кроме того, потребуется не менее 40 см свободного пространства над верхней крышкой, чтобы беспрепятственно открывать подающий лоток и крышку сканирующего модуля, а также производить замену тонер-картриджа.
Подключение МФУ к электросети осуществляется при помощи стандартного силового кабеля, который подсоединяется к трехконтактному разъему IEC C14, расположенному на задней панели корпуса в небольшой нише.
После того, как устройство обеспечено электропитанием, необходимо подключить его к ПК. Интерфейсный кабель подсоединяется к розетке USB Type B, которая находится справа на задней панели корпуса.

Розетка USB Type B для подключения интерфейсного кабеля на задней панели корпуса
Согласно рекомендациям, изложенным в руководстве пользователя, перед тем, как подключить интерфейсный кабель от МФУ к ПК, необходимо установить драйверы и ПО с прилагаемого компакт-диска либо из файла, загруженного с официального веб-сайта Ricoh.
Копирование без ПК
Устройство позволяет выполнять копирование с настройками по умолчанию без подключения к ПК. Для этого достаточно разместить оригинал на планшете и нажать кнопку запуска копирования на передней панели корпуса МФУ. В результате будет отпечатана одна копия уложенного на планшет оригинала в масштабе 1:1.
Если МФУ находится в режиме готовности, копирование одной страницы занимает 15 с. При запуске этой операции в спящем режиме для ее выполнения потребуется 30 с.
Также предусмотрена возможность получения пяти копий подряд — для этого нужно нажать и удерживать кнопку запуска копирования на лицевой панели МФУ в течение 3 с.
Драйверы и ПО
Перед подключением МФУ мы установили на ПК полный комплект драйверов и фирменного ПО с прилагаемого компакт-диска. После подсоединения интерфейсного кабеля МФУ было распознано и отображено в иерархии системных устройств. Небольшим недостатком является необходимость перезагрузки ОС после установки ПО.

Диалоговое окно выбора варианта установки программных компонентов
Теперь ознакомимся с интерфейсом драйвера печати и доступными в нем настройками. В окне драйвера имеются три вкладки: «Общие», «Дополнительные» и «Профили печати». С левой стороны во всех вкладках отображается краткая информация о текущих настройках и пиктограмма с выбранной схемой компоновки макета.
В разделе «Общие» можно выбрать тип и формат бумаги, ориентацию страниц, настроить качество печати, задать необходимое количество копий и ряд дополнительных параметров.
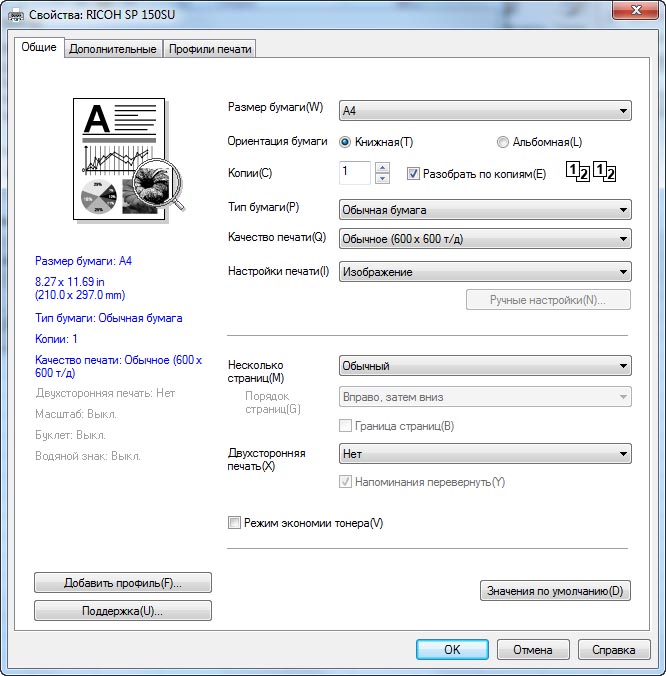
Раздел основных настроек в окне драйвера печати
Список доступных форматов бумаги включает несколько стандартных размеров, а также пункт установки значений вручную. При выборе последнего на экран выводится диалоговое окно с полями для ввода длины и ширины листа в выбранных единицах.

Список выбора формата бумаги

Диалоговое окно для ввода длины и ширины нестандартных форматов бумаги

Список выбора тип бумаги
Ниспадающие списки настроек качества печати позволяют выбрать одно из двух значений разрешающей способности (600×600 либо 1200×600 dpi), а также тип выводимого документа — текст, изображение либо настраиваемый пользователем. При выборе последнего пункта на экран выводится дополнительное окно с регулировками яркости и контрастности.

Список выбора разрешающей способности

Список выбора типа печатаемого документа
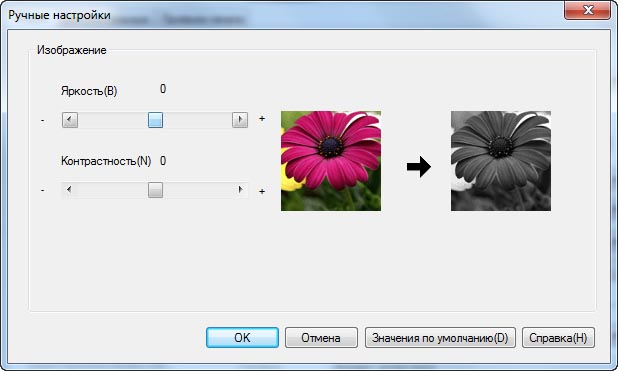
Окно пользовательских настроек яркости и контрастности
В разделе общих настроек предусмотрены функции ручной двусторонней печати и компоновки макета. Последняя позволяет разместить две, четыре, девять или 16 страниц на одной стороне листа, а также печатать изображения большого формата на четырех, девяти или 16 листах для последующей склейки.
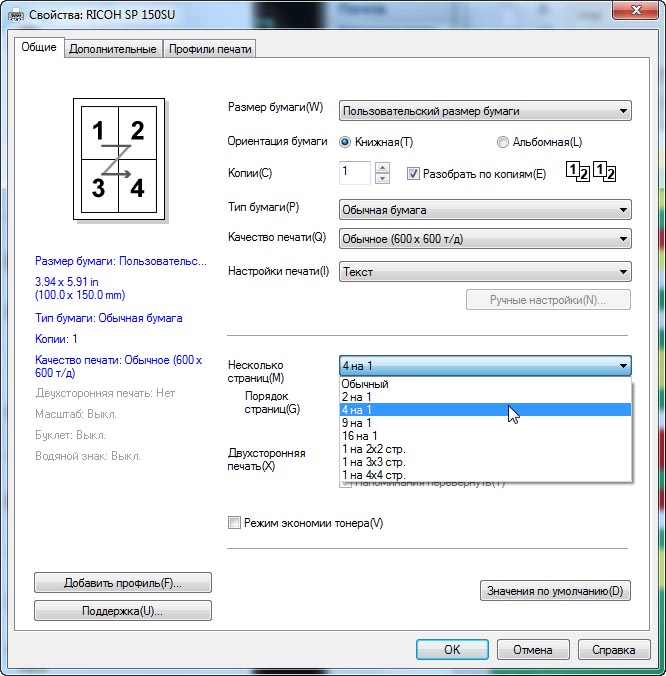
Выбор режима размещения нескольких страниц на одной стороне листа
При выводе нескольких копий документа есть возможность печати в подбор. Также предусмотрен режим экономии тонера.
В разделе «Дополнительные» можно активировать функцию автоматического размещения печатаемого документа на носителе выбранного формата либо задать масштаб вручную в пределах от 25 до 400% от размера оригинала.
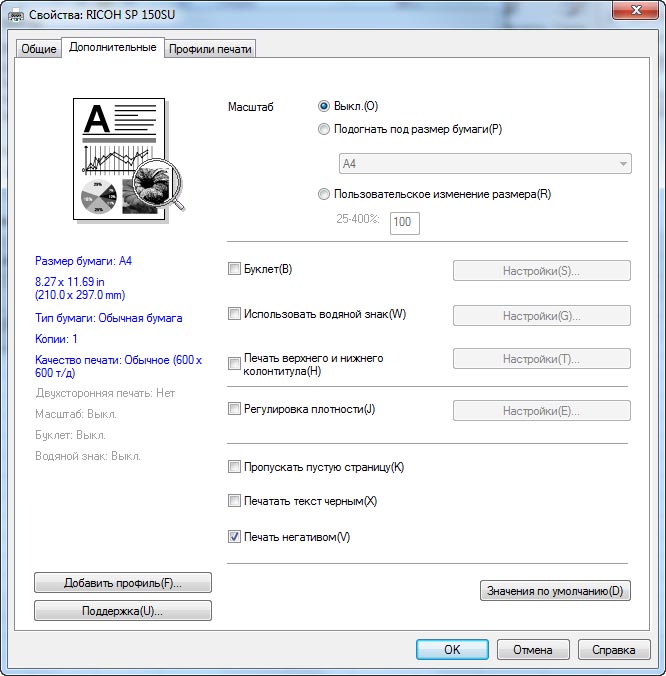
Раздел дополнительных настроек драйвера печати

Список выбора формата печатного носителя для автоматического масштабирования изображения

Ввод числового значения масштаба в процентах от размера страницы печатаемого документа
Здесь же предусмотрены функции печати буклетов, встраивания «водяного знака» (это может быть произвольный текст или растровое изображение), а также добавления колонтитулов с различной информацией о документе.
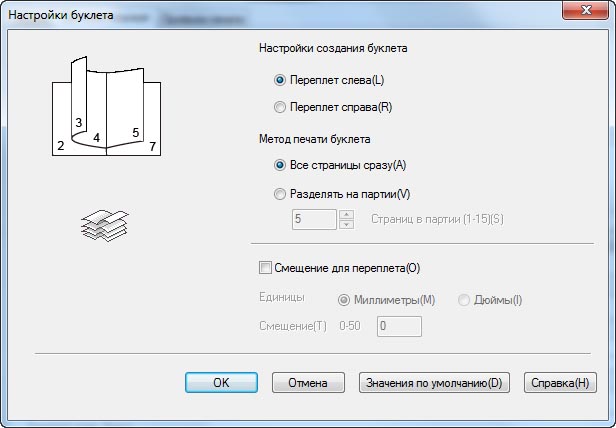
Всплывающее окно настроек для печати буклетов
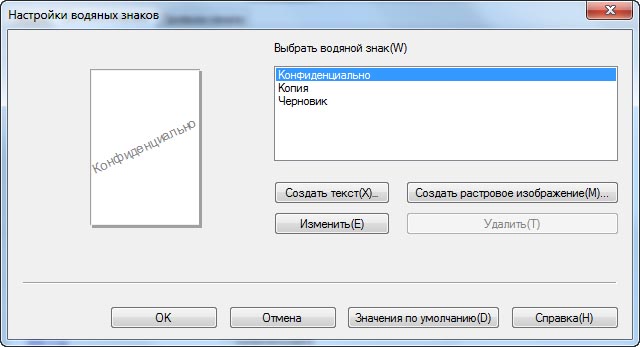
Всплывающее окно настройки «водяных знаков»

Окно настройки функции добавления колонтитулов
Также имеется возможность вручную изменить плотность печати.
В нижней части вкладки предусмотрены опции пропуска пустых страниц, печати текста 100-процентным черным, а также вывода инверсного (негативного) изображения.
Совокупность текущих настроек можно сохранить в виде пользовательского профиля с произвольным названием. Для этого достаточно нажать кнопку «Добавить профиль…» в нижнем левом углу, а затем ввести название профиля в диалоговом окне.

Раздел выбора и редактирования профилей печати

Диалоговое окно сохранения пользовательского профиля
В разделе «Профили печати» представлен список ранее сохраненных профилей. Под ним имеется кнопка для удаления выделенного профиля.
Виртуальная панель управления Ricoh Printer
Вместе с драйверами на ПК была установлена фирменная утилита (в терминологии производителя — виртуальная панель управления) Ricoh Printer, которая позволяет контролировать текущее состояние устройства, изменять его настройки и выполнять различные операции.
С левой стороны панели Ricoh Printer отображается индикатор текущего состояния устройства и шкала уровня тонера (показания последней весьма приблизительны и изменяются с шагом в 10%). Над ними находится ниспадающий список для выбора устройства — что может пригодиться при наличии нескольких аппаратов, подключенных к одному ПК.

Виртуальная панель управления Ricoh Printer
В верхней части виртуальной панели управления размещены четыре круглые пиктограммы выбора основных разделов: «Печать», «Копирование», «Сканирование» и «Параметры».
В разделе «Печать» доступны функции печати в файл, а также сохранения образов страниц печатаемых документов в виде изображений форматов JPEG, PNG, BMP или TIFF.

Раздел копирования виртуальной панели управления Ricoh Printer
В разделе «Копирование» можно установить количество копий (от 1 до 99) и выбрать одну из пяти градаций плотности. В окне дополнительных настроек, которое открывается щелчком по соответствующей кнопке, есть возможность выбрать тип документа (текст или фото), масштаб копии (от 25 до 400% от размера оригинала), разрешающую способность (300 или 600 ppi), размер оригинала, тип и формат используемой бумаги. В том случае, если форматы оригинала и используемой бумаги различаются, выполняется автоматическое масштабирование на размер печатного носителя. Также предусмотрена функция размещения двух, четырех или девяти страниц исходного документа на одном листе.

Окно дополнительных настроек копирования
Режим копирования удостоверений позволяет последовательно отсканировать две стороны пластиковой карточки (или два разворота паспорта) и напечатать их на одной странице.

Всплывающее окно с инструкцией по использованию функции копирования удостоверений
В разделе «Сканирование» можно выбрать тип документа (текст, фото или текст и фото), цветность (цветной, черно-белый или однобитный), изменить яркость и контрастность, выбрать разрешающую способность из нескольких фиксированных значений (100, 200, 300, 600 или 1200 ppi) и задать размер сканируемой области.

Раздел сканирования виртуальной панели управления Ricoh Printer
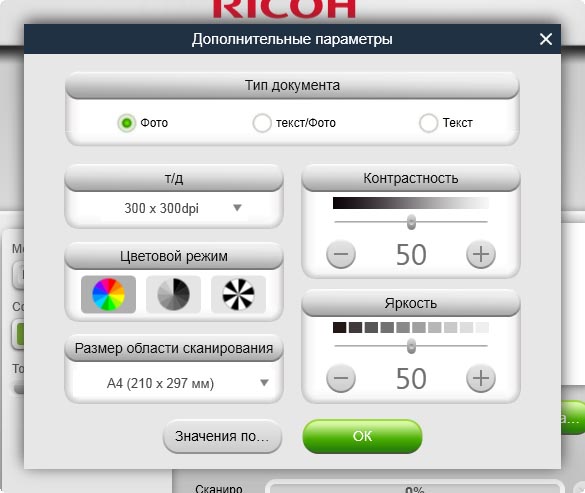
Окно дополнительных настроек сканирования
Для запуска сканирования достаточно щелкнуть по кнопке «Сканирование». По завершении ввода изображения его пиктограмма появляется в окне отсканированных документов; становятся доступными кнопки «Печать» и «Сохранить». Двойным щелчком по пиктограмме открывается всплывающее окно просмотра изображения.
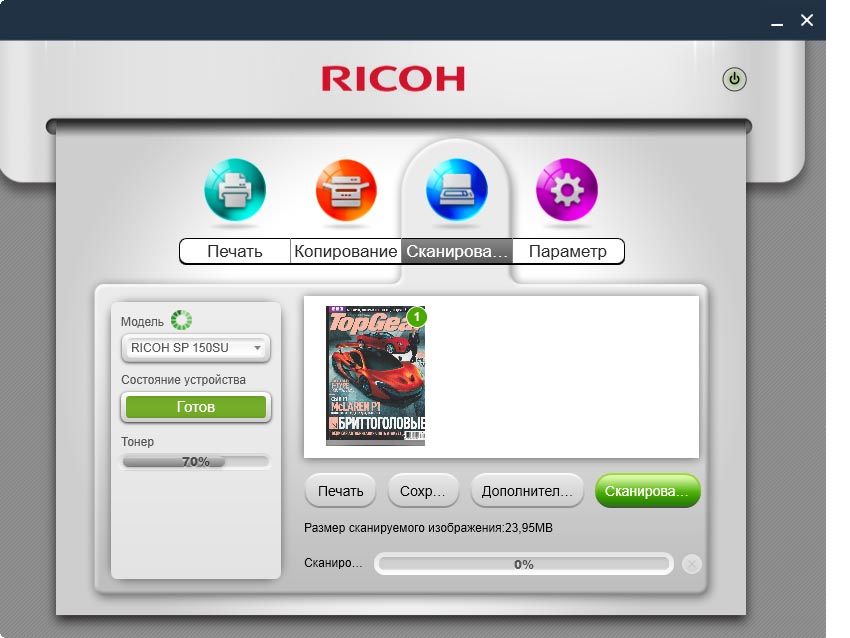
Пиктограммы отсканированных изображений появляются в специальном поле раздела сканирования

Раздел дополнительных параметров виртуальной панели управления Ricoh Printer
В разделе «Параметры» можно установить время ожидания перед автоматическим переходом в спящий режим (от 1 до 30 минут), изменить пароль доступа к устройству и задать прочие настройки.
Производительность
В ходе испытаний мы провели серию тестов для оценки производительности МФУ.
Согласно полученным данным, процедура прогрева при «холодном» старте занимает порядка 50 с.
При отсутствии заданий МФУ по истечении установленного в настройках времени автоматически переходит в спящий режим. При этом индикатор, установленный в кнопке включения питания, начинает медленно мигать (в режиме готовности он горит постоянно). Если в момент запуска задания на печать МФУ находится в спящем режиме, для его прогрева требуется 16-17 с.
Печать одностраничного документа формата А4 с обычной настройкой качества занимает 9,5 с, а с хорошей — 10,5-11 с. Для вывода 10-страничного текстового документа МФУ потребовалось 35 с.
Измеренная в ходе испытаний максимальная скорость печати составила 22,6 страницы формата А4 в минуту, что в полной мере соответствует значению, заявленному в спецификации.
При копировании документов с использованием виртуальной панели управления Ricoh Printer получение одной копии оригинала формата А4 в масштабе 1:1 занимает 16 и 24 с при выборе разрешения 300 и 600 dpi соответственно.
Благодаря тому, что в данной модели установлен сканирующий модуль на базе технологии CIS, для его прогрева при переходе из спящего режима требуется совсем немного времени: согласно результатам проведенных тестов, всего 4 с.
Как показали проведенные нами измерения, для сканирования оригиналов формата А4 с разрешением до 300 ppi включительно в цвете требуется 14-15 с, а в монохромном режиме — 12-13 с. При выборе максимального разрешения (600 ppi) время выполнения заданий заметно увеличивается. Так, для оцифровки страницы формата А4 в монохромном режиме в этом случае потребуется уже 18 с.
Сканирование цветной фотокарточки формата 10×15 см с разрешением до 300 ppi включительно занимает 7-8 с, а черно-белой — 6-7 с. На оцифровку этого же оригинала с разрешением 600 ppi понадобилось 24 и 10 с в цветном и монохромном режимах соответственно.
Таким образом, можно констатировать, что производительность модели Ricoh SP 150SU соответствует характеристикам, заявленным в спецификации, и позволяет в полной мере удовлетворить потребности целевой аудитории — небольших офисов и домашних пользователей.
Качество отпечатков
Для оценки качества отпечатков было использовано тестовое изображение, содержащее образцы текста, а также набор шкал и графических элементов. Печать производилась с различными настройками качества (с разрешением 600×600 и 1200×600 dpi) в режиме «изображение».
С печатью текста модель Ricoh SP 150SU справилась без каких-либо проблем. На полученных отпечатках образцы надписей, набранных шрифтами двух разных типов (с засечками и без) кеглем от 3 до 12 пунктов, читаются без малейших затруднений.
Заштрихованные области, круглая розетка с чередующимися секторами черного и белого цвета с шагом в 1°, а также тонкие концентрические окружности черного цвета на белом фоне и белого цвета на черном фоне тоже были воспроизведены без заметных дефектов.
В светлой части серого клина наблюдается небольшая ступенчатость — скорее всего, это обусловлено применением растра с регулярной структурой для воспроизведения полутонов.
Отличия между тестовыми отпечатками, сделанными с разными настройками разрешающей способности, оказались столь незначительными, что человек неискушенный вряд ли сумеет заметить разницу невооруженным глазом. Единственным преимуществом отпечатка, выведенного с разрешением 1200×600 dpi, является чуть менее заметная ступенчатость на тонких кривых и наклонных линиях.
Затем мы отпечатали еще один образец тестового изображения, активировав в настройках драйвера режим экономии тонера. Как выяснилось при сравнении с двумя ранее выведенными отпечатками, включение режима экономии тонера оказывает наиболее заметное влияние на воспроизведение изображений и полутоновых плашек. Фотографии на отпечатках в этом случае выглядят менее контрастными и не столь насыщенными, а на однородно закрашенных областях наблюдается некоторая неравномерность заливки. Что касается текста, то все образцы по-прежнему читаются без проблем.
Исходя из анализа полученных отпечатков, можно констатировать, что данное МФУ даже при минимальных настройках позволяет изготавливать отпечатки с качеством, более чем достаточным для повседневных домашних и офисных нужд. При выводе текста и документов с небольшим количеством графики можно уверенно выбирать в настройках разрешение 600×600 dpi и режим экономии тонера. Установка разрешения 1200×600 dpi может потребоваться лишь для печати документов с большим количеством полутоновых изображений, а также схем и графиков с тонкими линиями.
Заключение
Настало время подвести итоги. Как нам удалось убедиться в ходе испытаний, модель Ricoh SP 150SU отличается предельной простотой и удобством в эксплуатации и обслуживании. Компактный корпус можно разместить непосредственно на рабочем столе, а его двухцветное оформление гармонично дополнит как офисную, так и домашнюю обстановку. Благодаря низкому уровню шума это МФУ не будет создавать помех находящимся поблизости пользователям.
Несмотря на скромные габариты модель Ricoh SP 150SU обладает хорошей производительностью и позволяет получить первую страницу документа менее чем через 10 с после отправки задания на печать. Также обратим внимание на удобную виртуальную панель управления Ricoh Printer с простым и наглядным интерфейсом, которая поставляется вместе с МФУ и позволяет управлять настройками печати, а также выполнять копирование и сканирование.
Из недостатков, которые были выявлены в процессе испытаний, отметим возможность задействовать дополнительные настройки копирования только при подключении к ПК.
Исходя из результатов проведенных тестов и учитывая субъективные впечатления, полученные в ходе испытаний, можно констатировать, что МФУ Ricoh SP 150SU наилучшим образом подходит для периодической печати не очень объемных документов, а также для эпизодического сканирования и копирования оригиналов различных типов — в том числе отдельных страниц, брошюр, буклетов, удостоверений и т.д.
Необходимо отметить, что в силу конструктивных особенностей и небольшого ресурса тонер-картриджей применение данного МФУ для поточного ввода, копирования и печати документов будет экономически нецелесообразным.
Таким образом, мы можем рекомендовать модель Ricoh SP 150SU для использования дома и в небольших офисах, специфика деятельности которых не связана с необходимостью поточного сканирования и копирования, а также печати большого количества документов.








