Домашний компьютерный монтаж цифрового видео
Новая идеология работы со звуком и видео при переходе на DVD
Поскольку я полностью перешел на хранение готовых фильмов на DVD-дисках, то расскажу о некоторых приемах изготовления видео для последующей записи на DVD-диск. Получение DVD-видео в MPEG-формате не отменяет сохранение исходного материала на DV-ленту, если, конечно, вам небезразлично его качество. И хотя при просмотре DV-ленты и DVD-диска разница малозаметна, она все же есть (и не в пользу DVD), а если вам вдруг вздумается что-то перемонтировать, то декодирование и повторное кодирование в MPEG-2 только усугубит потерю качества.
 Формат, в котором
готовится видео для DVD, — обычный, как и для сброса на DV-камеру, в том
числе важно выставлять Field_A (по версии Ulead 6.x).
Формат, в котором
готовится видео для DVD, — обычный, как и для сброса на DV-камеру, в том
числе важно выставлять Field_A (по версии Ulead 6.x).
На DVD-диск влезает от часа до двух, в зависимости от выбранного потока (битрейта) при компрессии. Формат записи на DVD-диски позволяет создавать разветвленные системы меню и оперативно переключаться между разными видеоматериалами. Впрочем, лучше всего предварительно посмотреть несколько «настоящих» DVD-фильмов, чтобы представлять, какие материалы могут размещаться на диске. Если ваши фильмы короткие, можно поместить их на одном диске с переключением через главное меню. Можно также добавить так называемые бонусы (дополнения) — вырезанные сцены, интервью с участниками, фотоальбомы и пр.
Очень легко делаются диски с двумя (и более) аудиодорожками. Изначально эта функция предназначалась для записи на DVD версий для разных языков, но в любительской съемке есть и другие интересные применения этой возможности:
• на первой дорожке — «режиссерский» звук, то есть с музыкой, спецэффектами, часто без реального звука с камеры; а на второй дорожке — оригинальный звук, без музыки;
• на первой дорожке — «цензурный» вариант, на второй — полный;
• на второй дорожке — комментарий режиссера или других участников событий к происходящему.
Для этого во время монтажа разделяем варианты по звуковым трекам в видеоредакторе и при рендеринге просто отключаем ненужные.
Два звука
Очень часто при наложении фоновой музыки и прочей «озвучки» оригинальный звук просто выкидывается (Split, Delete). DVD позволяет сохранить его без особых хлопот как отдельную звуковую дорожку (другой язык). Кладем «неродной» звук только на дорожки A1, A2 (к примеру). А «родные» звуки после «сплита» не удаляем, а перетаскиваем на дорожки A3, A4. Чтобы они пока не мешали, запретим их звучание красным «светофором» в левой части дорожки. После рендеринга основного фильма делаем следующее: сохраняем проект, разрешаем A3, A4, запрещаем А1, А2 и удаляем сложные переходы (что, впрочем, необязательно). Можно также запретить видеодорожки V1, V2 и т.д., если на них есть титры и сложные оверлеи, — это ускорит повторный рендеринг. Осуществляем рендеринг в другой файл и вытаскиваем из него звук с помощью Ulead AudioEditor. После этого удаляем avi-файл за ненадобностью и выходим из проекта без сохранения.
Бонусы
Почти то же самое делаем с видео — фрагменты, которые «не ложатся» в структуру фильма, но представляют какую-то ценность, можно оформить как дополнения (маленькие отдельные фильмы). При этом и фильм не раздувается, и данные не теряются.
Типичный пример: фильм о коллективном мероприятии типа похода, где оператор любовно, во всех подробностях снимает своего ребенка. Если такие кадры оставить в фильме, это мало кому понравится, а вот дополнения никто смотреть не заставляет.
Другой пример: фильм о турпоездке за рубеж. Снято целиком некое событие (концертный номер уличного музыканта, танец музыкальных фонтанов в Праге, смена караула или какая-нибудь другая длинная церемония и пр.). Если оставить его целиком — нарушится ритм фильма (другие эпизоды по 10 секунд, энергично, галопом по Европам, а тут бац — 10 минут об одном и том же). Но и вырезать 10-20 секунд, а остальное потерять навсегда тоже жалко. А в бонусе такой эпизод и посмотреть всегда можно, и фильма он не утяжеляет.
Съемка
Качество кодирования в MPEG-2 очень чувствительно к дрожанию изображения и шуму. Поэтому при съемке старайтесь применять штативы, упоры и не снимайте на длинных фокусах с рук без особой надобности, а в помещениях, по возможности, включайте максимальное освещение.
Полезные «мелочи»
Как получить кадры в виде картинки (tiff, bmp, jpg)
Выделяем один или несколько интересующих кадров синей полоской (как перед рендерингом). Нажимаем обычную кнопку «Создать видеофайл», но вместо типа AVI выбираем UIS (Ulead Image Sequence). Далее, как обычно, выбираем Опции > PreviewRange и на вкладке Компрессия > Тип файла > TIFF (либо BMP). После этого рядом с маленьким файлом *.uis окажется несколько tiff-файлов (по количеству выбранных кадров). Не забудьте применить к ним фильтр Adobe Photoshop — Video-Deinterlace. И обязательно при следующем рендеринге видеофайла в AVI проверьте вкладку компрессии — там может стоять None вместо DV type 1 (верните DV type 1).
Как одновременно сдвинуть несколько клипов
В длинном проекте, особенно после автоматического разбиения на сцены, часто
складывается такая ситуация: в начале линии времени (timeline) в процессе редактирования
освобождается место и всю цепочку из десятков клипов хочется подтянуть. Перетаскивать
их по одному — очень долго. Первое, что приходит в голову, — выделить
группу клипов «по времени» и перетащить влево (есть такая кнопочка). Но можно
поступить и по-другому — использовать кнопки режимов вставки/удаления:
![]()
Растягиваем между группами на необходимую длину любой ненужный клип (или картинку, или титр — что угодно) и нажимаем правую из трех кнопок режима вставки. Удаляем растянутый клип — все схлопывается! Возвращаем обычный режим левой кнопкой режима вставки.
Применение масок прозрачности
...для создания PIP с фигурными границами
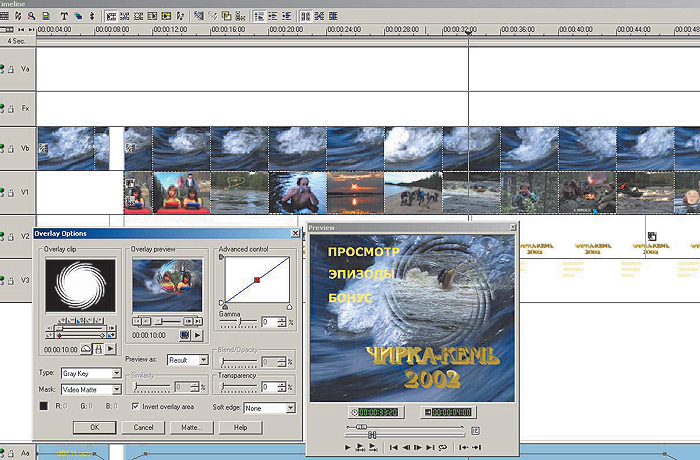 На скриншоте
показан фрагмент моего реального проекта — монтаж главного меню к моему
диску «Чирка—Кемь-2002». Краткое содержание фильма (40 секунд лучших кадров,
дорожка V1) прокручивается на фоне текущей воды (дорожка Vb) во вращающемся
окошке хитрой формы, похожем на турбину, которую крутит текущая вода. Выглядит
довольно красиво.
На скриншоте
показан фрагмент моего реального проекта — монтаж главного меню к моему
диску «Чирка—Кемь-2002». Краткое содержание фильма (40 секунд лучших кадров,
дорожка V1) прокручивается на фоне текущей воды (дорожка Vb) во вращающемся
окошке хитрой формы, похожем на турбину, которую крутит текущая вода. Выглядит
довольно красиво.
Для получения такого окошка я сначала взял неподвижную черно-белую маску из библиотеки, кажется, PhotoImpact (но можно было и самому нарисовать). Выглядела она примерно как кадрик под надписью OverlayClip в окошке Overlay Options. Положил маску на дорожку V1 (в отдельном проекте, не ищите этого на рисунке), растянул на 4 секунды и «закрутил» с помощью MovingPath. Поскольку маска квадратная, чтобы не было видно вращающихся краев и полей кадра, «подложил» под нее черный фон (градиентом из черного в черное на дорожке Va). Получилось вращающееся белое колесо на черном фоне, совершающее ровно один полный оборот. Полученный клип я отрендерил, а затем склеил 10 раз — получился 40-секундный ролик (клеить встык один «готовый» оборот быстрее, чем просчитывать все десять оборотов). Осталось вернуться к проекту (см. рисунок) и применить к дорожке V1 OverlayOptions типа GrayKey, но в поле Mask выбрать VideoMatte и указать имя 40-секундного «вращающегося колеса». Получился фильм во вращающейся рамке по центру кадра. Чтобы получить именно то, что показано на рисунке, я еще применил к V1 MovingPass (уменьшил размеры и слегка сдвинул в угол).
Если не нужно, чтобы границы вращались, то все упрощается. Просто рисуем маску нужной формы (если не нужны резкие границы, то можно применить
Blur), а затем применяем тот же GreyKey, только вместо VideoMatte (как в данном примере) выбираем ImageMatte и указываем файл маски.... для закрытия глаз (или интимных мест) мозаичными квадратиками
Решим сначала более простую задачу — закрыть что-нибудь черным прямоугольничком. На дорожку V2 над «интересными» кадрами (они на Va/Vb) кладем градиент «из черного в черное» (или просто TIFF с чернотой, что неважно). Теперь применяем к нему MovingPass с промежуточными контрольными точками. Сначала выставляем размеры (ширина, высота) таким образом, чтобы подобрать нужные, а затем двигаем центр в каждой контрольной точке так, чтобы прямоугольничек закрывал определенную область. Если объект неподвижен или движется плавно, то контрольных точек потребуется немного. Если же дергается — придется повозиться...
Но наконец первая задача решена — вслед за «интересным» местом движется черный прямоугольничек. Положим теперь на дорожку V1 белый фон (например, просто градиент из белого в белое) — он «перекроет» основной фильм. Теперь рендерим фрагмент — получится бегающий черный прямоугольничек на белом фоне. Догадались? Это же готовая динамическая маска!
Убираем белый фон с дорожки V1, убираем черноту с дорожки V2, копируем на V1 фрагмент основного фильма (синхронно, кадр над кадром). Применяем к нему любой видеофильтр (по постановке задачи — мозаику), а затем OverlayOptions->GreyKey->VideoMatte и наш файл с динамической маской. В результате фильтр относится только к «бегающему прямоугольничку».
... для создания собственных эффектов (переходов)
Для монтажа своего фильма «Чирка—Кемь-2002» мне потребовался следующий эффект: в каждой половинке кадра идет свой фильм, но граница между ними не неподвижна, а представляет собой бегущую волну, к тому же слегка «размытую» (то есть переход плавный). Не найдя ничего подходящего в стандартной библиотеке переходов, я создал его самостоятельно следующим образом:
1. В программе Adobe Photoshop на белом прямоугольнике нарисовал необходимую волнообразную линию (углы «выхода» из-за границы кадра сверху и «входа» за границу снизу равны, чтобы картинку можно было «склеить» саму с собой, или, иначе говоря, на кадре целое число периодов синусоиды).
2. Залил все с одной стороны черным (инструментом заливки). Создал новую «высокую» картинку (равную четырем кадрам по высоте) и скопировал туда волну четыре раза, аккуратно совместив края. Потом схлопнул слои (Flatten), применил Blur по Гауссу и сохранил результат в TIFF-файле.
3. Затащил полученный TIFF на дорожку видеоредактора, растянул на 4 секунды, применил MovingPath таким образом, чтобы волна бежала (примерно как титры).
4. После рендеринга размножил полученный фрагмент нужное число раз и вновь просчитал (что быстрее, чем рендерить весь кусок «по-честному»). В результате получилась динамическая маска нужной длины.
5. Дальше, наверное, уже очевидно: один фильм поместил на Va, другой — на V1. Применил OverlayOptions->GreyKey->VideoMatte и получил файл с динамической маской.








