3D Studio MAX: первые шаги. Урок 9. Нестандартные материалы
Наряду с рассмотренным в предыдущем уроке базовым материалом Standard, существует немало иных типов материалов, которые тоже позволяют добиваться уникальных результатов, хотя и применяются реже. Наибольший интерес среди них представляют так называемые составные типы материалов, благодаря которым можно манипулировать другими типами материалов и в итоге наносить на поверхность объекта более сложные композиции, а также материалы Raytrace, используемый для текстурирования отражающих поверхностей, и Matte/Shadow, применяемый для имитации реалистичных теней на фоновых изображениях. Некоторые примеры применения таких нестандартных материалов мы и рассмотрим в данном уроке.
Материал Architectural
Применение материала Architectural — самый простой способ текстурирования объектов, так как он включает множество шаблонов, специально разработанных для имитации тех или иных материалов: керамической поверхности, пластика, металла, воды и т.д. Использование шаблонов позволяет быстро создавать нужные материалы, ведь достаточно выбрать нужный тип материала, например пластик, и откорректировать его параметры, а не создавать данный материал с нуля, что дольше и требует соответствующих знаний.
Для примера попробуйте текстурировать произвольную сцену (рис. 1) с применением материалов данного типа. Откройте окно редактора материалов, щелкнув на клавише M, выделите первый слот, присвойте материалу имя и щелкните на кнопке Standard — откроется окно с доступными типами материалов (рис. 2). Выберите тип материала Architectural и в ответ на запрос программы относительно необходимости замены материала укажите вариант Discard Old Material (Сбросить старый материал). Это позволит получить совершенно новый тип материала, пока не обременный никакими характеристиками. На вкладке Templates (Шаблоны) установите нужный шаблон, например Ceramics (Керамика — рис. 3) для визуализации керамических поверхностей (в рабочей сцене подобный материал можно применить для чайника). Измените параметры шаблонного материала и назначьте его первому объекту. Аналогичные операции проведите для всех остальных объектов — возможный вид сцены представлен на рис. 4.

Рис. 1. Исходный вид сцены
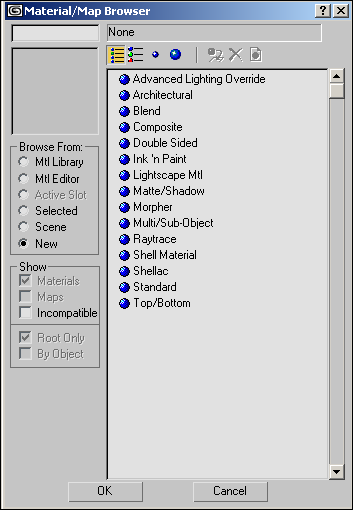
Рис. 2. Окно Material/Map Browser
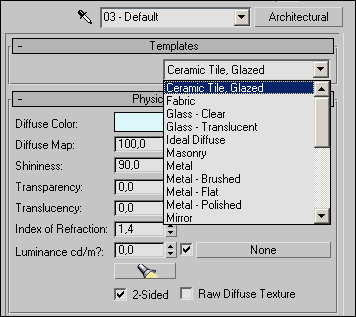
Рис. 3. Установка шаблонного материала Ceramics

Рис. 4. Сцена после текстурирования объектов
Материал Top/Bottom
Материал Top/Bottom позволяет назначать верхней и нижней частям объекта разные материалы: Top Material отвечает за материал для верхней части объекта, а Bottom Material — для нижней. Разделение объекта на верхнюю и нижнюю части довольно условно и зависит от его ориентации относительно оси Z. Поверхностям, расположенным на положительной части оси Z, присваивается материал Top, а на отрицательной — материал Bottom. Это автоматически означает, что при изменении ориентации объекта назначение материалов может измениться, что актуально, например, при анимации.
Для примера создайте произвольный объект, например Torus Knot (рис. 5). Откройте окно редактора материалов, щелкнув на клавише M, выделите первый слот, присвойте материалу имя и щелкните на кнопке Standard. Выберите тип материала Top/Bottom и в ответ на запрос программы относительно необходимости замены материала укажите вариант Discard Old Material — будет создан новый материал (рис. 6). Назначьте данный материал объекту. Щелкните в свитке Top/Bottom Basic Parameters на кнопке справа от Top Material и задайте параметры первого материала, выбрав для него произвольный вариант тонированной раскраски (рис. 7). Для настройки второго материала в списке материалов переключитесь с материала Top на составной материал (рис. 8) или нажмите на кнопку Go To Parent, обеспечивающую перемещение от подчиненного материала к родительскому. Затем определите особенности материала Bottom —для первого эксперимента можно сделать его контрастным (рис. 9) и проведите рендеринг (рис. 10).
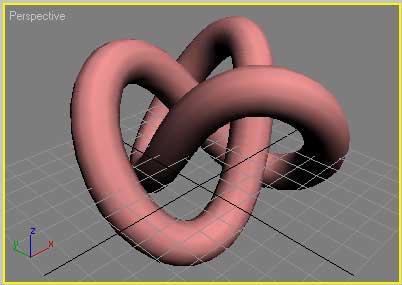
Рис. 5. Исходный вид объекта

Рис. 6. Появление нового материала Top_Bottom
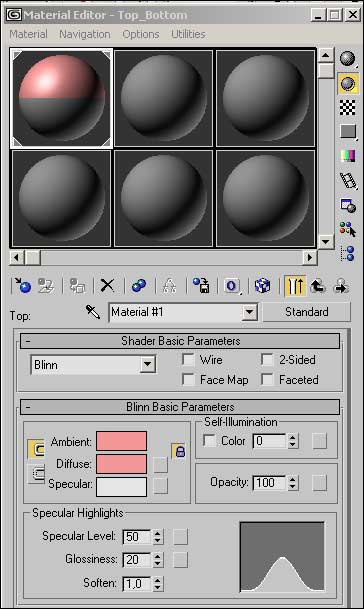
Рис. 7. Параметры настройки материала Top

Рис. 8. Возврат к окну параметров составного материала
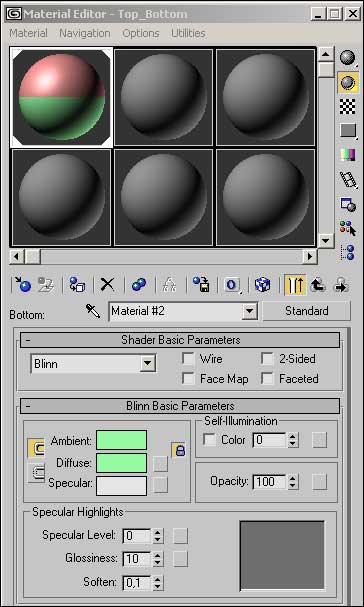
Рис. 9. Параметры настройки материала Bottom
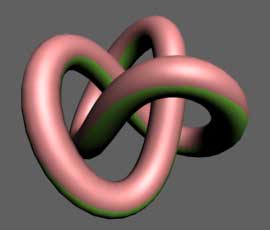
Рис. 10. Вид объекта после наложения составного материала
По умолчанию между верхним и нижним материалами проходит четкая граница, однако при необходимости можно обеспечить плавное перетекание одного материала в другой за счет их смешивания. Степень смешивания задается в процентах счетчиком Blend (Смешивание). Например, при установке смешивания в 50% граница оказывается полностью размытой (рис. 11). Положение границы между материалами также регулируется — за это отвечает счетчик Position (Граница), по умолчанию установленный на 50%.
Рис. 11. Результат размывания границы между материалами
Попробуем воспользоваться данным типом материала при текстурировании обычного алюминиевого чайника (объект Teapot из группы стандартных примитивов), стремясь придать его нижней части несколько закопченный вид. Создайте чайник и назначьте ему материал типа Top/Bottom. Определите параметры материала Top в соответствии с рис. 12, а материала Bottom — рис. 13. Установите позицию границы в 60% и размойте ее (рис. 14). Для имитации закопченности нижней поверхности чайника щелкните в свитке Top/Bottom Basic Parameters на кнопке справа от Bottom Material, в свитке Maps выберите текстурную карту Bump и установите для нее текстуру Noise. Откройте свиток Noise Parameters и уменьшите значение параметра Size (Размер) до 1, поэкспериментируйте с типом шума и оттенками используемых для его имитации материалов (рис. 15). Окончательный вариант визуализированного чайника показан на рис. 16.
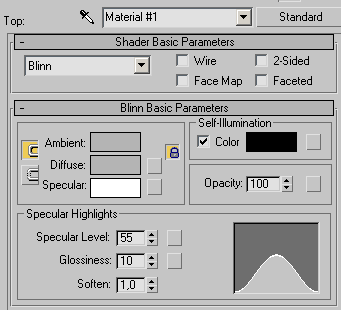
Рис. 12. Параметры настройки материала Top
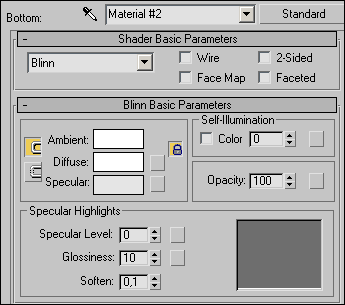
Рис. 13. Параметры настройки материала Bottom
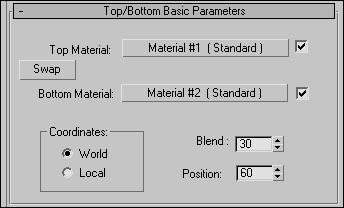
Рис. 14. Параметры настройки материала Top/Bottom
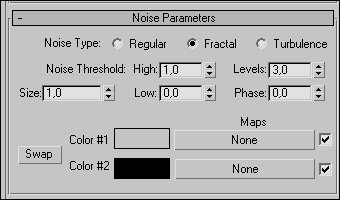
Рис. 15. Параметры настройки свитка Noise Parameters

Рис. 16. Закопченный чайник
Материал Double Sided
Материал Double Sided позволяет назначать различные материалы разным сторонам одной и той же поверхности. Если в общем случае визуализируется только сторона поверхности с положительной нормалью грани — внешняя сторона (обратная сторона при отключении опции 2-Sided вообще игнорируется), то в случае установки составного материала Double Sided материал Facing назначается поверхности с положительной нормалью, а материал Back — обратной стороне той же поверхности (то есть внутренней стороне).
Для экспериментов создайте обычный чайник, у которого нужно удалить крышку, отключив соответствующий ей подобъект на панели Modify, и присвойте ему произвольный материал (рис. 17). Изначально внутренняя сторона его поверхности не визуализируется, хотя при включении флажка 2-Sided в свитке Shader Basic Parameters она будет отображаться, правда с тем же самым материалом (рис. 18).
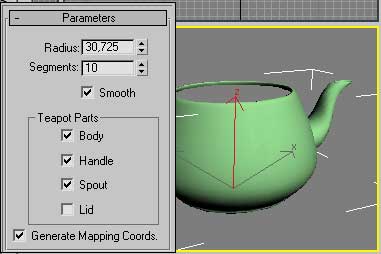
Рис. 17. Исходный чайник
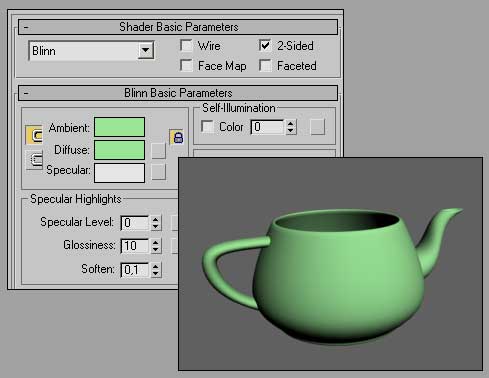
Рис. 18. Визуализация чайника при включении опции 2-Sided
Чтобы появилась возможность присвоить внутренней стороне другой материал, в окне редактора материалов выделите свободный слот, присвойте материалу имя, щелкните на кнопке Standard, установите тип материала Double Sided и укажите вариант Discard Old Material (Сбросить старый материал). Откроется свиток с параметрами настройки данного типа материала (рис. 19). Подберите подходящие материалы для обеих сторон чайника. Например, для внешней стороны можно остановиться на комбинировании тональной раскраски с подходящей текстурной картой в канале Diffuse Сolor (в данном случае выбрана карта Marble — рис. 20), а для внутренней ограничиться только тональной раскраской (рис. 21). Полученный в итоге визуализированный чайник представлен на рис. 22. При желании дополнительно можно регулировать степень просвечивания внешнего материала, корректируя значение параметра Traselucency. Если данный параметр равен 0, то внутренний материал не просвечивает полностью, при его постепенном увеличении степень просвечивания растет, при значении 50 — оба материала становятся примерно одинаковыми, а дальнейший рост приводит к переключению назначения материалов.
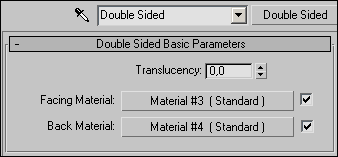
Рис. 19. Исходный вид параметров настройки материала Double Sided
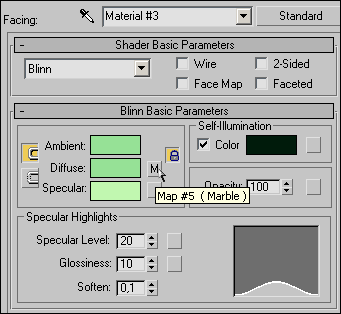
Рис. 20. Параметры настройки материала Facing
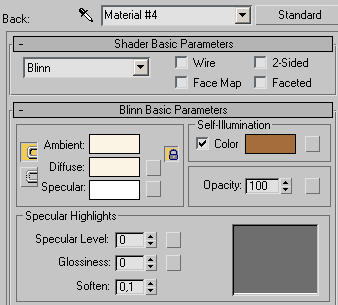
Рис. 21. Параметры настройки материала Back

Рис. 22. Чайник с различными внешним и внутренним материалами
А теперь попробуем воспользоваться материалом типа Double Sided для текстурирования поверхности с разрывом, полученной путем лофтинга на основе комбинации замкнутых и разомкнутых сплайнов. Создайте обычную окружность, конвертируйте ее в редактируемый сплайн, выделите все четыре сегмента окружности и добавьте в каждый по четыре дополнительных вершины, щелкнув на кнопке Divide (Разделить — рис. 23). Сделайте копию окружности и разорвите данный сплайн в верхней точке окружности, активировав кнопку Break (Разорвать) и щелкнув в соответствующей вершине. Сделайте копию уже разорванного сплайна и измените положение граничных вершин произвольным образом. Дополните сцену линейным сплайном, который при создании лофт-объекта будет играть роль пути (рис. 24). Согласуйте первые вершины — в данном случае проще всего это сделать вручную, назначив первые вершины при помощи операции Make First (Сделать первой). Проведите лофтинг, указав вначале первый слева сплайн, затем на уровне пути 30 — второй, на уровне 50 — третий, 70 — второй и 100 — первый. Результат loft-объекта с разрывом представлен на рис. 25.
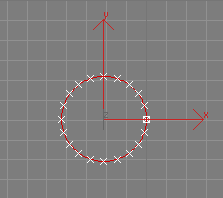
Рис. 23. Исходная окружность после добавления дополнительных вершин
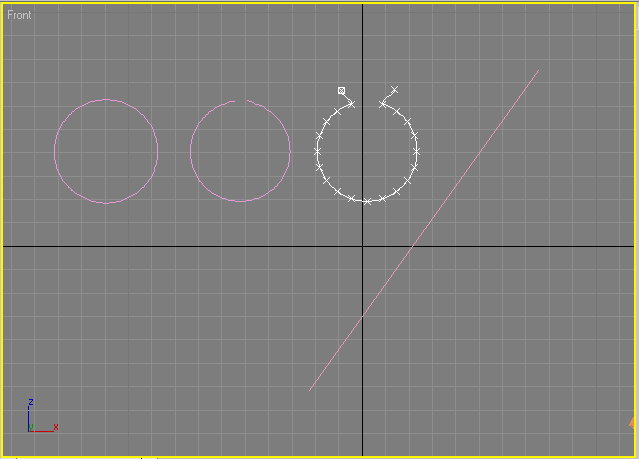
Рис. 24. Исходные объекты для лофтинга

Рис. 25. Loft-объект с разрывом
Обратите внимание, что внутренняя сторона объекта не визуализирована. Откройте редактор материалов, на пустом слоте создайте новый материала типа Double Sided и назначьте его объекту. По своему усмотрению определите материалы для внешней и внутренней поверхностей — в данном случае для обоих материалов были добавлены текстурные карты на канале Diffude Color, а для материала внутренней поверхности дополнительно включена опция Self-Illumination (Самосвечение) — рис. 26 и 27. Возможный результат визуализации текстурированной поверхности с разрывом представлен на рис. 28.
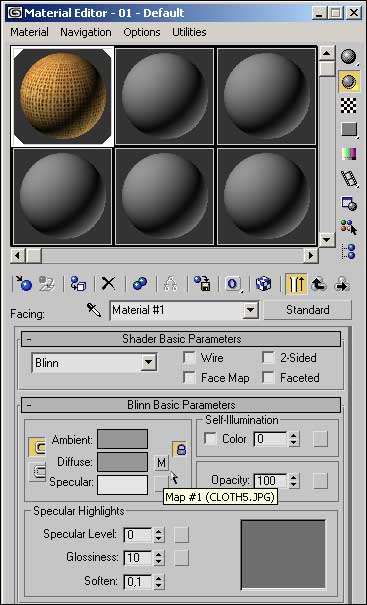
Рис. 26. Параметры настройки материала Facing
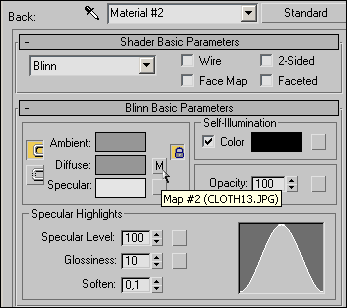
Рис. 27. Параметры настройки материала Back

Рис. 28. Текстурированная поверхность с разрывом








