Первые шаги в Maya. Урок 7. Основы NURBS-моделирования. Часть 2
Фантастическая картина скалистого побережья
Ниспадающая складками ткань
Имитировать ткань, ниспадающую складками, при помощи лофтинга совсем несложно — для этого достаточно подготовить два криволинейных контура с большим числом узлов и сгенерировать на их основе лофт-объект. Создайте кривые, применив команду Create=>EP Curve Tool (Создать=>Кривая по точкам редактирования), — рис. 22, выделите их, щелкните на квадратике справа от команды Surfaces=>Loft (Поверхности=>Лофтинг), установите для параметра Degree вариант Cubic (поскольку складки должны быть гладкими) и создайте лофт-объект (рис. 23). Назначьте поверхности подходящий материал, учитывающий структуру ткани, и проведите рендеринг (рис. 24).
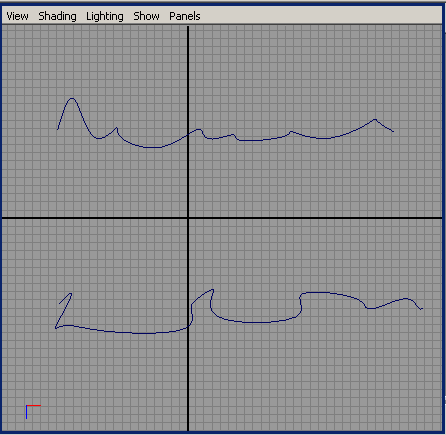
Рис. 22. Исходные элементы для loft-объекта
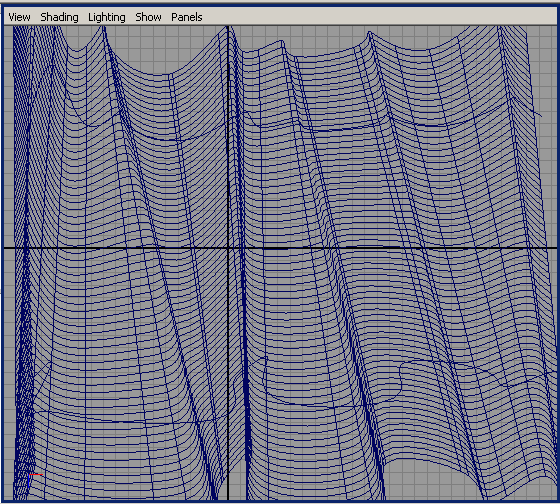
Рис. 23. Ниспадающая складками ткань

Рис. 24. Ниспадающая складками ткань
Елочный шар
Попробуем воспользоваться лофтингом для связывания отдельных поверхностей в единое целое на примере моделирования обычного елочного шара. Основой его будут три объекта: шар, цилиндр и кривая — последние два объекта потребуются для создания крепления. Создайте шар и цилиндр из группы NURBS Primitives (рис. 25) и в окне каналов увеличьте для них количество вертикальных и горизонтальных изопарм. Выделите шар, нажмите правую кнопку и перейдите в режим выделения изопарм, щелкнув на команде Isoparm. Выделите верхнюю изопарму шара, щелкните на цилиндре при нажатой клавише Shift, перейдите в режим выделения изопарм и выделите нижнюю изопарму цилиндра — это будут базовые кривые для проведения лофтинга (рис. 26). Примените команду Surfaces=>Loft (Поверхности=>Лофтинг) — шар и цилиндр окажутся связанными промежуточной поверхностью (рис. 27). Отрегулируйте размеры цилиндра и положение его нижней изопармы так, чтобы добиться желаемого вида шара. Создайте дугу по двум базовым точкам, применив команду Create=>Arc Tools=>Two Point Circular Arс и отрезок прямой (инструмент EP Curve Tool), — рис. 28. Теперь из дуги и отрезка при помощи операции Extrude смоделируйте дугообразный фрагмент крепления. По окончании отрегулируйте положение объектов сцены, назначьте им материалы и визуализируйте сцену, возможный вид которой представлен на рис. 29.
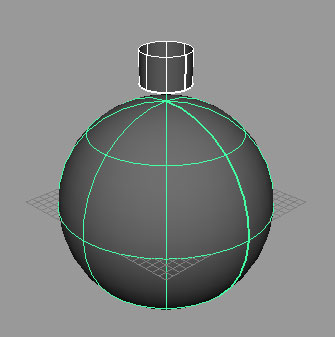
Рис. 25. Исходные объекты
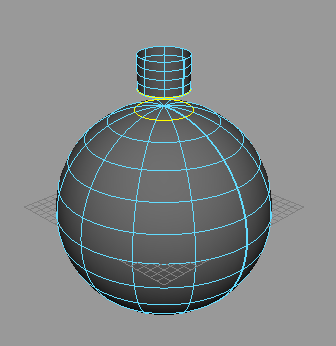
Рис. 26. Выделение изопарм для операции Loft
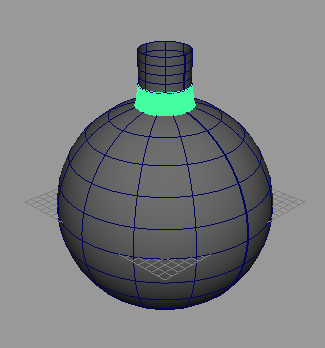
Рис. 27. Появление лофт-объекта
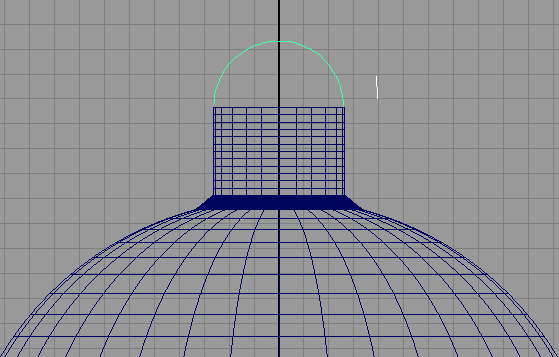
Рис. 28. Появление дуги и отрезка

Рис. 29. Елочный шар
Кленовый лист
Рассмотрим ситуацию применения лофтинга для закрытия отдельного фрагмента объекта на примере получения объемной модели кленового листа. Для начала потребуется создать контур листа — вручную либо на основе имеющегося растрового изображения. Мы пойдем по второму пути: загрузите снимок (рис. 30) в окно проекции Top (команда View=>Image Plane=>Import Image из меню окна проекции) и обведите его (рис. 31). Замкните контур при помощи команды Edit Curves=>Open/Close Curves (Редактирование кривых=>Открыть/Закрыть кривую). Сделайте его копию, выделите оригинальный и скопированный контуры (рис. 32) и примените к ним операцию Loft — в итоге будет получена боковая поверхность листа, придающая ему объем (рис. 33). Затем на основе оригинальной кривой инструментом Planar (команда Surfaces=>Planar — Поверхности=>Планарный) смоделируйте две плоские поверхности, разместите первую из них в качестве верхней плоскости листа, а вторую — в качестве нижней. Назначьте объектам сцены материалы и проведите рендеринг (рис. 34).

Рис. 30. Растровый рисунок кленового листа
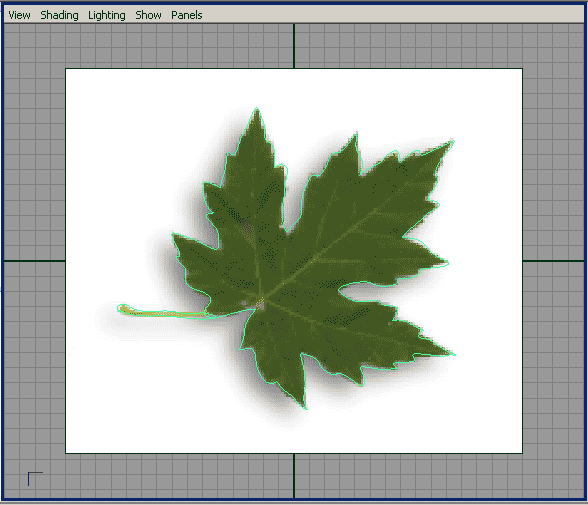
Рис. 31. Создание контура листа
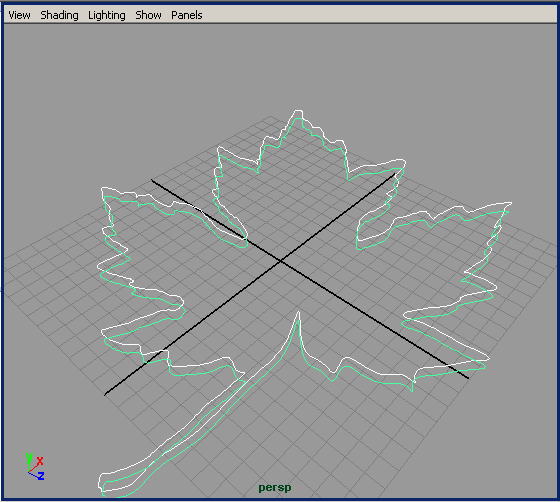
Рис. 32. Исходные элементы для лофтинга
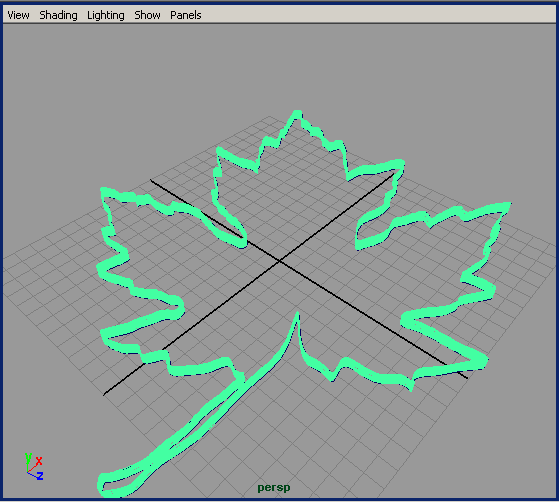
Рис. 33. Появление лофт-объекта

Рис. 34. Кленовый лист
Лодка
Учитывая, что лофтинг может применяться для создания поверхностей по любым криволинейным контурам, попробуем воспользоваться им для построения простейшей модели лодки. Инструментом EP Curve Tool создайте в проекции Left примерно такую же кривую, какая представлена на рис. 35. Сделайте ее дубликат с одновременным поворотом последнего на 180° по оси Y, щелкнув на квадратике справа от команды Edit=>Duplicate (Редактировать=>Дубликат) и определив параметры дублирования в соответствии с рис. 36. Отрегулируйте положение кривых друг относительно друга (рис. 37). Выделите кривые и примените к ним операцию лофтинга (команда Surfaces=>Loft — Поверхности=>Лофтинг), в результате чего будет создана задняя поверхность корпуса лодки (рис. 38).
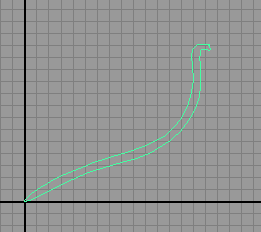
Рис. 35. Исходная кривая
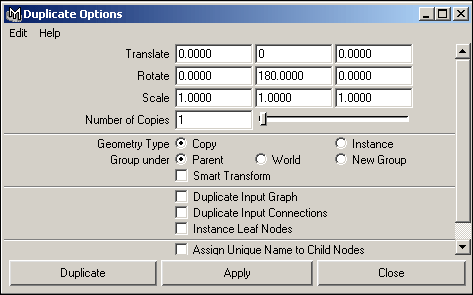
Рис. 36. Настройка параметров дублирования
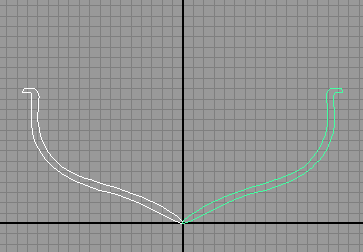
Рис. 37. Размещение двух кривых
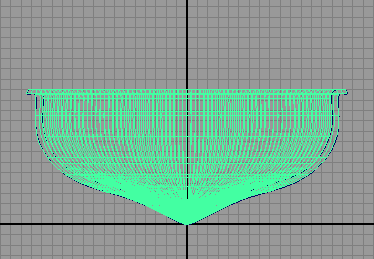
Рис. 38. Появление первого loft-объекта
В окне Outliner (Структура) выделите одну из кривых и сделайте ее копию (рис. 39), переместите копию на некоторое расстояние по оси Z и выделите обе кривые (основу для копии и копию) — рис. 40. Создайте лофт-объект — это будет одна из боковых поверхностей корпуса (рис. 41). Аналогичным образом смоделируйте вторую боковую поверхность, а затем отрегулируйте длину лодки, выделив в окне Outliner копии исходных кривых и переместив их по оси Z нужным образом. В итоге корпус лодки будет выглядеть примерно так, как показано на рис. 42. Теперь следует сформировать носовую часть корпуса. Выделите кривую, указанную на рис. 43, сделайте ее копию и разверните ее на 90° по оси Y (рис. 44). Выделите отмеченные на рис. 45 кривые (они станут основой для лофтинга половины носовой части лодки) и примените к ним команду Surfaces=>Loft (Поверхности=>Лофтинг). Точно таким же способом создайте вторую половину носовой части корпуса, а затем выделите кривую в основании носовой части, переключитесь в режим редактирования вершин (кнопка F9) и, наблюдая за изменением носа лодки, отрегулируйте положение отдельных вершин так, чтобы добиться большей правдоподобности внешнего вида носовой поверхности (рис. 46). Выделите все фрагменты лодки и установите для них высокий уровень сглаживания (команда Display=>NURBS Smoothness=>Fine). Назначьте объектам сцены подходящие материалы и проведите рендеринг, возможный результат которого представлен на рис. 47.
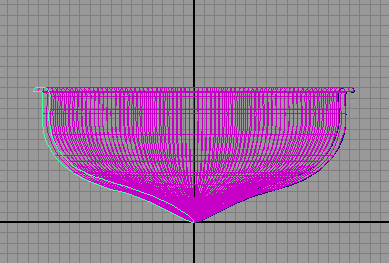
Рис. 39. Выделение копируемой кривой
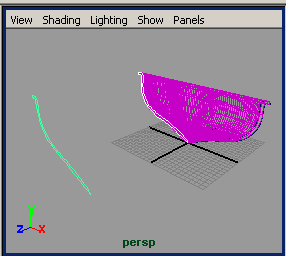
Рис. 40. Выделение кривых для создания второго лофт-объекта
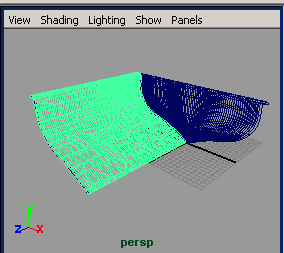
Рис. 41. Появление второго loft-объекта

Рис. 42. Вид модели после создания первых трех лофт-объектов
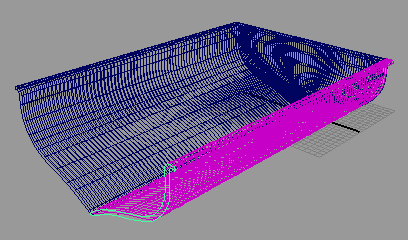
Рис. 43. Выделение кривой для создания копии
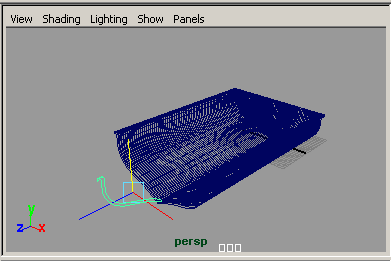
Рис. 44. Поворот копии кривой
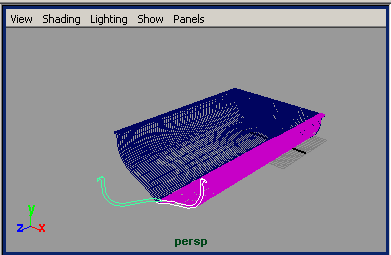
Рис. 45. Выделение кривых для лофтинга носовой поверхности
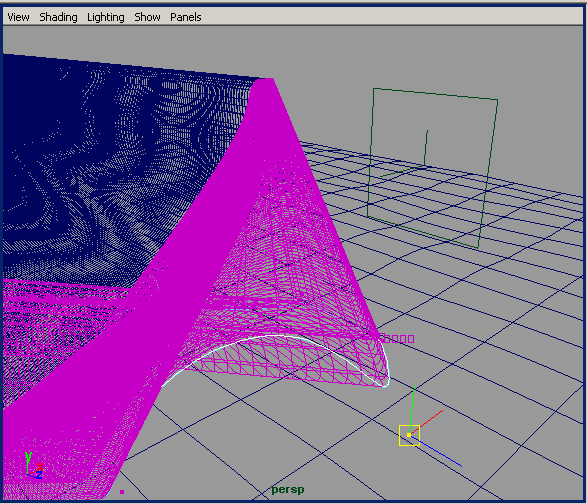
Рис. 46. Корректировка носовой поверхности в режиме редактирования вершин

Рис. 47. Лодка








