Первые шаги в Maya. Урок 7. Основы NURBS-моделирования. Часть 2
Фантастическая картина скалистого побережья
Клюв для сказочного утенка
А теперь воспользуемся методом Birail для создания клюва, который затем добавим в сцену с утенком. Откройте данную сцену, выделите все объекты и временно скройте их, применив команду Display=>Hide=>Hide Selection (Отображение=>Скрыть=>Скрыть выделенные объекты).
В проекции Left создайте две направляющие и три профильные кривые — примерно такие, как показаны на рис. 71. Криволинейные контуры получены инструментом Arc Tools, а прямолинейные — инструментом EP Curve Tool с последующим увеличением количества управляющих вершин командой Edit Curves=>Rebuild Curve (Редактировать кривые=>Перестроить кривую). Снимите выделение с кривых и воспользуйтесь командой Surfaces=>Birail=>Birail 3 Tool, последовательно указав три профильные кривые, нажав клавишу Enter и выбрав две направляющие. Появится поверхность, степень выпуклости которой при необходимости несложно подкорректировать, перемещая управляющие вершины центральной профильной кривой. Окончательный вид поверхности показан на рис. 72 — это и будет заготовка для клюва. Сделайте ее дубликат с поворотом на 180° по оси Y, применив команду Edit=>Duplicate (Редактировать=>Дублировать), — рис. 73. Это приведет к появлению второй поверхности (рис. 74).
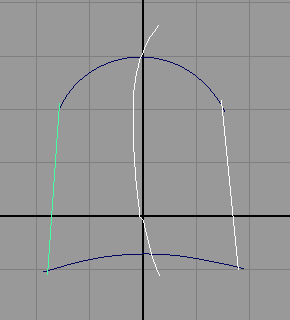
Рис. 71. Кривые для Birail-объекта — профильные кривые выделены
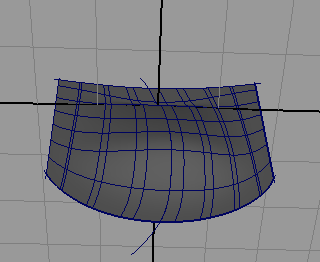
Рис. 72. Заготовка для клюва

Рис. 73. Настройка параметров дублирования
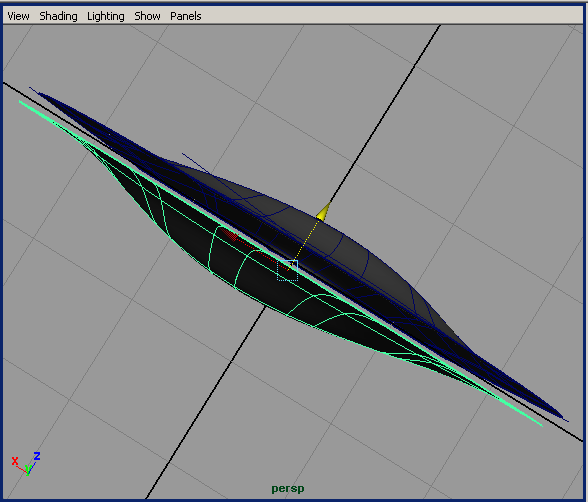
Рис. 74. Две заготовки для клюва
Включите отображение всех объектов, применив команду Display=>Show=>Show All (Отображение=>Показать=>Показать все). Масштабируйте созданные Birail-поверхности до нужного размера, поверните на нужный угол, а затем приладьте к голове утенка (рис. 75). В режиме выделения изопарм выделите граничные кривые (рис. 76) и соедините их лофтингом. Назначьте созданному клюву материал. Возможно, в результате будет получена примерно такая же модель, как представлена на рис. 77.
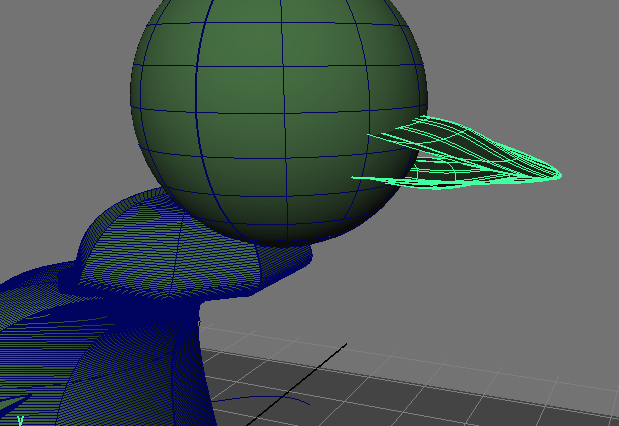
Рис. 75. Размещение Birail-поверхностей
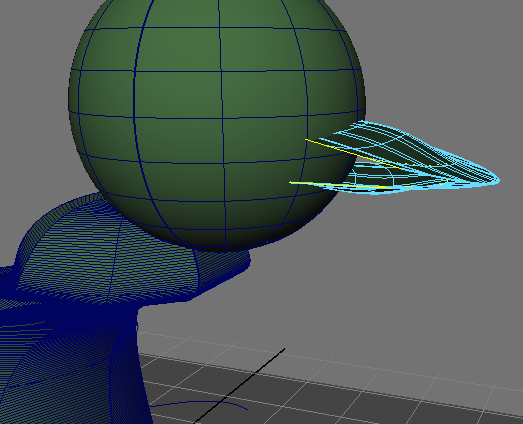
Рис. 76. Выделение связываемых лофтингом изопарм

Рис. 77. Сказочный утенок с готовым клювом
Скульптурная деформация
Помимо создания NURBS-поверхностей на базе NURBS-кривых, их можно генерировать совершенно иным способом — методом скульптурной деформации из NURBS-примитивов или созданных произвольными методами NURBS-поверхностей. Данный метод напоминает обычную скульптурную лепку из глины или из пластилина и заключается в вытягивании или, наоборот, в вдавливании отдельных фрагментов примитива с сохранением гладкости его форм.
Для моделирования посредством скульптурной деформации предназначен инструмент Sculpt Surfaces Tool, окно настроек которого вызывается при щелчке на квадратике справа от команды Edit NURBS=>Sculpt Surface Tool (Редактирование NURBS-поверхностей=>Создание рельефа), — рис. 78. Он позволяет менять форму поверхности путем рисования на ней особыми кистями, в результате чего происходит перемещение управляющих вершин, что и приводит к изменению формы поверхности (рис. 79). Для скульптурной деформации объекта достаточно щелкать мышью в точках пересечения изопарм или перетаскивать данные точки в одном из допустимых направлений, уровень деформации при этом зависит не только от параметров инструмента, но и от того, на какое расстояние было выполнено перемещение.
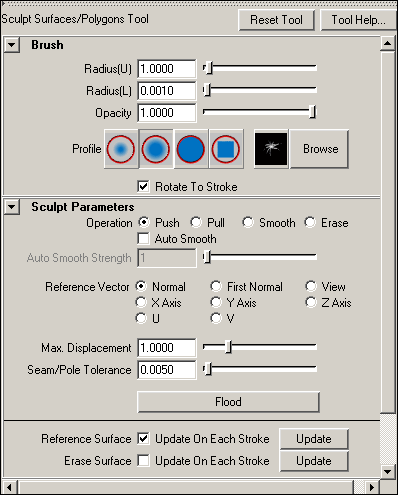
Рис. 78. Окно Sculpt Surface
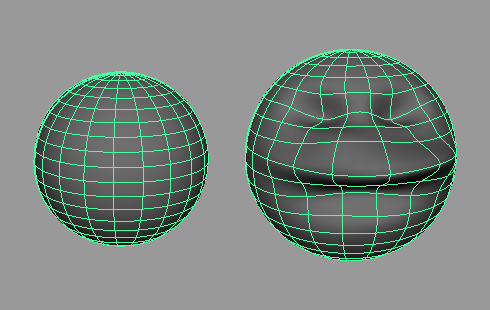
Рис. 79. Исходный примитив (слева) и результат его скульптурной деформации
Используемые при лепке кисти характеризуются следующими параметрами:
- Radius (U) (Максимальный радиус) и Radius (L) (Минимальный радиус) — определяют размер кисти;
- Profile (Профиль) — задает форму кисти (список форм кистей может пополняться за счет дополнительных кистей, загружаемых с диска);
- Max Displacement (Максимальное смещение) — задает степень нажатия кисти;
- Opacity (Непрозрачность) — определяет силу воздействия кисти;
- Operation (Рабочий режим) — определяет режим работы кисти.
Всего предусмотрено четыре режима работы кисти:
- Push (Надавливание) — обеспечивает понижение поверхности в области воздействия и используется для формирования вмятин;
- Pull (Вытаскивание) — приводит к подниманию поверхности в области воздействия и применяется для моделирования вершин;
- Smooth (Сглаживание) — обеспечивает сглаживание слишком резких пиков и провалов;
- Erase (Удаление) — возвращает поверхность в исходное состояние.
Для удобства работы установленный режим указывается на курсоре мыши посредством специальных обозначений (Ps — Push, Pl — Pull, Sm — Smooth и E — Erase) — это удобно, так как меньше вероятность перепутать режим, ведь в ходе моделирования переключать режимы приходиться многократно. В режимах Push и Pull на указателе (помимо типа режима) отображается стрелка (черная в режиме Push и красная в режиме Pull), указывающая допустимое направление воздействия (рис. 80).
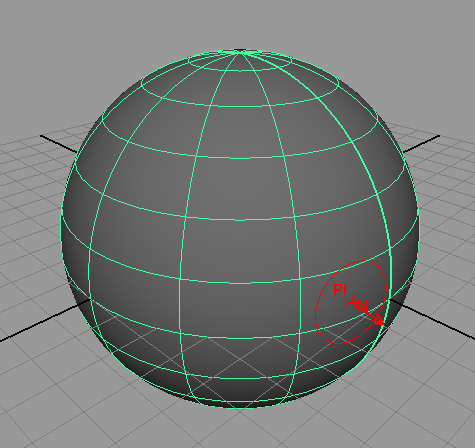
Рис. 80. Вид указателя мыши в режиме Pull
Режим работы кисти может изменяться не только непосредственно в окне Sculpt Surface, но и через меню быстрого вызова, открываемое при щелчке по обрабатываемой поверхности при нажатой клавише U.
При использовании технологии скульптурной деформации следует обратить внимание на следующие моменты:
- чем больше на исходной поверхности изопараметрических кривых, тем больше деталей может быть смоделировано и тем сложнее (с большим числом холмов и впадин) окажется конечная поверхность;
- увеличение числа изопарм требует большего количества времени на визуализацию, поэтому не стоит прибегать к излишней детализации — лучше найти разумный компромисс;
- если предполагается обработка (посредством скульптурной деформации) всего объекта, то число вертикальных и горизонтальных изопарм определяется в окне каналов (Channel Box) через свои для каждого примитива параметры, например у сферы количество вертикальных изопарм задается параметром Sections (Секции), а горизонтальных — параметром Spans (Интервалы);
- если обрабатываться будет только определенная область примитива, то уровень ее детализации может быть увеличен вставкой дополнительных изопараметрических кривых с помощью команды Insert Isoparms (Вставить изопараметрическую кривую) из меню Edit NURBS (Правка NURBS);
- изменение степени детализации поверхности после начала скульптурной деформации приведет к потере уже полученных результатов;
- моделировать методом скульптурной деформации гораздо удобнее при помощи графического планшета — для работы с планшетом в окне Sculpt Surface следует включить переключатель раздела Stylus Pressure (Нажим на перо) и установить его в положение Opacity (Непрозрачность).
Булыжники
Для того чтобы разобраться с принципом применения инструмента Sculpt Surfaces Tool, проведем вначале простой эксперимент и попробуем получить из сферы обычный булыжник. Создайте NURBS-сферу, в окне каналов Channel Box установите ее размер равным 5 (параметры Scale X, Scale Y и Scale Z) и увеличьте количество вертикальных (Sections) и горизонтальных изопарм (Spans) до 12. Выделите сферу и щелкните на квадратике справа от команды Edit NURBS=>Sculpt Surface Tool (Редактирование NURBS-поверхностей=>Создание рельефа). Установите режим работы Pull, увеличьте максимальный радиус (Radius U) и максимальное смещение (Max Displacement) и немного вытяните сферу в одном из направлений, перемещая мышь при нажатой левой клавише (рис. 81). Переключитесь с режим Push, уменьшите глубину воздействия инструмента и поэкспериментируйте с формированием вмятин, затем вновь вернитесь в режим Pull и окончательно доработайте объект, чтобы он действительно стал напоминать булыжник (рис. 82). Создайте вторую сферу и превратите ее в булыжник аналогичным образом, разместите оба булыжника на плоскости (рис. 83), а затем назначьте им подходящие материалы — возможный результат представлен на рис. 84.
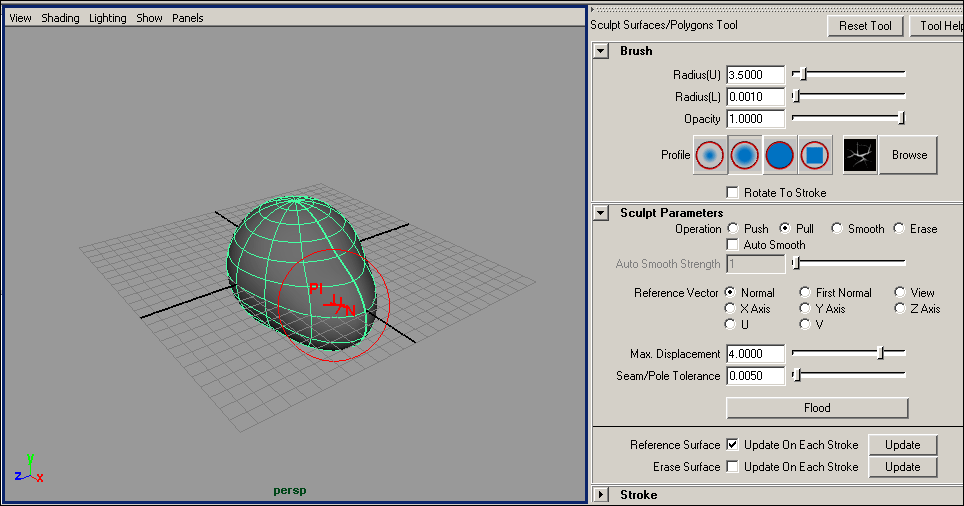
Рис. 81. Вытягивание сферы
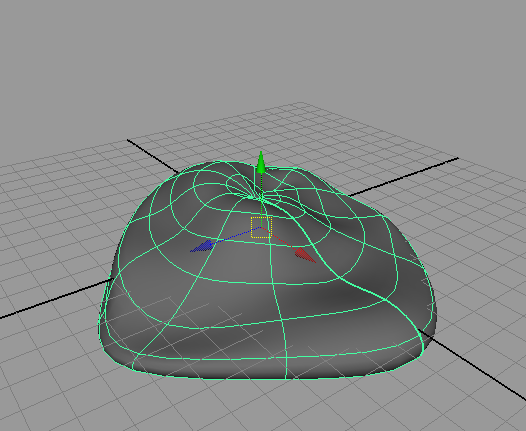
Рис. 82. Возможный вариант первого булыжника
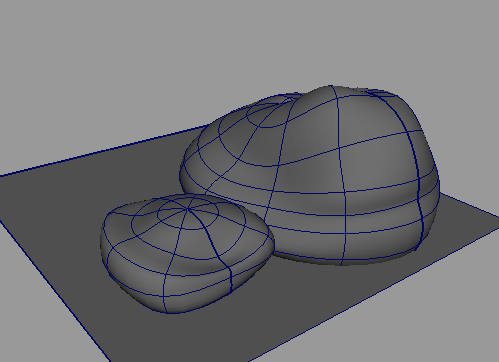
Рис. 83. Появление второго булыжника на плоскости

Рис. 84. Булыжники








