3D Studio MAX уроки - делаем небо, облака и светящуюся звезду
Солнечные лучи, проходящие сквозь стекло
Пейзаж с небом и облаками
Попробуем создать сцену, в которой небо с облаками будет имитироваться за счет добавления эффекта VolumeFog. Создайте сцену с двумя объектами — поверхностью почвы и растущим на ней деревом. В качестве почвы возьмите Path-сетку типа Quad ( Create=> Geometry=> Path Grids=> Quad) с десятью ячейками по ширине и по длине ( Length Segs=10, Width Segs=10). А затем наложите на нее модификатор Noise с параметрами как на рис. 28, что придаст поверхности почвы холмистый вид. Назначьте объекту подходящий материал. В окне проекции Perspective поверните сетку так, чтобы она заняла всю нижнюю половину экрана. Дерево подберите из группы встроенных растительных объектов Follage (Create=> Geometry=> AEC Extended) — рис. 29.
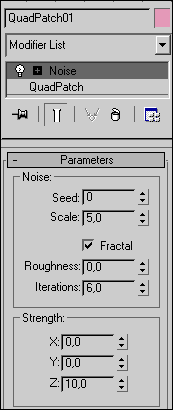
Рис. 28. Параметры модификатора Noise

Рис. 29. Начальный вид сцены
Перейдите на панель Create=>Helpers, установите уровень AtmosphericApparatus, создайте объект SphereGi zmo, отрегулируйте его размеры и разместите вспомогательный объект на заднем плане сцены (рис. 30). Назначьте сцене эффект объемного тумана, а затем установите созданный вспомогательный объект в качестве гизмо эффекта, щелкнув в свитке VolumeFogParameters на кнопке PickGismo (Указать гизмо) и указав объект SphereGi zmo в окне проекции. Визуализируйте сцену и увидите, что местоположение гизмо выбрано достаточно удачно, а с настройками придется еще поработать (рис. 31).
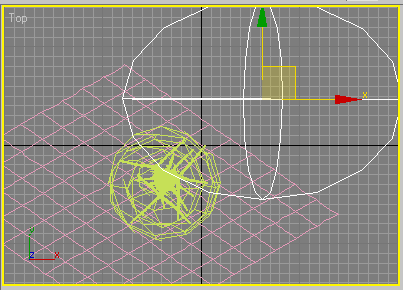
Рис. 30. Размещение объекта SphereGizmo

Рис. 31. Начальный вид сцены с объемным туманом
Отрегулируйте параметры объемного тумана в соответствии с рис. 32, изменив цвет тумана, уменьшив плотность, выбрав турбулентный вариант разброса элементов, включив флажок Exponential и подобрав уровень перемешивания тумана. Установите в качестве фона при рендеринге сероватый цвет. Результат визуализации полученной сцены показан на рис. 33.
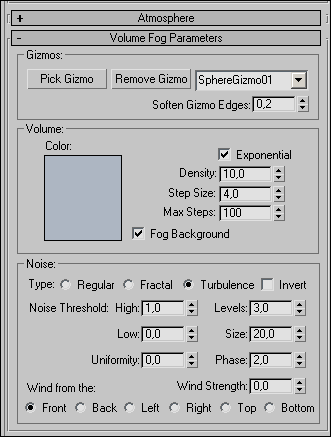
Рис. 32. Настройка параметров эффекта VolumeFog

Рис. 33. Результат корректировки параметров слоистого тумана
Попытаемся отрегулировать линию горизонта. В проекции Top создайте Target-камеру, окно Persrective замените на окно камеры и разместите последнюю так, чтобы сцена просматривалась примерно в том же ракурсе, как и ранее в окне перспективы. Выделите камеру без мишени и в свитке Parameters включите флажок ShowHorizon (в окне камеры появится линия горизонта), отрегулируйте положение камеры и размещение объектов сцены так, чтобы линия горизонта камеры приблизилась к предполагаемой линии горизонта сцены, которая должна проходить на границе между плоскостями почвы и неба (рис. 34). Сцена станет более естественной (рис. 35).
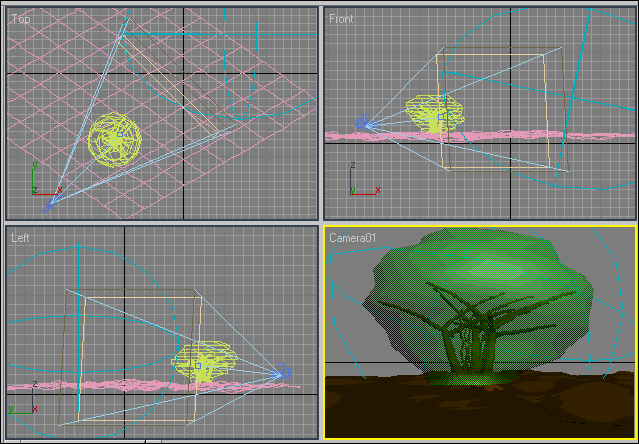
Рис. 34. Настройка положения камеры

Рис. 35. Изменение вида сцены после согласования горизонтов
Назначьте сцене эффект Fog (Туман), уменьшив плотность тумана ( Far) до 30. Выделите камеру, перейдите на панель Modify, в группе EnvironmentRanges установите флажок Show, а затем экспериментально подберите значения ближней (NearRange) и дальней (FarRange) границ — в данном случае были взяты значения 120 и 230 соответственно. После рендеринга увидите, что линия горизонта подернулась дымкой, а сцена за счет этого стала более правдоподобной (рис. 36). И напоследок немного изменим освещение. В проекции Top создайте источник света типа Omni чуть желтоватого цвета — немного усильте его интенсивность (рис. 37), включите режим генерации теней, активировав флажок Shadows в свитке GeneralParameters, а затем уменьшите плотность тени, установив счетчик Dens (Плотность) в свитке ShadowParameters равным 0,5, чтобы тени были не слишком черными. Сцена преобразится — рис. 38.

Рис. 36. Пейзаж с дымкой в области линии горизонта
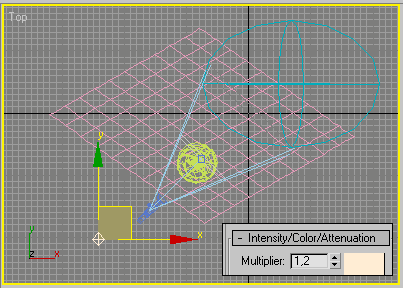
Рис. 37. Создание источника света Omni

Рис. 38. Пейзаж с небом и обычными облаками
При желании облака можно сделать рваными, если увеличить интенсивность тумана (Density) и размер его фрагментов (Size), установить низкий порог разброса элементов ( Low) и изменить количество уровней (Levels) — рис. 39. Кроме того, в данном случае цвет фона был изменен на темно-синий, а цвет стандартного тумана — на серый в связи с изменением тональности неба. Окончательный вид сцены показан на рис. 40.
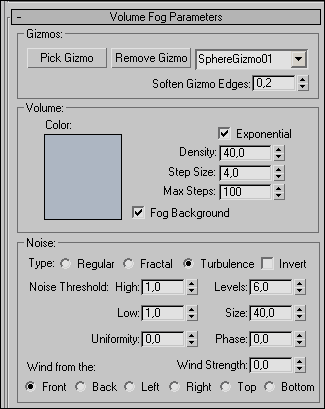
Рис. 39. Параметры настройки эффекта VolumeFog

Рис. 40. Пейзаж с небом и рваными облаками
Volume Light
Эффект Volume Light (Объемный свет) имитирует засветку воздушной среды лучами света и применяется для создания видимых лучей от источников света, что может потребоваться для получения иллюзии пробивающихся через окно ярких солнечных лучей, светящего в туманной ночи фонаря и т.п.
Характер объемного света зависит от настройки источника света и параметров самого эффекта, регулируемых в свитке VolumeLightParameters. Данный свиток представлен четырьмя группами: Lights, Volume, Attenuation и Noise (рис. 41).
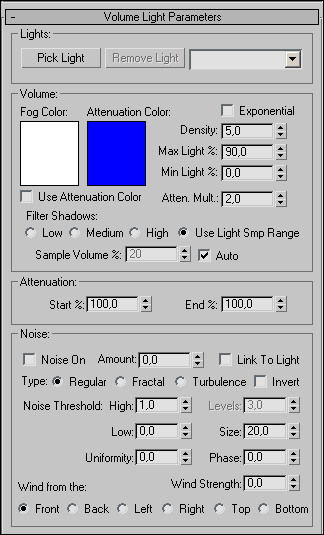
Рис. 41. Свиток Volume Light Parameters
Первая позволяет связать эффект с конкретным источником света. Вторая группа отвечает за настройку основных параметров объемного света:
- Fog Color — основной цвет лучей;
- Attenuation Color — цвет угасания;
- Density — плотность освещения;
- MaxLight/MinLight — максимальный/минимальный пределы распределения лучей;
- Atten. Mult — уровень яркости границ ослабления света.
Кроме того, в разделе Volume имеется ряд флажков и переключателей. Самыми важными из них являются флажки UseAttenuationColor (включает применение цвета угасания) и Exponential (обеспечивает увеличение плотности освещения по экспоненте, а не линейным образом) и переключатель FilterShadows, определяющий режим фильтрации теней.
Раздел Attenuation регулирует величину ослабления объемного света в начале (Start) и конце (End) светового конуса при использовании направленных источников света. Раздел Noise отвечает за включение и настройку режима зашумления и неоднородности воздушной среды в световых лучах света — здесь можно выбрать тип разброса (Type), отрегулировать силу разброса (Amount), настроить порог разброса (NoiseThreshold), направление и силу колебаний атмосферы (Windfromthe и WindStrength) и т.д.
Вернитесь к рабочей сцене, удалите созданный ранее эффект объемного тумана, выделив его в списке эффектов и щелкнув на кнопке Delete. Создайте эффект VolumeLight и проведите рендеринг (рис. 42) — освещение станет чуть более живым и естественным (правда, чтобы зафиксировать данный факт, придется приглядеться).
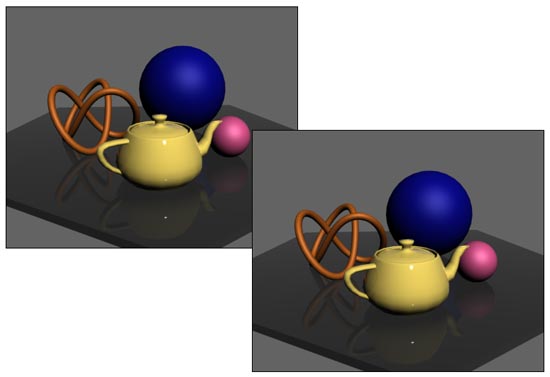
Рис. 42. Сцена без объемного света (слева) и с объемным светом со встроенными настройками (справа)
Для общего освещения сцены создайте источник типа Omni со встроенными настройками и поместите его над сценой в ее левой части (рис. 43). Для имитации видимых лучей света установите свободный прожектор (FreeSpot) — уменьшите его интенсивность, измените цвет лучей на желтоватый и подберите значения параметров Hotspot/Beam и Falloff/Field так, чтобы световое пятно было небольшим и достаточно сильно размытым (рис. 44). Удалите эффект объемного света и отрегулируйте положение обоих источников так, чтобы сцена стала напоминать рис. 45.
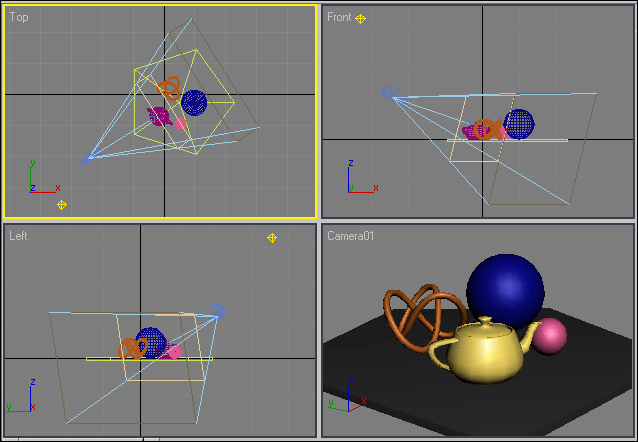
Рис. 43. Создание источника света Omni
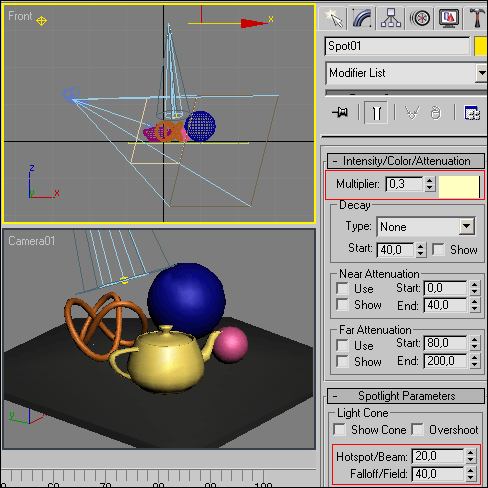
Рис. 44. Создание источника света FreeSpot
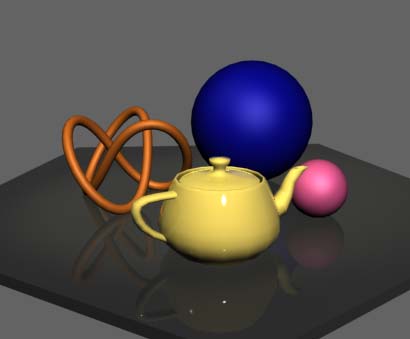
Рис. 45. Вид сцены после создания источников света
Назначьте сцене эффект объемного света, в области VolumeLightParameters окна EnvironmentandEffects щелкните на кнопке PickLight (Указать источник) и укажите свободный прожектор на любом из видовых экранов — сцена осветится видимыми лучами света (рис. 46). Отрегулируйте настройки объемного света в соответствии с рис. 47, изменив основной цвет лучей (FogColor), увеличив уровень яркости границ ослабления света (Atten. Mult), включив флажки UseAttenuationColor и Exponential и добавив фрактальный шум ( Fractal). В итоге видимый свет станет гораздо более естественным (рис. 48). Слегка увеличьте силу разброса (Amount) и сделайте шум более зернистым, уменьшив размер включений ( Size), — рис. 49. В результате в световом пучке станет хорошо заметной пылевая взвесь (рис. 50).

Рис. 46. Результат назначения эффекта VolumeLight свободному прожектору
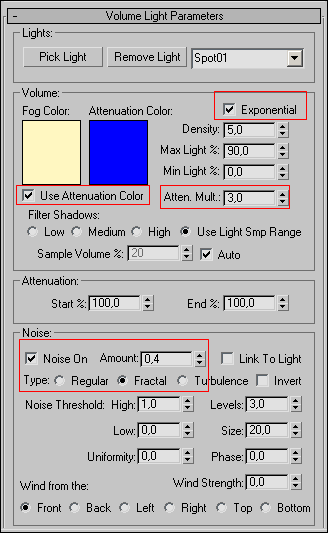
Рис. 47. Первоначальное изменение настроек эффекта VolumeLight
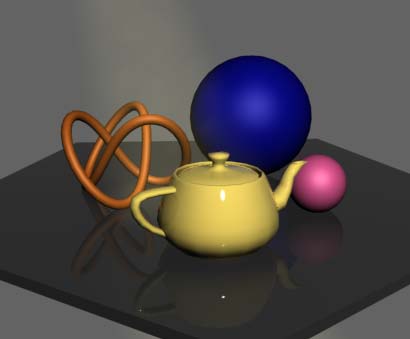
Рис. 48. Вид сцены после первой корректировки параметров объемного света
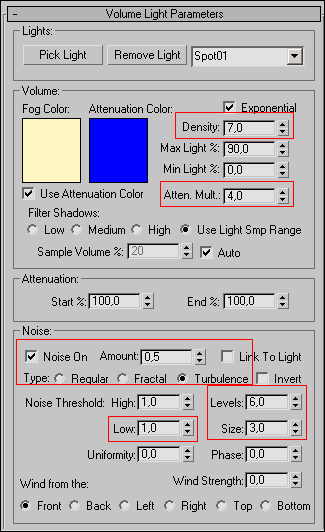
Рис. 49. Окончательное изменение настроек эффекта VolumeLight

Рис. 50. Сцена с объемным светом
Светящаяся звезда
Воспользуемся эффектом объемного света для создания модели светящейся звезды, за основу которой возьмем обычный шар. Создайте новую сцену с шаром (радиус шара — 50) и откройте редактор материалов, щелкнув на кнопке M. Активируйте пустой слот и создайте на канале Diffuse материал с текстурой Noise с параметрами как на рис. 51. С помощью команды Rendering=>Environment (Рендеринг=>Окружение) установите созданную текстуру в качестве фона. Переключитесь в редактор материалов и создайте новый материал с текстурой Noise на канале Diffuse. Измените у текстуры цвет Color 1 на желтый, а в качестве цвета Color 2 также подключите текстуру Noise и настройте параметры обеих текстурных карт в соответствии с рис. 52. Назначьте созданный материал шару (рис. 53).
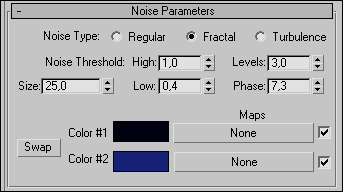
Рис. 51. Настройка параметров текстуры Noise для первого материала
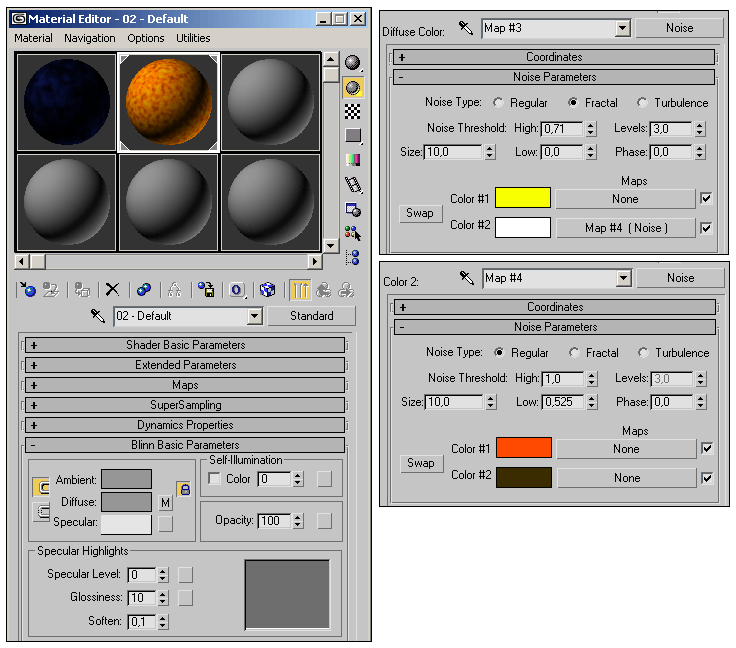
Рис. 52. Настройка параметров второго материала
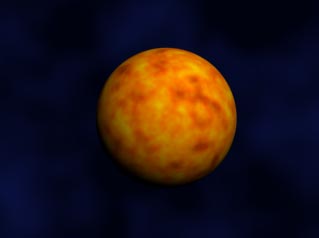
Рис. 53. Исходный вид сцены
Добавьте в центр шара Omni-источник, задав для него светло-оранжевый цвет, в секции FarAttenuation включите флажок Use и установите значения параметра Start равным 50 (что соответствует радиусу шара), а параметра Range — 60 (рис. 54). Сделайте копию данного источника света — появится второй Omni-источник с теми же параметрами, и измените для него значение Start на 60, а значение Range — на 80. Если после этого визуализировать сцену, то никакого свечения не будет, да и шар довольно сложно будет различить (рис. 55).
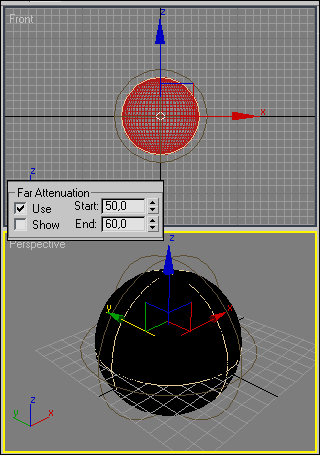
Рис. 54. Создание первого Omni -источника
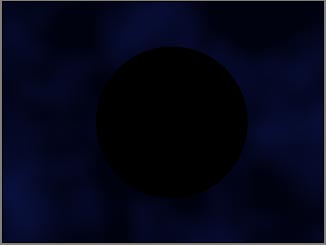
Рис. 55. Вид сцены после создания Omni -источников
Назначьте сцене эффект объемного света, а затем установите первый Omni-источник в качестве светового источника для данного эффекта, щелкнув в свитке VolumeLightParameters на кнопке PickLight и указав источник в окне любой из проекций. Измените параметры эффекта в соответствии с рис. 56, увеличив плотность освещения (Density) и добавив шум (флажок Noise On). Назначьте сцене второй эффект объемного света, указав для него второй источник и увеличив для эффекта значение параметров Density до 30 и Amount до 0,98, уменьшив значение Size до 10 и установив значение Uniformity равным –0,1 (рис. 57). Проведите рендеринг и увидите, что звезда начнет светиться (рис. 58).
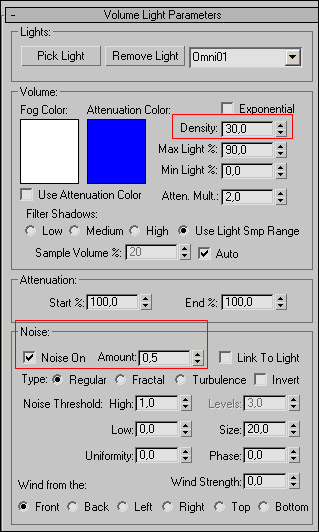
Рис. 56. Настройка параметров первого эффекта VolumeLight

Рис. 57. Настройка параметров второго эффекта VolumeLight

Рис. 58. Светящаяся звезда








