3D Studio MAX: первые шаги. Урок 15. Атмосферные эффекты
Солнечные лучи, проходящие сквозь стекло
Солнечные лучи, проходящие сквозь стекло
Попробуем имитировать солнечный свет, проникающий в комнату сквозь окно. Смоделируйте сцену в виде комнаты с окном — в качестве комнаты подойдет куб с удаленными передними гранями, а окно быстрее всего собрать из оконных примитивов (Create=> Geometry=> Windows) — рис. 59. Настройте нацеленную камеру и установите Omni-источник для создания общего освещения сцены (рис. 60). Идущий из окна солнечный свет имитируйте посредством источника света типа TargetDirectional (рис. 61). Настройте данный источник так, чтобы размеры светового потока соответствовали размеру окна. Для этого нужно вручную подобрать значение параметра Hotspot/Beam, изменить форму сечения светового потока на прямоугольную (Rectangle) и отрегулировать соотношение сторон светового прямоугольника параметром Aspect. Мишень источника разместите в середине окна прямо на стекле (рис. 62). Полученная в итоге сцена показана на рис. 63.
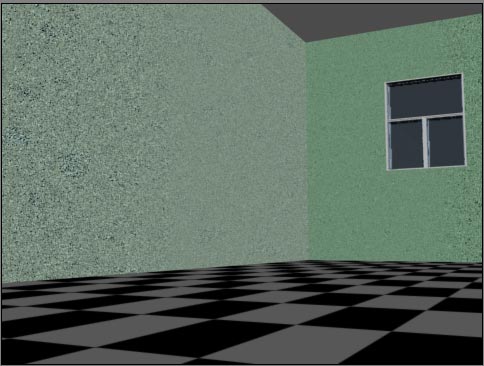
Рис. 59. Начальный вид сцены
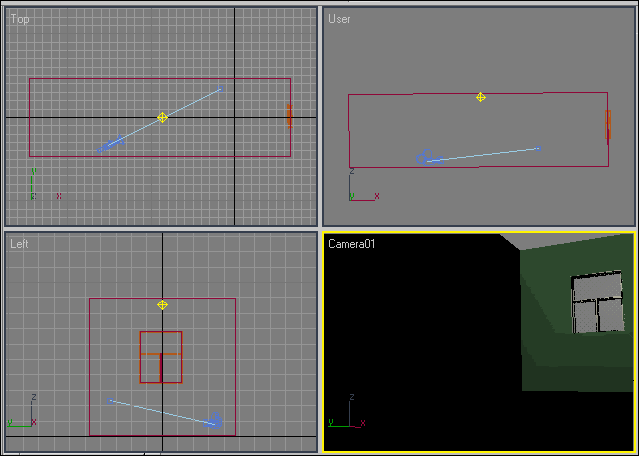
Рис. 60. Появление камеры и Omni -источника
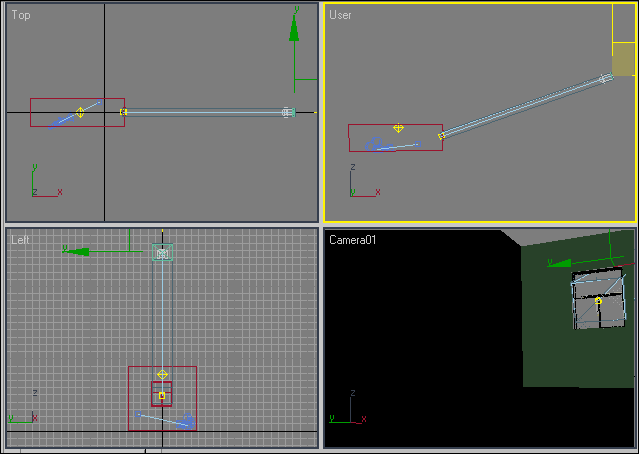
Рис. 61. Создание источника света TargetDirectional

Рис. 62. Положение мишени источника TargetDirectional
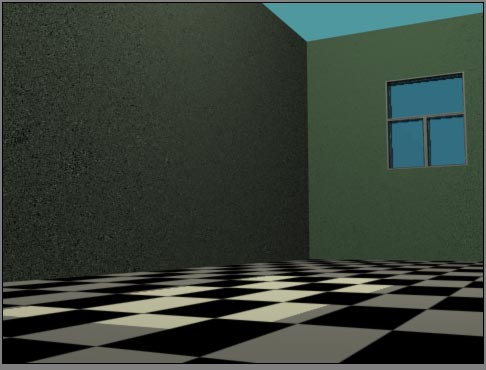
Рис. 63. Вид сцены после настройки источников света
Назначьте сцене эффект объемного света, а затем установите источник TargetDirectional в качестве светового источника для данного эффекта (рис. 64). Отрегулируйте параметры эффекта в соответствии с рис. 65, изменив основной цвет лучей (FogColor), уменьшив плотность светового потока (Density), включив флажки UseAttenuationColor и Exponential, а в области Filtershadows (Фильтровка Теней) выберите вариант High (Высокая). Для неоднородности воздушной среды установите турбулентный тип разброса шума, настройте порог разброса (NoiseThreshold) и определите размер шумовых включений ( Size). В результате попадающий в комнату через окно свет станет действительно напоминать солнечные лучи (рис. 66).
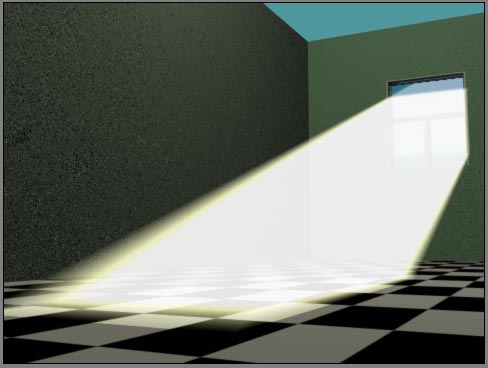
Рис. 64. Результат назначения эффекта VolumeLight с настройками по умолчанию
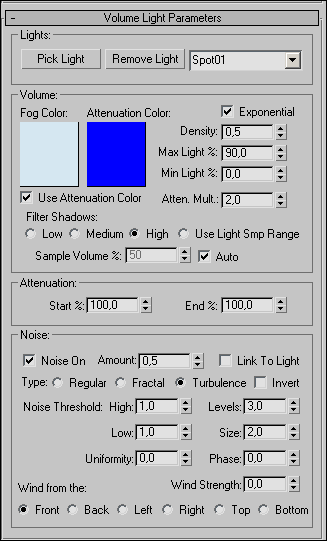
Рис. 65. Настройка параметров эффекта VolumeLight
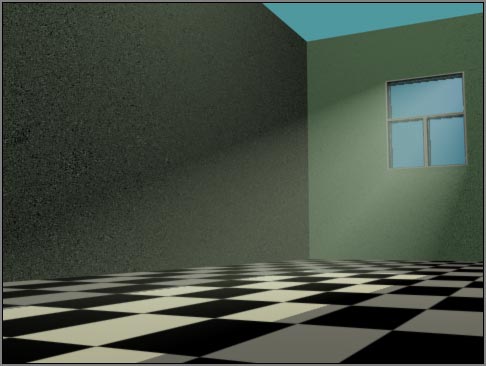
Рис. 66. Солнечные лучи, проходящие сквозь стекло (в основе один источник)
Результат может быть еще интереснее (рис. 67), если для каждого из стекол настроить свой источник света, а затем с каждым из источников связать свой эффект объемного света (рис. 68) — параметры настройки всех источников, равно как и эффектов VolumeLight, одинаковы. Единственное что потребуется, — это тщательно отрегулировать форму и размеры световых потоков (они должны идеально соответствовать размерам стекол), а мишени источников направить в центры стекол.

Рис. 67. Свиток Atmosphere с тремя эффектами объемного света
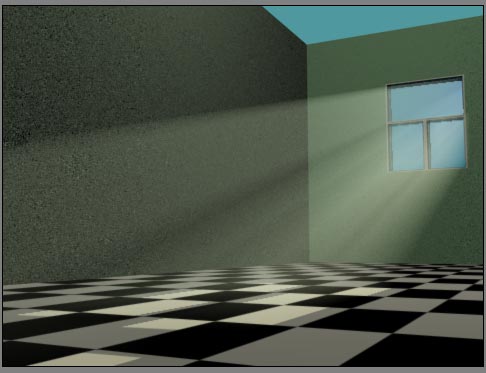
Рис. 68. Солнечные лучи, проходящие сквозь стекло
Fire Effect
FireEffect позволяет имитировать эффект горения, а потому используется для создания пламени, взрывов, шаровых молний и дыма. Область распространения эффекта всегда ограничена гизмо.
Характер огня зависит от настройки параметров эффекта, регулируемых в свитке FireEffectParameters (рис. 69). Данный свиток представлен шестью разделами: Gizmos, Colors, Shape, Characteristics, Motion и Explossion. Первая группа позволяет настроить гизмо. Во второй устанавливаются цвета: InnerColor — внутренний цвет, OuterColor — внешний цвет и SmokeColor — цвет дыма. В области Shape можно отрегулировать форму огня:
- FlameType (Тип пламени) — бывает двух типов: Tendrill (Язык) и Fireball (Огненный шар), первый вариант используется для создания пламени костра, свечи и т.п., второй — для шаровых молний и метеоров;
- Stretch (Вытягивание) — позволяет управлять высотой пламени, при увеличении значения данного параметра пламя становится более ровным и высоким;
- Regularity (Регулярность) — обеспечивает нужный уровень однородности пламени.
В области Characteristics задается размер языков пламени FlameSize, детализация их прорисовки FlameDetail, плотность Density и образец Samples. В группе Motion регулируются настройки самого процесса горения (что важно при анимации) — данным процессом управляют параметры Phase и Drift, регулирующие фазу смешения и скорость разрастания огня соответственно. А в группе Explosion, которая включается при необходимости, определяются параметры взрыва: Smoke — задает появление дыма, Fury — интенсивность взрыва, Setup Explossion — устанавливает начало и конец взрыва.
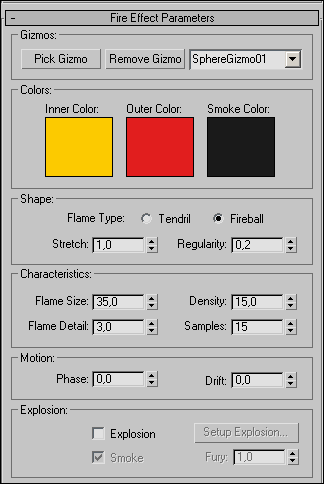
Рис. 69. Свиток Fire Effect Parameters
Вернитесь к рабочей сцене, удалите созданный ранее эффект объемного света, выделив его в списке эффектов и щелкнув на кнопке Delete. Создайте эффект FireEffect и проведите рендеринг — никакого огня не появится, так как данный эффект работает лишь при указании гизмо. Поэтому перейдите на панель Create=>Helpers, выберите на ней уровень AtmosphericApparatus и создайте сферический гизмо SphereGizmo. Выделите чайник, активируйте панель Modify и отключите изображение крышки чайника, удалив флажок Lid. Разместите гизмо внутри чайника и слегка приподнимите (будем считать, что чайник у нас играет роль резервуара с маслом), при необходимости подкорректируйте его размер (радиус гизмо должен быть примерно равен предполагаемому радиусу пламени) — рис. 70. В области FireEffectParameters окна EnvironmentandEffects щелкните на кнопке PickGismo (Указать гизмо) и укажите созданный вспомогательный объект на любом из видовых экранов. Визуализируйте сцену — внутри чайника появится пламя (рис. 71).
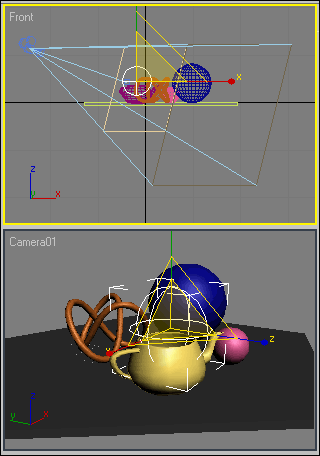
Рис. 70. Размещение объекта SphereGizmo
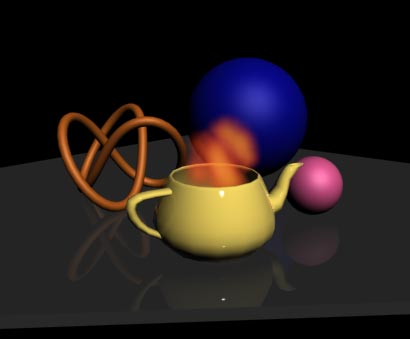
Рис. 71. Вид сцены с пламенем
Увеличьте размер языков пламени (FlameSize) до 5, а их плотность (Density) — до 50. В результате языки пламени станут короче и заметно ярче, а пламя будет напоминать шаровую молнию (рис. 72 и 73). Уменьшите значение параметра Density до 10, сделайте FlameDetail равным 10, Samples — 25, а для FlameType установите вариант Tendrill — получившийся огонь будет напоминать пламя костра (рис. 74 и 75).
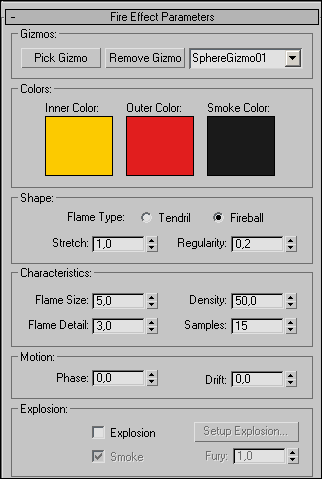
Рис. 72. Настройка параметров эффекта Fire Effect
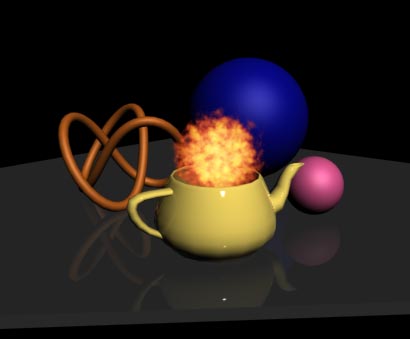
Рис. 73. Результат первой корректировки языков пламени
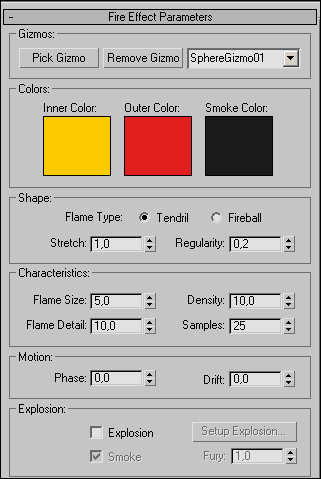
Рис. 74. Настройка параметров эффекта Fire Effect
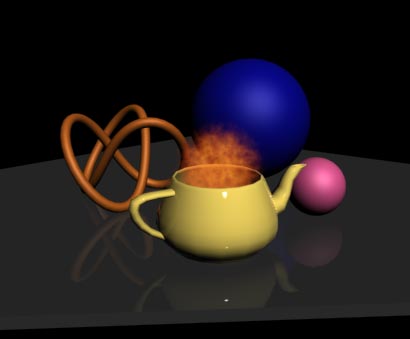
Рис. 75. Результат второй корректировки языков пламени
А теперь попробуем анимировать созданный огонь. Включите режим автоматического создания ключей, щелкнув на кнопке ToggleAutoKeyMode, перетащите ползунок временной шкалы на последний кадр и в области FireEffectParameters окна EnvironmentandEffects установите для параметра Drift (Дрейв), определяющего скорость разрастания огня, значение 200. Отключите режим автоматического создания ключей. Просмотрите анимацию в окне Perspective, щелкнув на кнопке Play Animation, — пока никакого огня нет и в помине, что вполне понятно, так как атмосферные эффекты в окнах проекций не отображаются, но значение измененного параметра исправно меняется. Создадим AVI-файл. Откройте окно настройки параметров визуализации RenderScene, применив команду Rendering=>Render, и перейдите на вкладку CommonParameters. В группе параметров TimeOutput (Временной интервал) активизируйте переключатель ActiveTimeSegment (Активный сегмент времени). В группе RenderOutput (Вывод визуализации) щелкните на кнопке Files (Файлы) и укажите имя файла, формат расширения (AVI) и формат сжатия (рис. 76), а затем щелкните на кнопке Render, что приведет к формированию AVI-файла в указанной папке. Запустите созданный файл и просмотрите его в окне встроенного проигрывателя (рис. 77).
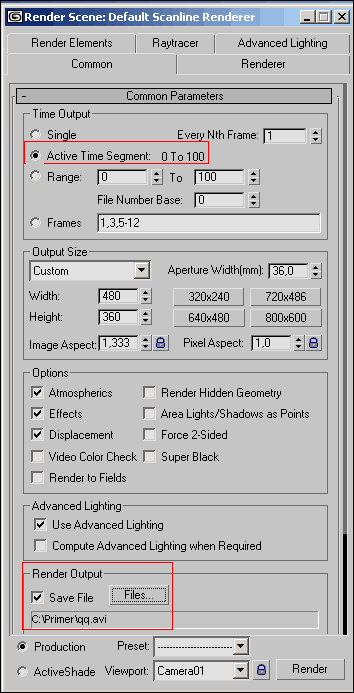
Рис. 76. Настройка параметров сохранения анимации
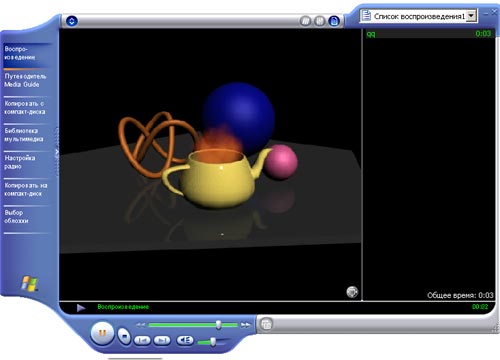
Рис. 77. Демонстрация анимации в окне Windows-проигрывателя
Горящий запальный шнур
Воспользуемся эффектом горения для создания анимации горения запального шнура. Смоделируйте сцену из трех объектов: криволинейного сплайна, очень длинного цилиндра с малым радиусом и вспомогательного объекта типа AtmosphericApparatus — SphereGizmo (рис. 78). Сплайн и цилиндр потребуются для создания шнура — сплайн определит его форму, а цилиндр придаст нужную толщину. Объект SphereGizmo нужен для получения эффекта горения — с его помощью мы получим огонек на горящем конце шнура.
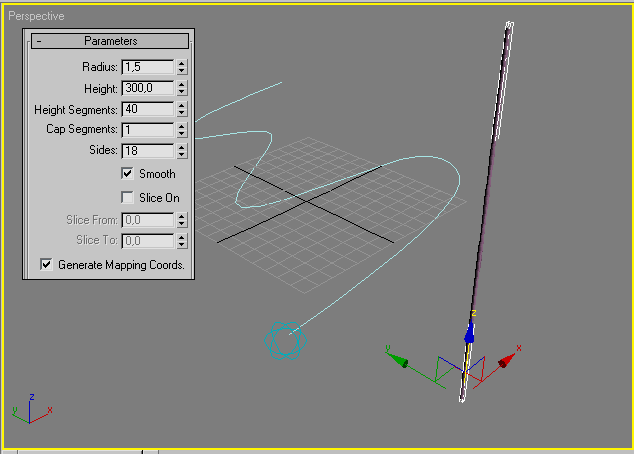
Рис. 78. Исходная сцена
Нужно придать запальному шнуру форму созданного сплайна. Для этого вначале примените к цилиндру модификатор деформации по траектории (команда Modifiers=>Animation=>PathDeform (WSM) — Модификаторы=>Анимация=>Деформация по траектории (WSM)). В свитке Parameters модификатора щелкните на кнопке PickPath (Указать путь) и выберите в одном из окон проекций сплайн — цилиндр примет форму сплайна. Затем щелкните на кнопке MovetoPath (Передвинуть на путь) для того, чтобы цилиндр занял на сплайне правильное положение, и на панели Modify отрегулируйте длину цилиндра так, чтобы она совпала с длиной сплайна (рис. 79). Назначьте тот же самый модификатор объекту SphereGizmo, так как по мере горения шнура огонек должен по нему передвигаться (рис. 80). Инструментом Move and Selection переместите сферический гизмо по оси Z так, чтобы контейнер оказался в самом конце запального шнура (рис. 81).
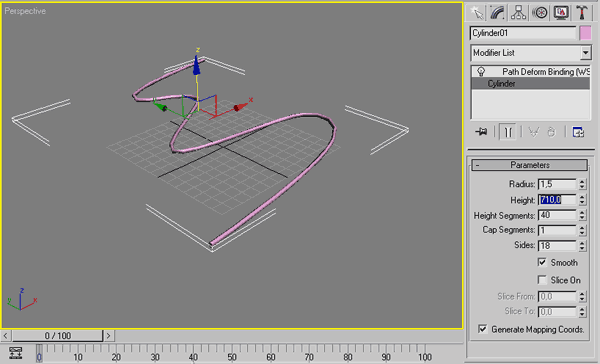
Рис. 79. Изменение длины цилиндра
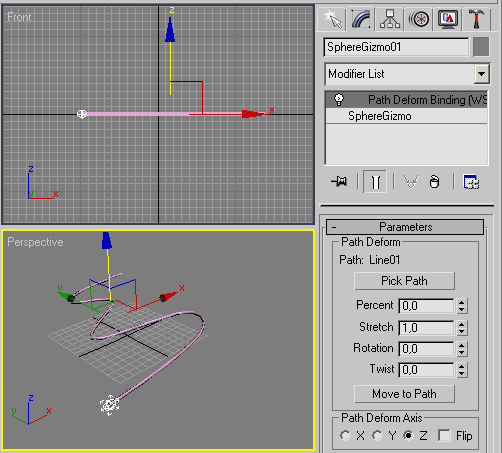
Рис. 80. Назначение модификатора PathDeform (WSM) объекту SphereGizmo
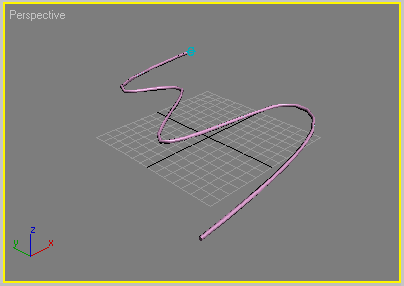
Рис. 81. Перемещение объекта SphereGizmo
Включите режим создания автоматической генерации ключей анимации, перетащите ползунок временной шкалы на последний кадр, выделите цилиндр, переключитесь на панели Modify в режим его редактирования и уменьшите значение его высоты (Height) до нуля (рис. 82). Выделите объект SphereGizmo и переместите его по оси Z на противоположный конец шнура (рис. 83). Выйдите из режима создания анимации, щелкнув на кнопке ToggleAutoKeyMode. Проиграйте анимацию в окне Perspective, щелкнув на кнопке PlayAnimation, — длина шнура будет постепенно уменьшаться, при этом сферический гизмо в результате перемещения всегда будет находиться на горящем конце шнура (рис. 84). Назначьте сцене эффект FireEffect и укажите сферический гизмо в качестве гизмо эффекта. Увеличьте плотность огня (Density) до 70. Создайте AVI-файл, применив команду Rendering=>Render, — на вкладке CommonParameters активизируйте переключатель ActiveTimeSegment, щелкните на кнопке Files, укажите имя файла с расширением, а затем щелкните на кнопке Render. По окончании рендеринга запустите созданный файл и просмотрите в окне встроенного проигрывателя (рис. 85).
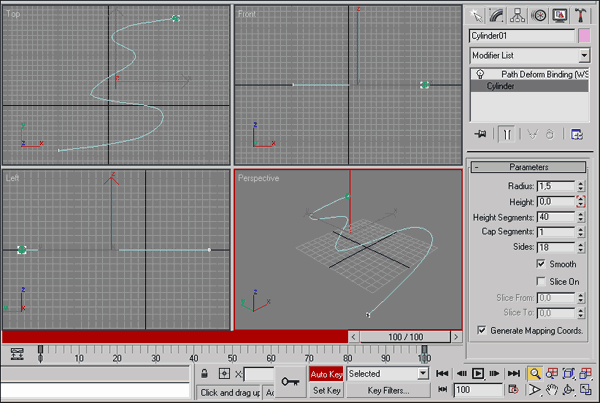
Рис. 82. Анимирование цилиндра
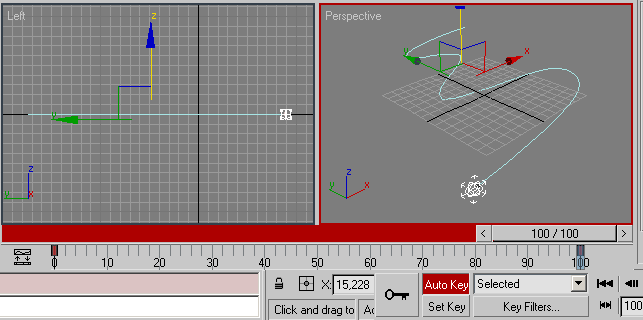
Рис. 83. Анимирование объекта SphereGizmo
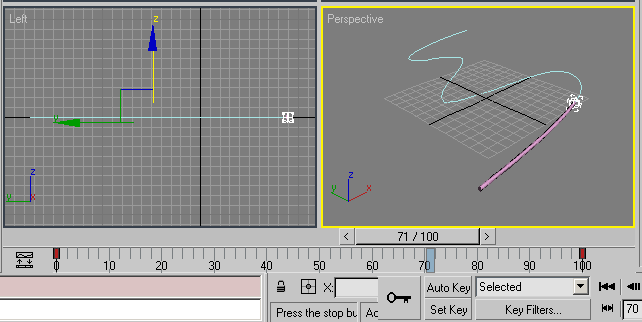
Рис. 84. Просмотр анимации в окне Perspective

Рис. 85. Демонстрация анимации в окне Windows-проигрывателя








