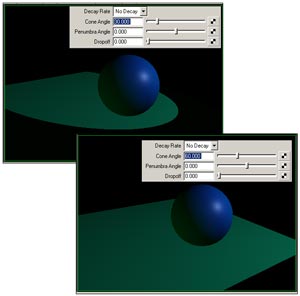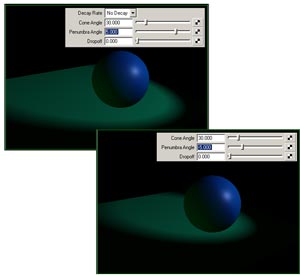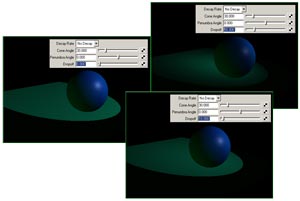Первые шаги в Maya. Урок 12. Основы освещения сцены
Добавление источника света Point
Добавление источника света Directional
Добавление источника света Spot
Добавление источника света Ambient
Настройка спада освещенности и размытие тени
Практические примеры настройки освещения сцены
Объемный текст с трассированной тенью
Добавление источника света Spot
Заменим теперь ключевой осветитель сцены, роль которого у нас играл Point-источник, на источник света типа Spot. Удалите ранее созданный точечный источник (в окне визуализации шар станет практически не виден — рис. 20) и создайте прожектор, щелкнув на кнопке Spot панели Shelf. Вид сцены при этом не изменится, так как область, освещаемая прожектором, определяется положением его опорной точки и мишени, а по умолчанию прожектор находится в начале координат и направлен совсем не так, как требуется в данном случае. Поэтому увеличьте размер значка источника, задав для него соответствующий масштаб по всем координатным осям, и поверните источник так, чтобы он оказался направленным на шар. Затем активируйте инструмент ShowManipulator Tool и отрегулируйте положение опорной точки и мишени, стараясь разместить источник света таким образом, чтобы освещенным оказался передний план сцены, при этом линия, соединяющая опорную точку прожектора с мишенью, составляла бы 45° с плоскостью сцены (рис. 21). Проведите рендеринг (рис. 22).
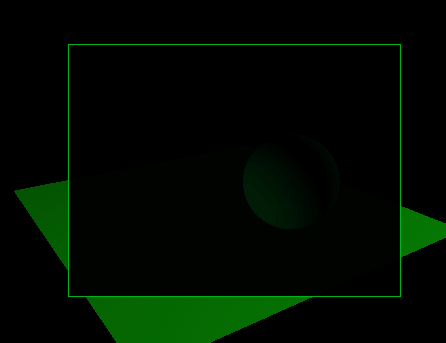
Рис. 20. Изменение сцены в результате удаления ключевого осветителя
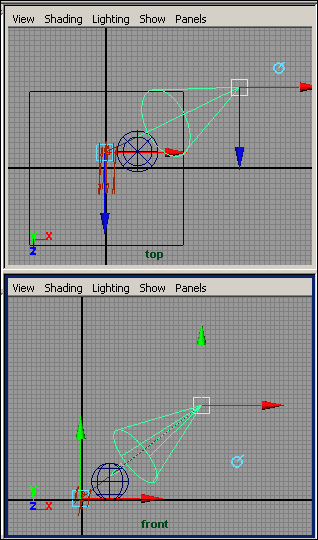
Рис. 21. Определение положения и направления Spot-источника
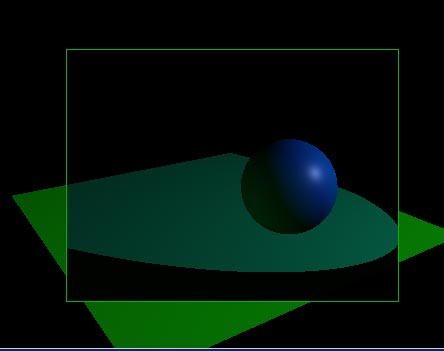
Рис. 22. Изменение освещенности объектов в результате изменения положения Spot-источника
Зона охвата светового потока, формируемого данным типом источника сцены, зависит не только от его положения и направленности, но и от угла светового конуса, задаваемого параметром ConeAngle. По умолчанию угол светового конуса равен 40° — для примера измените его значение вначале на 60, а потом на 30° и обратите внимание на то, как будет меняться размер освещенной области (рис. 23).
Рис. 23. Зависимость размера освещаемой области от угла светового конуса
А теперь разберемся с тем, как можно регулировать характер границы светового пятна. Изначально граница всегда четкая, однако может быть и размытой, что определяется настройками параметров PenumbraAngle (Область полутени) и Dropoff (Затухание), по умолчанию равных нулю. Первый из параметров может принимать как положительные, так и отрицательные значения: при положительных значениях граница размывается снаружи, а при отрицательных — изнутри (рис. 24). Параметр Dropoff работает примерно так же, правда может принимать лишь положительные значения и обеспечивает размывание начиная не с границы, а с центра светового конуса: в его центре интенсивность света оказывается максимальной, а по мере приближения к границе светового конуса линейно уменьшается (рис. 25).
Рис. 24. Изменение характера размывания границы в зависимости от значений параметра PenumbraAngle
Рис. 25. Зависимость характера размывания границы от значения параметра Dropoff
Теперь расширьте границы освещения так, чтобы внутри светового конуса оказался не только шар, но и большая часть плоскости; увеличьте интенсивность источника, задав параметр Intensity равным 2; для параметров PenumbraAngle и Dropoff установите значения 5 и 15 соответственно и в свитке DepthMapShadow Attributes включите флажок DepthMapShadow для генерации теней (рис. 26). В итоге сцена окажется освещенной более естественно, хотя уровень освещения будет явно недостаточным (рис. 27).
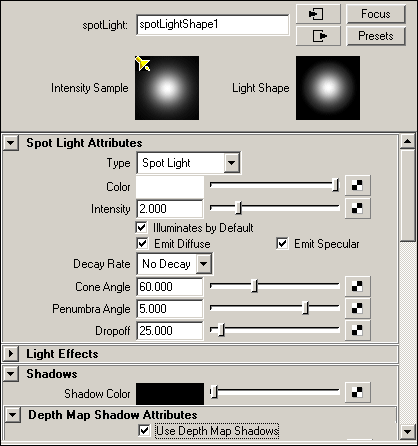
Рис. 26. Настройка параметров Spot-источника
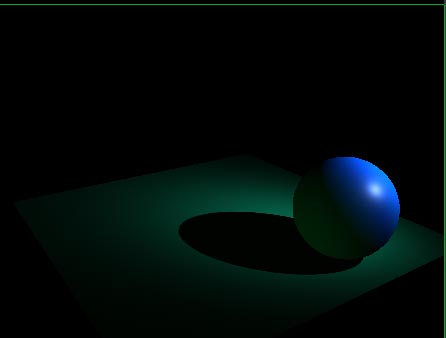
Рис. 27. Вид сцены после настройки размеров и границы светового пятна
Добавление источника света Ambient
Чтобы увеличить уровень освещенности, создайте дополнительный заполняющий осветитель типа Ambient. Оставьте его в начале координат и установите для него параметр Intensity равным примерно 0,3, а параметр AmbientShade — равным 0 и назначьте источнику голубоватый цвет — это позволит не только увеличить общее освещение сцены, но и добиться создания иллюзии сумерек (рис. 28).

Рис. 28. Результат добавления в сцену Ambient-источника
Настройка спада освещенности и размытие тени
Несмотря на заметное улучшение вида сцены, ее освещенность пока все же оставляет желать лучшего. В первую очередь это связано с тем, что интенсивность света должна уменьшаться по мере увеличения расстояния до источника, чего в нашем случае не наблюдается. Ситуацию легко исправить, указав для параметра DecayRate, регулирующего скорость спада, вместо установленного по умолчанию варианта NoDecay вариант Quadratic, обеспечивающий реалистичное уменьшение освещенности при удалении от источника. Поэтому активируйте Spot-источник и в редакторе атрибутов для параметра DecayRate укажите вариант Quadratic. Правда, этого будет недостаточно, так как включение спада освещенности для компенсации требует значительного увеличения интенсивности света, поэтому установите параметр Intensity равным примерно 1700, что обеспечит испускание источником мягкого, приглушенного света (рис. 29).
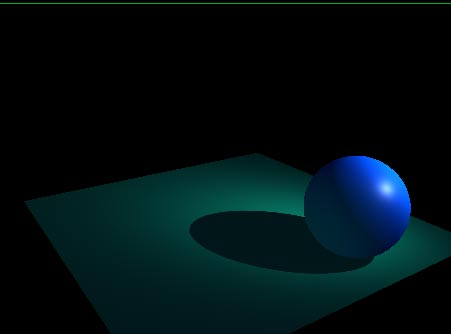
Рис. 29. Вид сцены после настройки спада освещенности
Теперь посмотрим на сцену с другой точки зрения: сформированный в ней мягкий свет должен генерировать размытую тень, в нашем же случае тень идеально четкая. Для размытия тени требуется увеличить значение параметра DmapFilterSize примерно до 10, после чего будет достигнут желаемый результат (рис. 30).
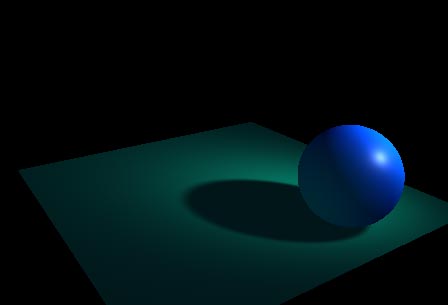
Рис. 30. Вид сцены с приглушенным освещением и размытой тенью
Применение световых эффектов
Теоретически (хотя на практике это далеко не всегда оказывается удобно) такие световые эффекты, как распространяющиеся в тумане лучи, блики на линзах, сияние и т.п., могут быть получены с помощью источников света. За работу со световыми эффектами отвечает свиток LightEffects (Световые эффекты).
Попробуем создать в нашей рабочей сцене эффект объемного тумана. Откройте свиток LightEffects и щелкните на кнопке LightFog — это приведет к добавлению в сцену соответствующего эффекта, правда результат будет слабо напоминать, например, свет синего прожектора в туманной ночи (рис. 31). Поэтому вначале для получения неоднородности тумана назначьте параметру Light Fog текстурную карту Clouds из списка 3D-текстур, перенастройте ее в соответствии с рис. 32 и уменьшите плотность тумана (Density) примерно до 0,3 (рис. 33). Затем в свитке LightEffects измените значения параметров FogIntensity (Интенсивность тумана), отвечающего за яркость тумана, и FogSpread (Распространение тумана), предназначенного для регулирования вида тумана в заданных границах, примерно до 0,5 и 0,8 соответственно (рис. 34). Полученный в итоге эффект объемного тумана действительно будет напоминать свет синего прожектора в тумане (рис. 35). Обратите внимание, что для удаления эффекта объемного света, если он оказался неудачным, достаточно щелкнуть на имени параметра LightFog в окне редактора атрибутов правой кнопкой мыши и выбрать в появившемся меню команду BreakConnection (Разорвать связь).
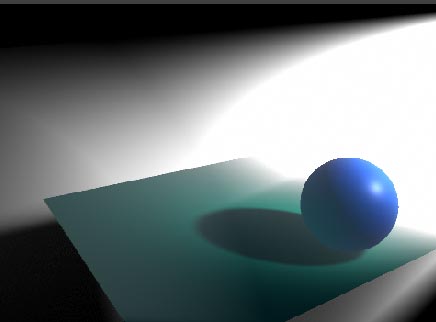
Рис. 31. Вид сцены с настроенным по умолчанию объемным туманом
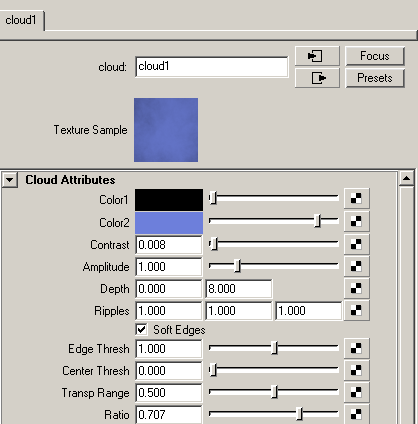
Рис. 32. Настройка параметров текстурной карты Clouds
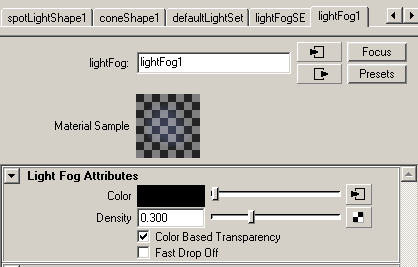
Рис. 33 . Корректировка плотности тумана
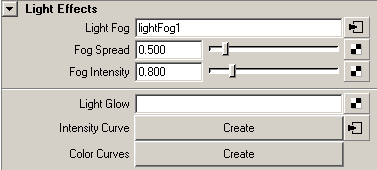
Рис. 34. Окончательная настройка параметров свитка LightEffects
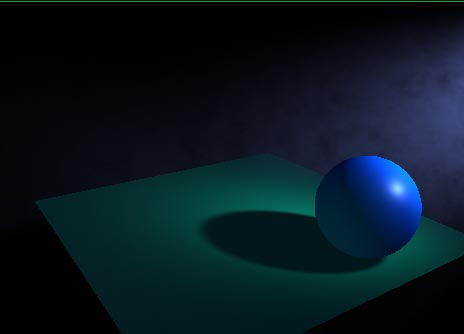
Рис. 35. Окончательный вид сцены с объемным туманом
Теперь поэкспериментируем с оптическими эффектами — как правило, данные эффекты связаны с линзами объективов реальных съемочных камер, но иногда используются и для других целей, например мы попробуем добавить на ночное небо луну. Создайте точечный источник света, переместите его в правый верхний угол сцены (оставив его в пределах видимости). В редакторе атрибутов назначьте источнику голубоватый цвет, уменьшите его интенсивность примерно до 0,6 и снимите флажки EmitDiffuse, EmitSpecular и IlluminatesbyDefault, чтобы данный источник вообще не создавал никакого света (рис. 36). Откройте свиток LightEffects и щелкните на кнопке, расположенной справа от имени параметра LightGlow (Свечение) — это приведет к открытию вкладки opticalFXl, где и нужно будет настроить параметры оптического эффекта. Исходя из того, что Луна круглая, последовательно выберите в раскрывающихся списках GlowType (Тип свечения) и HaloType (Тип ореола) вариант Linear (Линейный). Затем установите значение параметра Star Points (Количество лучей) равным нулю и включите флажок IgnoreLight (Игнорировать источники света) — рис. 37. Визуализируйте сцену, и вы увидите, что в месте расположения точечного источника окажется луна (рис. 38).
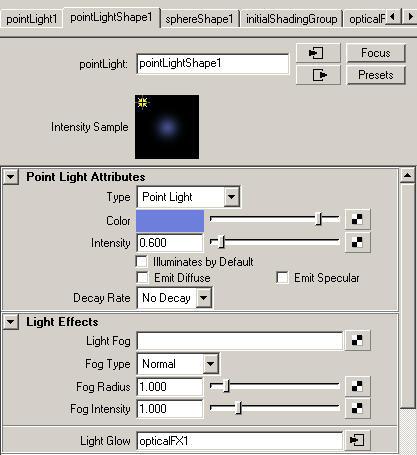
Рис. 36. Настройка параметров точечного источника
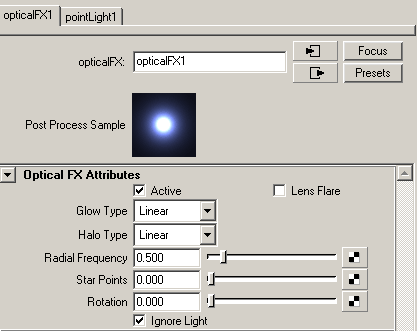
Рис. 37. Настройка параметров эффекта opticalFX
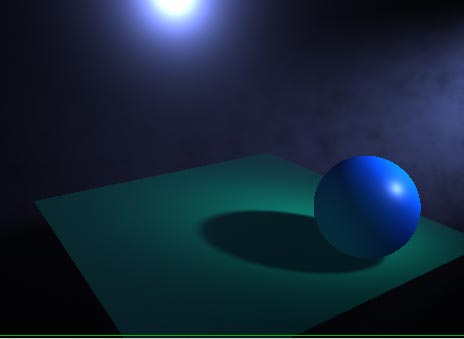
Рис. 38. Появление луны