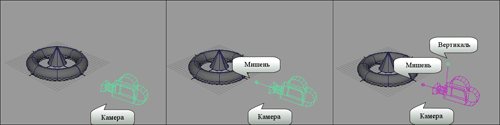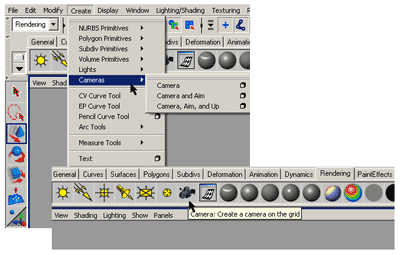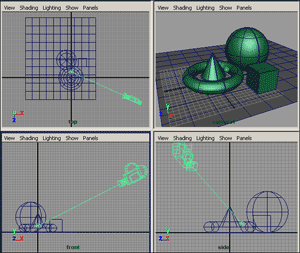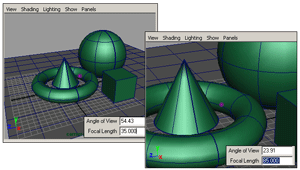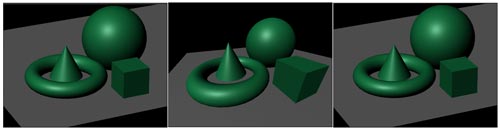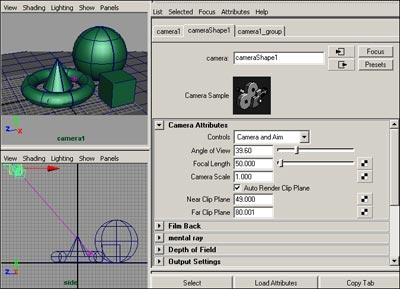Первые шаги в Maya. Урок 13. Камеры в сцене
Примеры настройки камеры в статичных сценах
Выбор удачной точки обзора сцены с учетом глубины резкости
Перемещение по прямолинейной траектории
Слежение за движущимся объектом
Облет по криволинейной траектории
Смоделировать сцену с текстурированными объектами и настроить ее освещение на практике чаще всего бывает недостаточно — нужно показать сцену в определенном ракурсе, а это невозможно без настройки камеры. Удачно расположив камеру, можно добиться того, что сцена станет более реалистичной, информативной и привлекательной, а возможно, даже загадочной или таинственной. Кроме того, камеры незаменимы при создании анимации, ведь благодаря им появляются возможности продемонстрировать в ролике сцену в разных ракурсах, например сымитировать облет сцены или плавное перемещение по некоторому маршруту. Основам применения камер и посвящен данный урок.
Теоретические аспекты
Расположение камеры определяет композицию финального изображения сцены, подчеркивая главные и опуская второстепенные детали. Размещение камеры на том же уровне, что и происходящее в сцене действие, создаст у зрителя ощущение участия в сцене — данный прием эффективен при создании анимаций, которые предполагают осмотр отдельных элементов сцены с близкого расстояния. Размещение камеры высоко над сценой создаст ощущение некоторой отстраненности и позволит наблюдать за сценой как бы со стороны — это практикуется при отображении масштабных объектов или сцен с большим количеством действующих персонажей. В случае размещения камеры вблизи поверхности земли у зрителя создается впечатление, что он окружен намного превосходящими его по размерам предметами — подобное размещение камеры часто применяется для визуального увеличения относительной высоты персонажей.
Камера (Camera) — это невизуализируемый объект, который отображает сцену с определенной точки обзора. Каждая из проекций в Maya уже связана с камерой — по умолчанию используются четыре камеры, представляющие вид сцены сверху, сбоку, спереди и в перспективе. Таким образом, выбрать нужную точку обзора можно и вручную в окне проекции Perspective (что мы и использовали ранее), но это не очень удобно, и к тому же отсутствуют возможности точной регулировки параметров обзора. Поэтому обычно прибегают к созданию дополнительных виртуальных камер одного из следующих типов (рис. 1):
- Camera (Камера) — состоит из одного элемента — собственно камеры и настраивается как единый объект. Такие камеры могут свободно поворачиваться вокруг своей оси, поэтому лучше подходят для сложных анимаций, например для перелетов по сцене по сложной извилистой траектории, однако их сложнее нацелить, поскольку такие камеры цели не имеют;
- Camera and Aim (Камера с мишенью) — состоит из двух элементов: самой камеры и точки цели или, как часто говорят, мишени, определяющей ориентацию камеры. Данные компоненты настраиваются независимо друг от друга (однако для перемещения камеры они должны выделяться вместе), при этом камера всегда остается направленной на цель, поэтому ее проще точно нацелить. Однако нацеленные камеры ограничены во вращении из-за необходимости поддержки направления на цель, что может стать препятствием при создании некоторых анимаций;
- Camera, Aim and Up (Камера с мишенью и вертикалью) — состоит из трех узлов: камеры, мишени и управляющего вектора, предназначенного для регулировки наклона камеры (это значит, что камеру можно перемещать не только из стороны в сторону, но и снизу вверх). Названные компоненты настраиваются независимо друг от друга, однако для перемещения камеры они должны выделяться вместе. Данный тип камер применяется при необходимости имитации эффекта Roll (Крен).
Рис. 1. Типы камер — обычная камера (слева), камера с мишенью (в центре) и камера с мишенью и вертикалью (справа)
Создавать камеры можно как через меню Create=> Cameras (Создать=>Камеры), так и с помощью панели инструментов Shelf (Полка), открытой на странице Rendering (Визуализация), — рис. 2. В первом случае становятся доступными все вышеописанные типы камер, во втором — лишь обычная одноузловая камера. Технология их внедрения в сцену напоминает создание объектов геометрии: достаточно выбрать тип камеры — и ее значок тут же появится в начале координат. Любую камеру можно перемещать, поворачивать и масштабировать на видовых экранах так же, как и все другие стандартные объекты. Обзор камеры, определяющий вид отображения сцены, зависит от ее положения, ориентации и параметров и всегда ограничен ее полем зрения (то есть областью части сцены, видимой наблюдателю). Поле зрения камеры имеет форму пирамиды — в вершине пирамиды находится сама камера, а центре основания пирамиды (в случае нацеленной камеры) — ее точка цели.
Рис. 2. Создание камеры
Чтобы посмотреть, как выглядит сцена с точки зрения конкретной камеры, нужно применить команду Panels=> Perspective=>camera1 (Панели=>Перспектива=>Камера1), выбрав ее из командного меню окна проекций, — это приведет к замене рабочего окна конкретной проекции окном проекции камеры. Если в сцене присутствует более одной камеры (что может потребоваться, например, для того, чтобы оценить вид сцены в разных ракурсах), то список доступных камер не ограничивается объектом camera1 и потому придется указать программе требуемую камеру. Обратите внимание, что вернуться к отображению в окне проекции вида из перспективной камеры (она имеет имя persp) можно, применив команду Panels=>Perspective=>persp (Панели=>Перспектива=>persp).
Нередко выделить саму камеру, и тем более ее цель или вертикаль, бывает сложно (например, если они находятся за объектами сцены) — в таких случаях стоит выделять нужный узел через окно Outliner (рис. 3). Кроме того, саму камеру, представление сцены из которой открыто в активном окне проекции, можно выделить посредством команды View=> Select Camera (Вид=>Выделить камеру), вызванной из командного меню окна проекции.
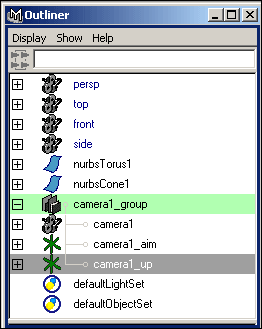
Рис. 3. Выделение вертикали камеры в окне Outliner
Управление камерами
Виртуальными камерами (как, впрочем, и камерами, созданными по умолчанию и используемыми для отображения представления сцены в ортографических окнах и окне Perspective, с чем ранее мы неоднократно сталкивались) можно управлять посредством операций облета, сопровождения и наезда. Под облетом камерой понимается изменение ее положения в трехмерном пространстве относительно неподвижных объектов с сохранением фиксированного расстояния до них. Облет производится путем перемещения мыши в окне проекции при нажатых левой кнопке и клавише Alt. Сопровождение камеры позволяет перемещать сцену внутри окна (это необходимо, если какие-либо фрагменты сцены оказались вне области просмотра) и осуществляется при перемещения мыши в окне проекции при одновременно нажатых клавише Alt и средней кнопки мыши. Наезд используется для изменения масштаба изображения в окне конкретной проекции и производится путем перемещения мыши при нажатых клавише Alt и средней кнопки мыши. Для увеличения масштаба мышь при этом перемещают вверх, а для уменьшения — вниз.
Кроме того, имеется дополнительная возможность управления окном проекции камеры — посредством группы инструментов из командного меню View=> Camera Tools (Вид=>Инструменты камеры), присутствующего в самом окне проекции камеры. Имеющиеся в данном меню инструменты позволяют задавать точное положение и ориентацию камер и могут быть задействованы при их анимировании (рис. 4):
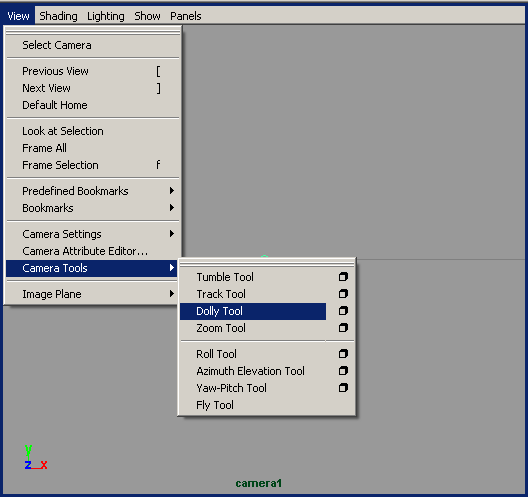
Рис. 4. Инструменты управления камерами
- Tumble Tool (Перспективное вращение) — поворачивает мишень вместе с камерой в перспективном представлении.
- Tr ack Tool (Сопровождение) — перемещает камеру и мишень параллельно плоскости окна проекции камеры; угол зрения и расстояние от камеры до цели не меняются. Получается, что камера как бы следит за объектом, передвигаясь в горизонтальной и вертикальной плоскостях.
- Dolly Tool (Откат) — перемещает камеру вдоль ее локальной оси к остающейся неподвижной точке цели; фокусное расстояние объектива не изменяется.
- Zoom Tool (Масштабирование) — осуществляет изменение фокусного расстояния камеры без ее перемещения.
- Roll Tool (Крен) — поворачивает камеру вокруг ее локальной оси таким образом, что создается впечатление наклона снимаемой камерой сцены.
- AzimuthElevation Tool (Орбитальное вращение) — поворачивает камеру вокруг мишени по орбите, то есть камера совершает облет вокруг цели. При этом создается ощущение, что объекты сцены также вращаются вокруг мишени камеры.
- YawPitchTool (Панорамное вращение) — поворачивает мишень по орбите вокруг камеры, то есть камера вращается и осматривает круговую панораму окружающего ее пространства.
Параметры настройки камер
Параметры настройки устанавливаются сразу при создании камер через меню Create (для этого следует щелкать на квадратике, расположенном справа от типа камеры) либо корректируются позднее в окне каналов (ChannelBox) или окне редактора атрибутов (AttributeEditor). Основными из них являются параметры из свитка Camera Attributes (рис. 5).
- Выпадающий список Controls (Тип камеры) позволяет сменить тип камеры.
- Взаимосвязанные счетчики Angle of View (Угол зрения) и Focal Length (Фокусное расстояние) управляют величиной поля зрения камеры: при увеличении фокусного расстояния значение счетчика Angle of View уменьшается, а поле зрения соответственно сужается и наоборот.
- Счетчик CameraScale (Масштаб камеры) позволяет изменить размер камеры относительно сцены, что приводит к изменению поля зрения камеры.
- Параметры Near Clip Plane (Ближняя плоскость отсечения) и Far Clip Plane (Дальняя плоскость отсечения) определяют расстояния от камеры до соответствующих плоскостей. Плоскости отсечения ограничивают в пространстве поле зрения камеры — камера видит только те объекты (или части объектов), которые расположены между плоскостями NearClip Plane и FarClip Plane. Объекты, выпавшие из поля зрения камеры, станут невидимыми и не будут визуализироваться, поэтому плоскости отсечения разумно использовать для ускорения отладочных визуализаций сцены, а также для того, чтобы взглянуть на геометрию сцены изнутри, что актуально, например, при создании сечений строений, механизмов и пр. По умолчанию плоскости отсечения при рендеринге игнорируются — для включения учета плоскостей следует активизировать флажок Auto RenderClip Plane.
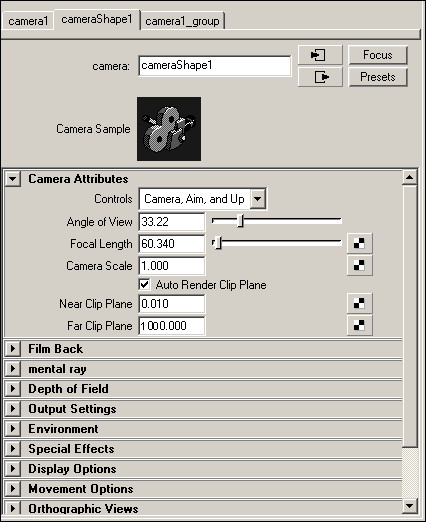
Рис. 5. Свиток CameraAttributes
Кроме того, большое значение имеет еще ряд групп настроек:
- FilmBack (Пленка) предназначена для управления свойствами получаемого в результате визуализации изображения: форматом кадра — список FilmGate (Кадровое окно), разрешением — список FitResolutionGate (Подгонка к разрешению кадрового окна) и т.д.
- DepthofField (Глубина резкости) обеспечивает размытие фрагментов сцены, находящихся вне фокуса камеры (то есть расположенных перед точкой фокуса и за ней).
- Environment (Окружающая среда) позволяет определить фоновый цвет или текстуру для изображений, визуализируемых выделенной камерой.
- OrthographicViews (Ортографические проекции) включает ортографическую проекцию, в которой отсутствует перспектива и все объекты отображаются точно под углом в 90°. Это бывает необходимо, например, при размещении текстур на поверхности объекта.
Создание и настройка камеры
Для примера создадим сцену с несколькими примитивами — рендеринг сцены в проекции Perspective представлен на рис. 6. Попробуем добиться такого же вида сцены из камеры. Для создания камеры откройте из меню Create команду Cameras=>CameraandAim (Камеры=>Камера с мишенью) — в начале координат появится камера. Для удобства сделайте значок камеры большим, увеличив в окне каналов его масштаб (параметр Scale) по всем трем осям (рис. 7), а затем в окне проекции Top перетащите камеру вниз (рис. 8). Перейдите в окно проекции Perspective, выполните команду Panels=> Perspective=>camera1 (Панели=>Перспектива=>Камера1) и увидите, как выглядит сцена из созданной камеры (рис. 9). К сожалению, начальное положение камеры оказалось неудачным, так как сцена показана явно не в нужном ракурсе. Попробуем изменить положение камеры так, чтобы в фокусе оказался центр сцены. Для этого вернитесь в проекцию Top, выделите камеру вместе с мишенью и перетащите ее слегка влево и разверните так, чтобы она смотрела на сцену в направлении ее центра. А затем нацельте камеру в центр сцены, для чего требуется выделить мишень (можно в окне Outliner) и перетащить ее соответствующим образом — перемещая мишень в проекции Top, наблюдайте за видом сцены из проекции камеры, чтобы выбрать наилучшее положение мишени. По окончании активируйте проекцию Side, выделите саму камеру (без мишени) и перетащите ее вверх, добиваясь того, чтобы сцена в окне проекции камеры оказалась под нужным углом. Затем переключитесь в окно проекции камеры и при необходимости переместите сцену внутри окна, воспользовавшись операцией сопровождения камеры, и измените масштаб изображения, воспользовавшись функцией наезда камеры (рис. 10 и 11).
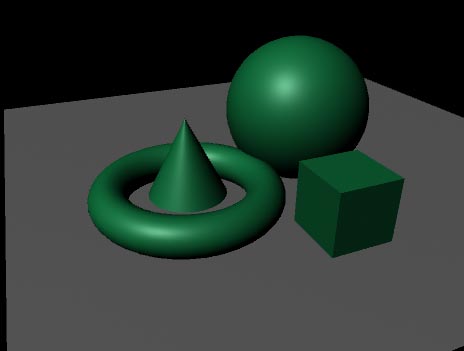
Рис. 6. Исходная сцена в проекции Perspective
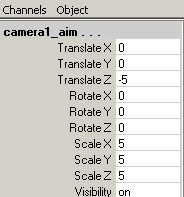
Рис. 7. Масштабирование значка камеры
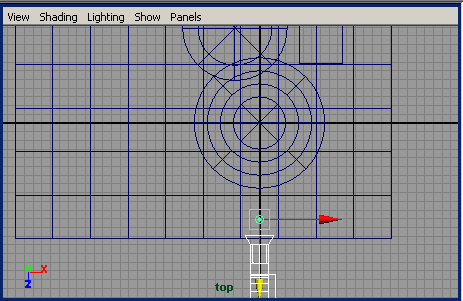
Рис. 8. Перемещение камеры

Рис. 9. Начальный вид сцены из камеры
Рис. 10. Вид окон проекций после настройки положения камеры
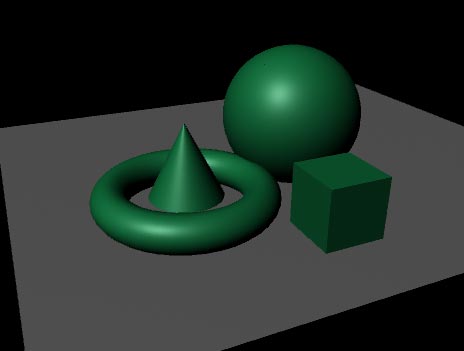
Рис. 11. Визуализация сцены из проекции камеры после настройки ее положения
Немного поэкспериментируем с настройками камеры в редакторе атрибутов. Увеличьте значение фокусного расстояния, введя в поле FocalLength, например, число 85, — это автоматически приведет к уменьшению значения параметра Angle of View и соответственно к сужению поля зрения, в результате чего объекты в окне проекции камеры приблизятся (рис. 12). Вернитесь к исходному фокусному расстоянию.
Рис. 12. Вид сцены с исходным (слева) и с увеличенным фокусным расстоянием
Теперь установите стандартный объектив с фокусным расстоянием 50 мм, для сохранения размера объектов неизменными переместите камеру подальше от объектов и визуализируйте сцену. Затем смените объектив на широкоугольный в 15 мм, отрегулируйте положение камеры для примерного сохранения размеров объектов и визуализируйте сцену. По окончании установите длиннофокусный объектив в 200 мм, также отрегулируйте положение камеры и проведите рендеринг. Если сравнить между собой результаты визуализации, то окажется, что в первом случае пропорции объектов естественны, а во втором и третьем сильно искажены — во втором наблюдается эффект рыбьего глаза (при большем поле обзора), а в третьем (при меньшем поле обзора) перспектива практически плоская (рис. 13). Получается, что уменьшение фокусного расстояния позволяет увеличить поле зрения и захват камеры (в поле обзора которой попадет больше объектов), но при чрезмерном уменьшении приводит к появлению эффекта рыбьего глаза. А увеличение фокусного расстояния уменьшает поле зрения и соответственно захват камеры (которая отображает меньшее пространство сцены), но чрезмерное увеличение делает перспективу нереально плоской. Вернитесь к объективу с фокусным расстоянием в 50 мм.
Рис. 13. Визуализация сцены при разном фокусном расстоянии (слева — 50 мм, в центре — 15 мм, справа — 200 мм)
Рассмотрим, как влияет на вид сцены добавление плоскостей отсечения. Выделите камеру и подберите такие значения параметров NearClipPlane (Ближняя плоскость отсечения) и FarClipPlane (Дальняя плоскость отсечения), чтобы ближняя плоскость отсекла небольшой фрагмент передней части сцены, а дальняя — часть заднего плана (рис. 14). Обратите внимание, что области, находящиеся за дальней или перед ближней плоскостью отсечения, в окне проекции камеры станут невидимыми, а если вы дополнительно отключите флажок Auto RenderClip Plane (по умолчанию он всегда включен), то они окажутся невидимыми и при рендеринге сцены.
Рис. 14. Настройка значений плоскостей отсечения
Прежде чем переходить к примерам, обратим также внимание и на особенности размытия сцены по глубине резкости (DepthofField), когда размываются передний и задний планы сцены в зависимости от установленной точки фокусировки. Выделите камеру, в свитке DepthofField редактора атрибутов включите флажок DepthofField и произведите рендеринг — этот процесс займет гораздо больше времени и в результате сцена окажется полностью размытой (рис. 15). Увеличьте фокусное расстояние ( Focus Distance — расстояние между камерой и желаемой фокальной плоскостью) до 40, а для параметра F Stop, определяющего ширину раскрытия линзы камеры, установите значение 16. Произведите рендеринг — теперь объекты, расположенные перед точкой фокуса и за ней, окажутся слегка размытыми, но зато вид сцены станет более реалистичным (рис. 16). Обратите внимание, что если изображение получилось чересчур размытым, значит глубина резкости недостаточна, то есть следует увеличивать значение параметра F-Stop — низкое значение F-Stop означает меньшую глубину резкости и большую размытость, а высокое — соответственно наоборот.
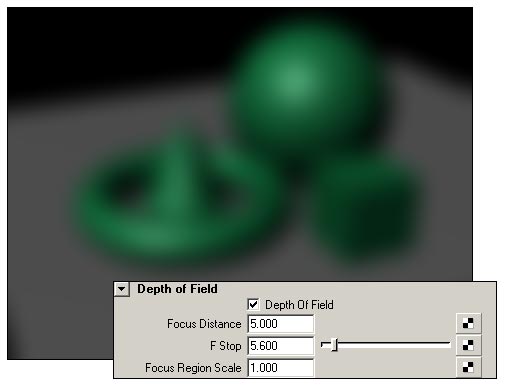
Рис. 15. Результат визуализации сцены после размытия по умолчанию
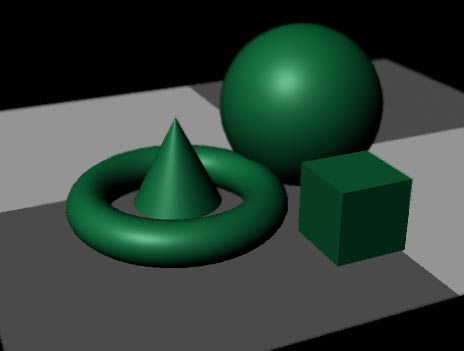
Рис. 16. Вид сцены после корректировки настроек размытия
Примеры настройки камеры в статичных сценах
Выбор удачной точки обзора сцены с учетом глубины резкости
Создайте произвольную сцену с большим числом объектов — лучше если это будет один и тот же многократно продублированный объект (в данном случае мы остановились на шахматной доске со множеством пешек). Задача — выбрать наиболее удачную точку обзора сцены с учетом фокусного расстояния и глубины резкости. Последнее не менее важно, поскольку человеческий глаз устроен таким образом, что четкими он воспринимает лишь объекты, попавшие в фокус, а остальные в той или иной мере кажутся ему размытыми.
Создайте плоскость, назначьте ей шахматный материал. В левом верхнем углу плоскости поместите пешку или любой другой небольшой объект (рис. 17). Выделите созданный объект и создайте на его основе массив объектов, применив команду Edit=> Duplicate (Правка=>Дублировать) с параметрами как на рис. 18 — появится первый ряд объектов, вытянутый вдоль оси X. Выделите все объекты ряда и вновь примените к ним команду Edit=> Duplicate, но уже со смещением по оси Z (рис. 19), что и приведет к получению задуманного массива объектов. Визуализируйте сцену — все объекты в ней будут отражены с абсолютно одинаковой четкостью, что выглядит неестественно (рис. 20).
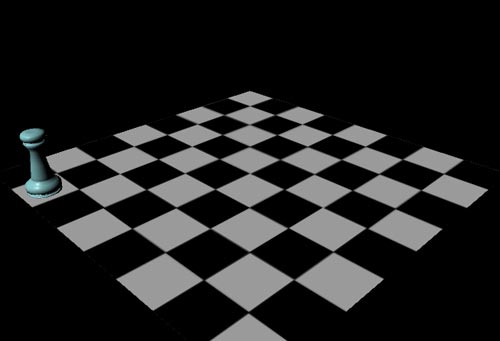
Рис. 17. Исходная сцена
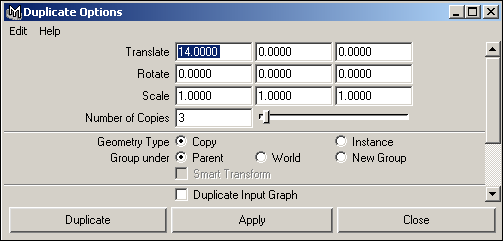
Рис. 18. Настройка параметров окна Duplicate для смещения по оси X

Рис. 19. Настройка параметров окна Duplicate для смещения по оси Z

Рис. 20. Рендеринг сцены в окне Perspective
Изменить ситуацию можно путем внедрения камеры. Поэтому создайте нацеленную камеру, применив команду Create=>Cameras=>CameraandAim (Создать=>Камеры=>Камера с мишенью), — в начале координат появится камера. Не снимая выделения с камеры, масштабируйте ее значок, затем в окне проекции Top перетащите камеру в левый нижний угол сцены и поверните ее на 45° относительно оси Y (рис. 21). Переключитесь в проекцию Side и приподнимите камеру (без мишени) над уровнем сцены, а затем выделите мишень и направьте ее на второй от угла объект массива (рис. 22). Обратите внимание, что объект, на который будет направлена мишень, всегда будет в фокусе, а значит размытие (которое мы добавим чуть позже) на нем никак не скажется. Активизируйте проекцию Perspective и установите в данном окне вид из камеры, применив команду Panels=> Perspective=>camera1 (Панели=>Перспектива=>Камера1). Установите для камеры в редакторе атрибутов стандартный объектив с фокусным расстоянием в 50 мм (параметр FocalLength), удалите камеру от сцены, для того чтобы сохранить масштаб объектов. А после этого в окне проекции камеры окончательно подкорректируйте масштаб изображения путем перемещения мыши при нажатых клавише Alt и средней кнопки мыши. В результате вам удастся добиться того, чтобы камера охватывала все объекты в нужном ракурсе — пока что с одинаковой четкостью (рис. 23).
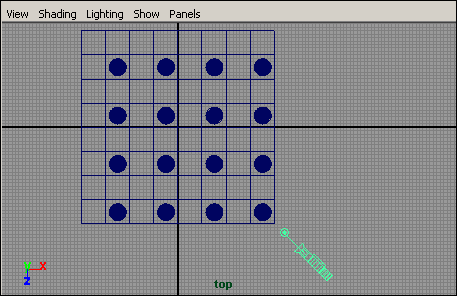
Рис. 21. Появление камеры
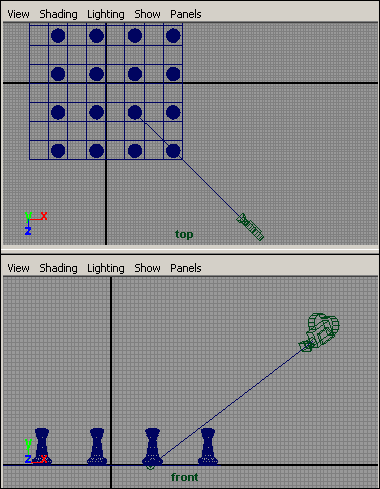
Рис. 22. Вид окон проекций после настройки камеры
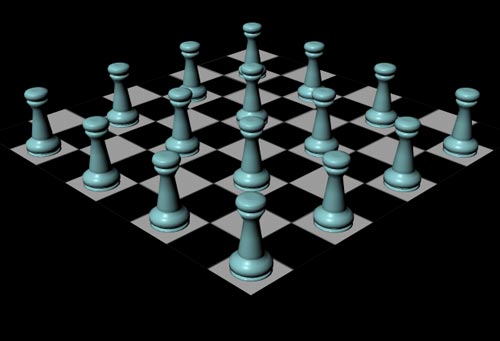
Рис. 23. Результат визуализации проекции камеры до настройки размытия
Выделите камеру и в свитке DepthofField редактора атрибутов включите флажок DepthofField. Увеличьте фокусное расстояние (FocusDistance) примерно до 82, а для параметра FStop установите значение 8 и произведите рендеринг — все объекты, находящиеся на переднем и заднем плане, будут отображаться размытыми, что гораздо ближе к действительности (рис. 24).
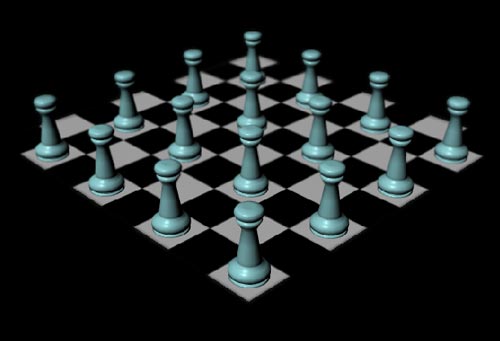
Рис. 24. Результат визуализации проекции камеры после настройки размытия