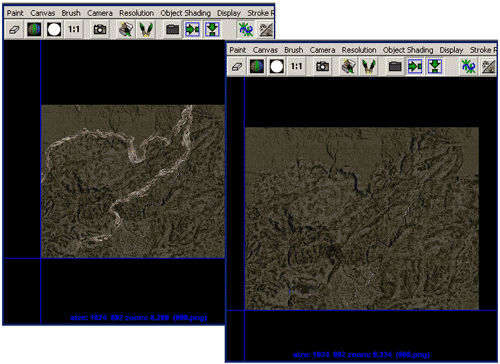Первые шаги в Maya. Урок 17. Эффекты рисования. Часть 2
Создание текстур средствами двумерного рисования
Использование при создании текстур возможностей трехмерного рисования
Примеры применения возможностей рисования на холсте
Создание текстур средствами двумерного рисования
Внедрение в существующие текстуры дополнительных элементов
Создание текстур с применением трехмерного рисования
Использование возможностей двумерного рисования для изменения тональности изображений
Использование при создании текстур возможностей трехмерного рисования
Задача усложняется, если требуется не просто создать какую-то текстуру, а текстурировать конкретный объект, причем так, чтобы отдельные нарисованные на текстуре элементы были расположены в строго определенных на модели местах и, возможно, еще и в определенном направлении. Создавая двумерную текстуру, сложно понять, каким образом она будет обернута вокруг объекта, поэтому можно прибегнуть к следующей хитрости. Вначале назначить объекту серую, нераскрашенную (файловую) текстуру, прямо на ней в режиме трехмерного рисования отметить точки расположения (а при необходимости и направления) предполагаемых рисованных объектов и уже в режиме двумерного рисования, ориентируясь по сделанным пометкам, оформить текстуру желаемым образом.
Рассмотрим это на примере. Создайте новую сцену с конусом (рис. 14) и попробуйте текстурировать конус так, чтобы некий орнамент оказался строго по нижнему контуру конуса. Наложите на конус произвольный новый материал. Выделите конус и вызовите инструмент трехмерного рисования, щелкнув на квадратике справа от команды Textur ing=>3DPaintTool (Текстурирование=>Инструмент трехмерного рисования). Наложите на конус файловую текстуру, щелкнув в секции FileTextures (Файловая текстура) окна 3DPaintTool (Инструмент трехмерного рисования) на кнопке Assign/ EditTexture s (Назначить/Редактировать текстуру) — рис. 15. В открывшемся окне установите для текстуры размер 512x512 пикселов (рис. 16), а затем щелкните на кнопке Assign/ EditTexture s.

Рис. 14. Исходная сцена с конусом
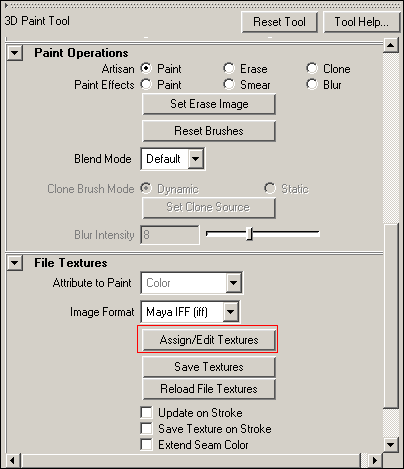
Рис. 15. Кнопка Assign /EditTextures
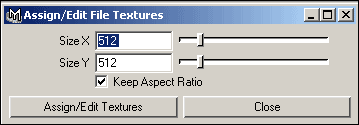
Рис. 16. Установка размера текстуры
В окне 3DPaintTool уменьшите значение параметра Radius (U), возьмите цвет, контрастный с фоном конуса, и вкруговую вдоль нижней поверхности конуса (то есть там, где предполагается орнамент) нанесите тонкую линию (рис. 17). Сохраните текстуру, щелкнув на кнопке SaveTexture s. Переключитесь в режим двумерного рисования, нажав клавишу 8, и загрузите созданную текстуру (команда Canvas=>OpenImage) — рис. 18. Включите режим создания бесшовной текстуры (команды Canvas=>Wrap=> Vertically и Canvas=>Wrap=> Horizontally). Поскольку линия, нанесенная на текстуру прямо на конусе, была нужна лишь в качестве ориентира, удалите ее и параллельно для большего впечатления перед нанесением орнамента смоделируйте какой-либо фон, воспользовавшись подходящей кистью из папки Visor (кисть для создания фона лучше выбрать большого размера, так как она должна перекрывать холст), — рис. 19. Затем в том месте, где была линия, нарисуйте другой кистью произвольный орнамент, например такой, как показан на рис. 20. Сохраните текстуру, применив команду Canvas=> Save, и вернитесь в режим работы со сценой, нажав клавишу 8, — конус окажется текстурированным в соответствии с замыслом (рис. 21).
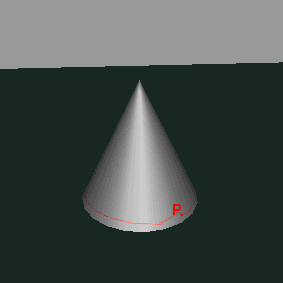
Рис. 17. Нанесение на текстуру конуса линии в режиме трехмерного рисования
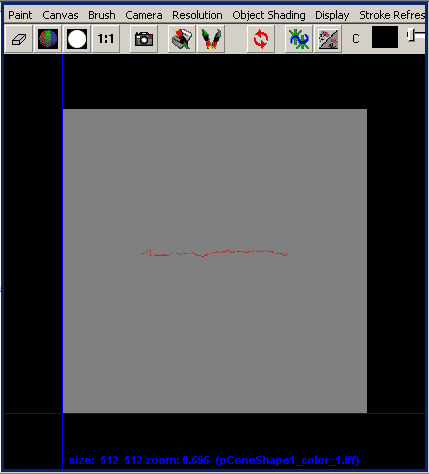
Рис. 18. Вид загруженной текстуры в режиме PaintCanvas
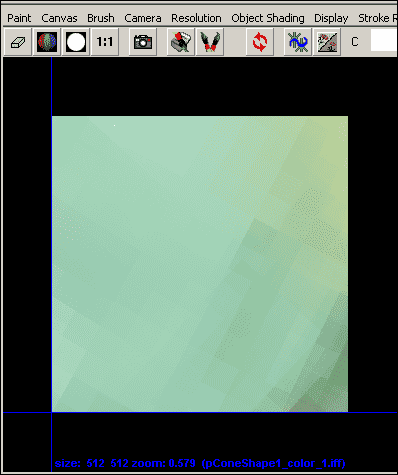
Рис. 19. Создание фона
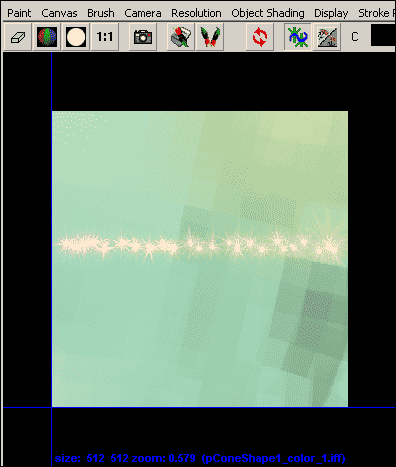
Рис. 20. Нанесение на фон орнамента
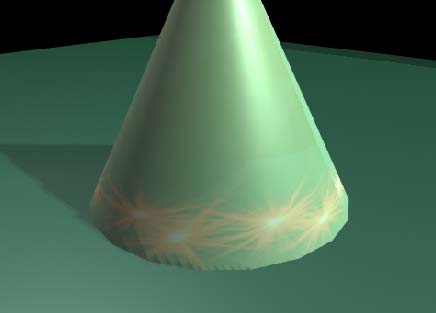
Рис. 21. Вид текстурированного конуса
Примеры применения возможностей рисования на холсте
Создание текстур средствами двумерного рисования
Воспользовавшись возможностями двумерного рисования в модуле PaintEffects, создадим материал для обивки дивана. Для ускорения процесса простейшую имитацию дивана (рис. 22) смоделируем на базе одного Subdiv-куба с увеличенным числом разбиений для получения нужного уровня сглаживания (это будет основа дивана) и серии однотипных объектов — диванных подушек, каждый из которых получен из NURBS-шара, преобразованного путем кластерной деформации (рис. 23).
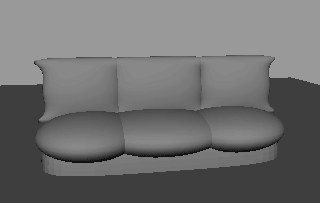
Рис. 22. Исходная модель дивана
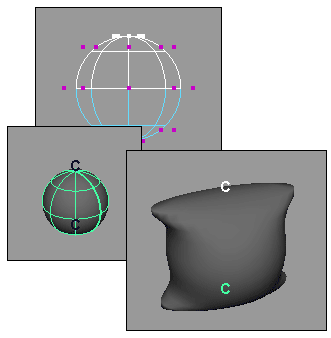
Рис. 23. Получение диванной подушки
Активируйте режим работы с холстом, создайте новый холст размером 512х512 пикселов (команда Canvas=>NewImage) и включите режим создания бесшовной текстуры (команды Canvas=>Wrap=> Vertically и Canvas=>Wrap=> Horizontally). Возьмите из папки Paper кисть CanvasCream, увеличьте ее размер до 10, выберите желаемый цвет (кнопка Color1) и одним движением сформируйте на холсте фон (рис. 24). Активизируйте кисть RiceFiber, при желании измените ее цвет и поверх фона нанесите рисунок из завивающихся линий (рис. 25). Сохраните текстуру (команда Canvas=> Save). Нажмите клавишу 8, создайте в редакторе HyperShade новый Lambert-материал, установите для него созданную текстуру на каналах Color и BumpMapping и назначьте данный материал диванным подушкам. Аналогичным образом создайте материал для оформления поверхности ковра под диваном (рис. 26 и 27) и Subdiv-поверхности. Возможный вид сцены с текстурированным диваном представлен на рис. 28.
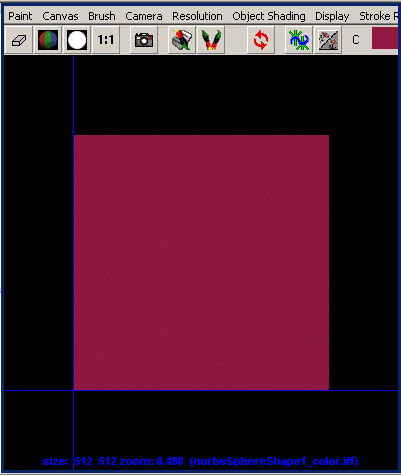
Рис. 24. Создание фона для текстуры обивки
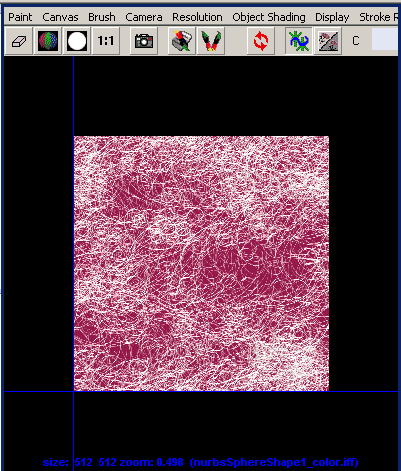
Рис. 25. Добавление поверх фонового изображения обивки рисунка
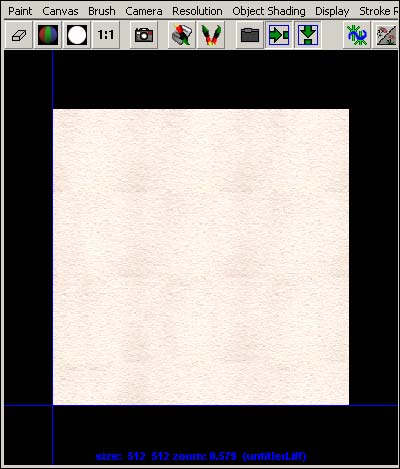
Рис. 26. Создание фона для текстуры ковра
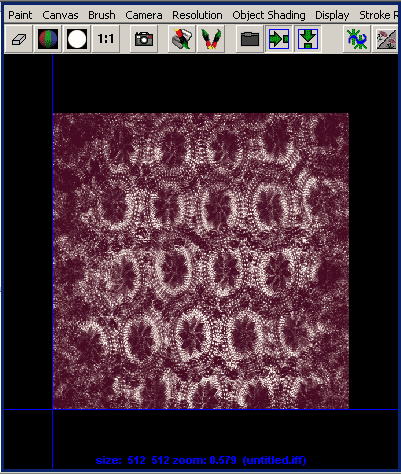
Рис. 27. Добавление поверх фонового изображения ковра рисунка

Рис. 28. Текстурированный диван
Внедрение в существующие текстуры дополнительных элементов
Воспользуемся модулем PaintEffects для текстурирования сцены с деревом, растущим на достаточно ровной, но каменистой поверхности (рис. 29), по которой пролегает дорожка. Ствол дерева получен путем полигонального моделирования, а крона — путем объединения трех сфер, деформированных инструментом SculptSurfacesTool. Отличие данного примера от предыдущего в том, что часть текстурных изображений для сцены уже имеются — их требуется лишь слегка подредактировать, что в данном случае можно реализовать прямо в Maya.
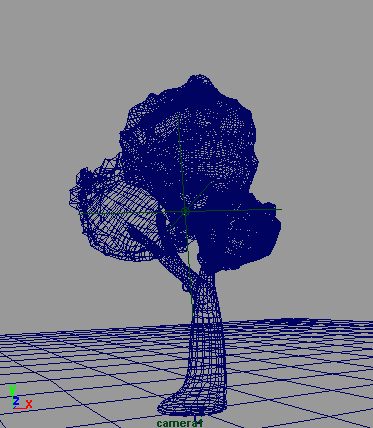
Рис. 29. Исходная сцена
По замыслу сцена должна иметь фон, в качестве основы для которого задействуем рис. 30. Для подключения фона создайте нацеленную камеру (CameraandAim), масштабируйте ее значок, уменьшите фокусное расстояние до 28 мм, немного наклоните камеру и нацельте ее на дерево, а затем установите проекцию камеры. Откройте для камеры окно редактора атрибутов, в секции Environment (Окружающая среда) щелкните на кнопке ImagePlaneCreate (Создать плоскость изображения) и укажите файл с фоновым рисунком. Далее в секции Placement (Расположение) щелкните на кнопке Fitto FilmGate (В соответствии с пленкой), чтобы плоскость изображения была корректно внедрена в сцену. В данном случае после этого мы еще дополнительно приподняли фон относительно оси Y, поскольку облака в фоне желательно было разместить повыше — для этого в секции Placement во втором поле Offset было введено значение 0,2 (рис. 31 и 32). По замыслу данный фон нужно немного подредактировать, внедрив в него молнии. Переключитесь в режим рисования на холсте и загрузите фоновое изображение. Откройте папку с кистями Electrical, выберите кисть LightningWhite, подрегулируйте ее размеры, цвет и прозрачность под данный фон и создайте молнии (рис. 33). Сохраните отредактированный фон в исходном файле. Вернитесь к режиму работы со сценой и для обновления фонового изображения отключите, а затем вновь подключите фон, при активной камере включив/выключив в редакторе атрибутов флажок Use Image Sequence.

Рис. 30. Фоновое изображение
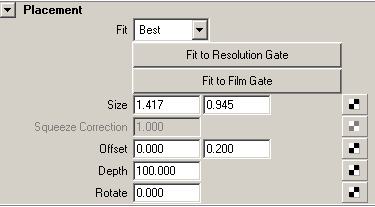
Рис. 31. Настройка смещения фонового изображения
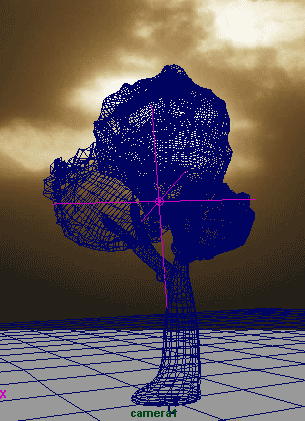
Рис. 32. Вид сцены после настройки фона для камеры
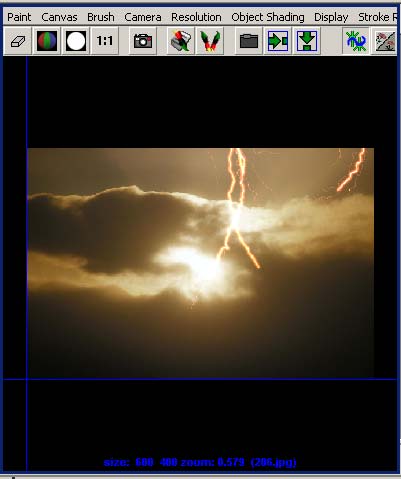
Рис. 33. Добавление молний к фоновому изображению сцены
Теперь займемся текстурой для почвы. Здесь ситуация аналогичная: текстура имеется, но на нее требуется внедрить дорожку. Переключитесь в режим рисования на холсте, откройте исходную текстуру, установите нужные параметры для создания бесшовного изображения и подберите кисть для создания дорожки — мы остановились на кисти GlopWhite из папки Fun, предварительно уменьшив уровень ее прозрачности и выбрав для нее цвет «кофе с молоком». Нарисуйте на текстуре желаемую дорожку (рис. 34). Сохраните текстуру в файл.
Рис. 34. Добавление дорожки к фоновому изображению поверхности почвы
Теперь осталось получить текстуру листьев, которой в наличии нет. Для ее формирования создайте новый холст с нужными размерами, включите настройки Wrap Vertically и Wrap Horizontally и воспользуйтесь кистями из группы Trees (мы остановились на кисти BirchSimple) при установках по умолчанию (рис. 35). Сохраните рисунок в файле, вернитесь в режим работы со сценой и назначьте отредактированные текстуры соответствующим элементам сцены, возможный вид которой при визуализации показан на рис. 36.
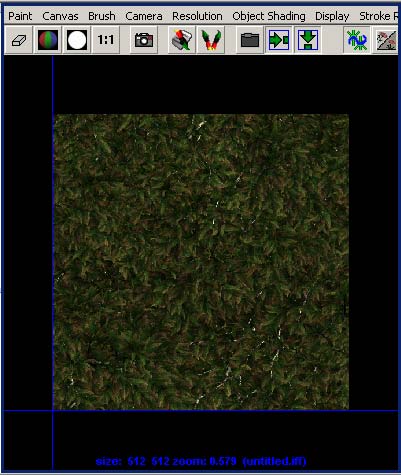
Рис. 35. Создание текстуры для листьев

Рис. 36. Пейзаж с деревом