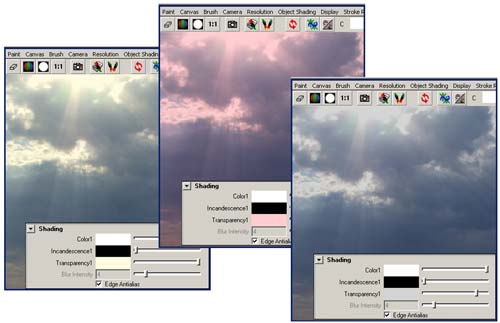Первые шаги в Maya. Урок 17. Эффекты рисования. Часть 2
Создание текстур средствами двумерного рисования
Использование при создании текстур возможностей трехмерного рисования
Примеры применения возможностей рисования на холсте
Создание текстур средствами двумерного рисования
Внедрение в существующие текстуры дополнительных элементов
Создание текстур с применением трехмерного рисования
Использование возможностей двумерного рисования для изменения тональности изображений
Создание текстур с применением трехмерного рисования
Попробуем воспользоваться возможностью двумерного рисования для текстурирования модели гриба, созданной с применением Lattice-деформирования на одном из предыдущих уроков (рис. 37). При этом попытаемся добиться такого результата, чтобы создавалось впечатление, что гриб растет в зарослях сухой травы, а к его шляпке прилип листок какого-то кустарника. Все вышеописанные манипуляции легко выполнить, воспользовавшись возможностью создания настоящих трехмерных объектов в модуле PaintEffects, но это далеко не всегда разумно, поскольку требует значительных дополнительных системных ресурсов. Поэтому в случаях, когда какие-то элементы сцены (особенно мелкие) не являются активными, как правило, их лучше не моделировать, а внедрять в соответствующие текстуры.

Рис. 37. Исходная модель гриба
Нам потребуются три текстуры: текстура сухой травы для текстурирования фоновых поверхностей, а также текстуры для шляпки и ножки гриба. Начнем с текстуры травы. Переключитесь в режим двумерного рисования, создайте новый холст размером 512х512 пикселов, возьмите из папки Grasses кисть Straw, включите режим обертывания текстуры по вертикали и по горизонтали и создайте нужный рисунок (рис. 38). Сохраните текстуру.
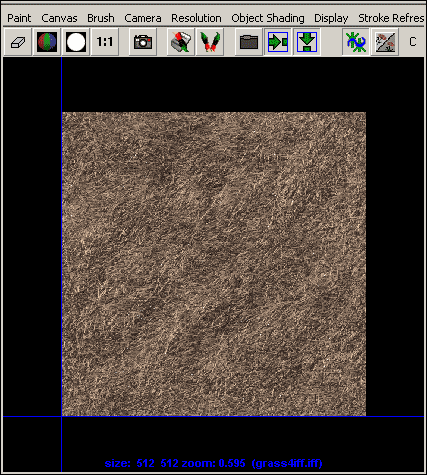
Рис. 38. Формирование текстуры сухой травы
Перейдем к текстуре ножки. Переключитесь в режим работы со сценой, выделите ножку гриба и вызовите инструмент трехмерного рисования, щелкнув на квадратике справа от команды Textur ing=>3DPaintTool. Наложите на ножку файловую текстуру, щелкнув на кнопке Assign/ EditTexture s и задав для текстуры размер 512x512 пикселов. В окне 3DPaintTool уменьшите значение параметра Radius и нанесите вокруг ножки тонкую линию (рис. 39). Сохраните текстуру, щелкнув на кнопке SaveTexture s. Переключитесь в режим двумерного рисования, нажав клавишу 8, и загрузите созданную текстуру (команда Canvas=>OpenImage). Включите режим создания бесшовной текстуры, применив команды Canvas=>Wrap=> Vertically и Canvas=>Wrap=> Horizontally. Запомните расположение линии, при необходимости (если на память не надеетесь) сделайте скриншот соответствующего изображения. Выберите в папке Paper кисть CanvasCream (она неплохо подойдет для формирования волокнистой текстуры), увеличьте ее размер до 10 и создайте фон (рис. 40) — это станет основой текстуры. Вновь активируйте кисть Straw и сформируйте ею тот фрагмент травы, который должен отображаться в нижней части ножки для создания иллюзии, что гриб растет среди травы (рис. 41). Сохраните текстуру и вернитесь в режим работы со сценой, нажав клавишу 8.
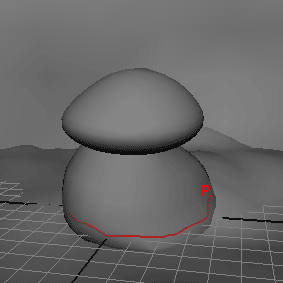
Рис. 39. Нанесение на текстуру ножки линии в режиме трехмерного рисования
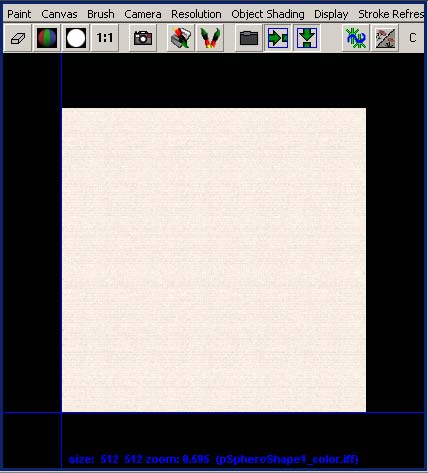
Рис. 40. Создание фона для текстуры ножки
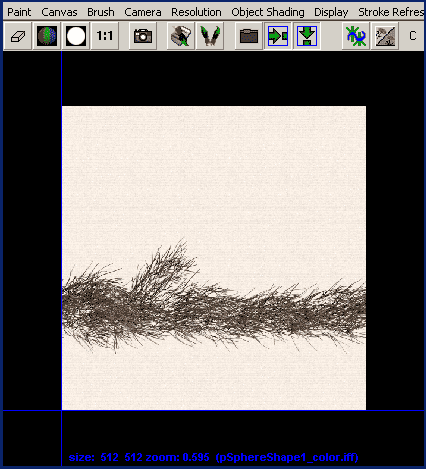
Рис. 41. Добавление к фоновому изображению фрагмента травы
Теперь займемся текстурой шляпки. Выделите шляпку, откройте окно 3DPaintTool и наложите на шляпку файловую текстуру размером 512x512 пикселов (кнопка Assign/ EditTexture s). Нарисуйте в том месте шляпки, где планируется листок, стрелку, направленную в ту сторону, куда должен смотреть листок (рис. 42). Сохраните текстуру, щелкнув на кнопке SaveTexture s. Переключитесь в режим двумерного рисования (клавиша 8) и загрузите созданную текстуру (команда Canvas=>OpenImage) — рис. 43. Убедитесь в том, что режим создания бесшовной текстуры по обоим направлениям включен. Запомните расположение стрелки. Выберите в папке Paper кисть CanvasCream, увеличьте ее размер до 10, измените цвет на коричневато-бордовый (кнопка Color1) и закрасьте фон. Затем активируйте подходящую кисть из папки Plants и нарисуйте в том месте текстуры, где была стрелка, и с учетом ее направления желаемый листок (рис. 44). Переключитесь в режим работы со сценой и увидите, что все объекты текстурированы. Возможный вид текстурированного гриба показан на рис. 45.

Рис. 42. Нанесение на текстуру шляпки стрелки в режиме трехмерного рисования
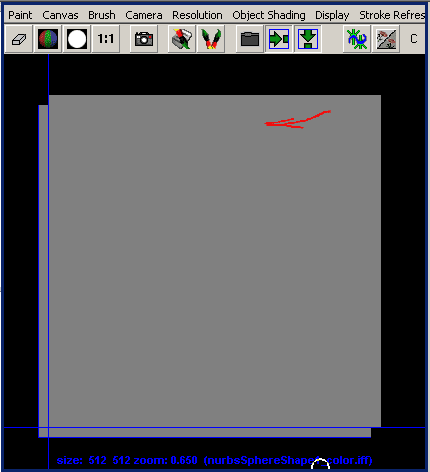
Рис. 43. Вид загруженной текстуры со стрелкой

Рис. 44. Создание текстуры для шляпки

Рис. 45. Текстурированный гриб
Использование возможностей двумерного рисования для изменения тональности изображений
При оформлении сцен (как при текстурировании, так и при внедрении фона) нередко требуется изменить тональность имеющейся текстуры или фонового изображения. Для проведения подобной операции, как правило, прибегают к возможностям двумерного графического редактора. Однако при желании подобные преобразования можно выполнить и непосредственно в Maya — в режиме PaintCanvas, ведь достаточно лишь создать прозрачную кисть и настроить ее так, чтобы она не перекрашивала изображение, а как бы покрывала его полупрозрачной маской нужного оттенка.
Для примера активируйте режим рисования на холсте и загрузите произвольное фоновое изображение (рис. 46). Откройте окно настройки параметров кисти, нажав комбинацию клавиш Ctrl+B. Увеличьте размер кисти (параметр Global Scale) так, чтобы кисть полностью перекрывала холст (мы остановились на значении 20, но оно может оказаться и больше, так как зависит от размера изображения), и обнулите значения параметров Softness и Flatness — это обеспечит равномерное распределение краски при выдавливании (рис. 47). Определите параметры затенения кисти в соответствии с рис. 48. Включите режим текстурирования (флажок MapColor в свитке Textur ing) и настройте особенности работы кисти в данном режиме (рис. 49). То есть установите значения параметров TexColorScale и TexColorOffset равными 1 и 0 соответственно. Это приведет к тому, что при рисовании цвет самой кисти не будет оказывать никакого влияния на изображение, зато цвет загруженной текстуры будет влиять на все 100%. В списке TextureType установите вариант File, что позволит в качестве упомянутой выше текстуры использовать файл изображения. В качестве метода наложения текстуры (список MapMethod) выберите вариант FullView, при котором текстура накладывается в своем натуральном виде (то есть без искажений). TexUniformity сделайте равным 1, чтобы при перемещении кисти текстура наносилась равномерно. Параметры RepeatU и RepeatV установите равными 1, чтобы текстура при нанесении повторилась только единожды. Параметры из групп Offset, Blur и Smear обнулите — это приведет к тому, что при нанесении краски не будет происходить ни смещения текстуры, ни размывания ее, ни размазывания. Опробуйте работу созданной кисти и обратите внимание, что изображение после обработки получает тот же тональный оттенок, что был установлен для параметра Transparency1. В результате получаем, что, меняя оттенок данного параметра, можно регулировать тональный оттенок изображения (рис. 50).
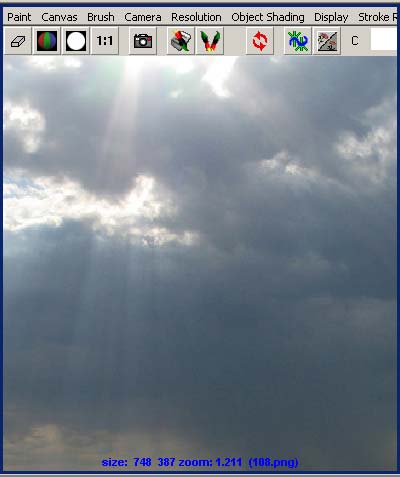
Рис. 46. Исходный вид холста с фоновым изображением
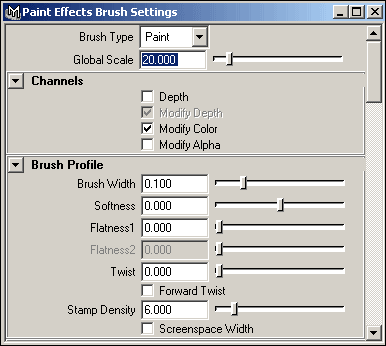
Рис. 47. Настройка базовых параметров кисти
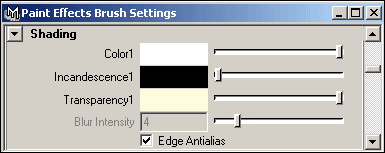
Рис. 48. Настройка параметров свитка Shading
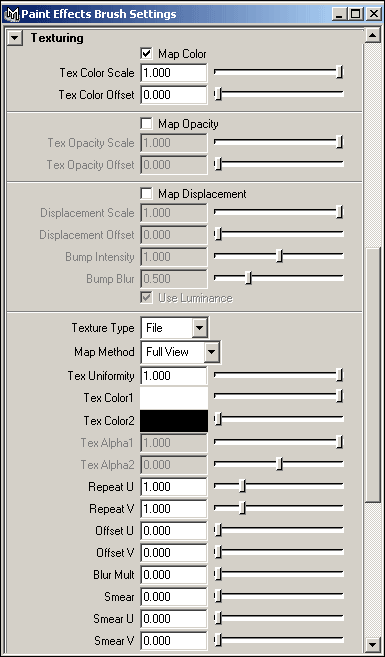
Рис. 49. Настройка параметров свитка Texturing
Рис. 50. Примеры изменения тональности изображений
Учитывая, что подобная кисть требуется для работы достаточно часто, а ее настройка отнимает немало времени, разумнее сохранить кисть на полке Shelf. Для этого воспользуйтесь командой PaintEffects=>SaveBrushPreset (Эффекты рисования=>Сохранить предустановленные параметры кисти), в открывшемся диалоговом окне введите имя кисти (поле Label) и установите переключатель SavePreset (Сохранить предустановленные значения) в положение ToShelf.