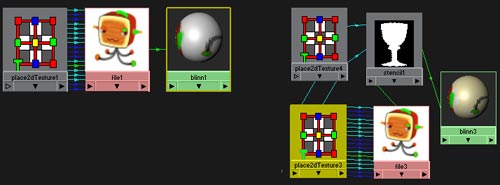Первые шаги в Maya. Урок 18. Основы проецирования материалов
Проецирование в режиме AsStencil
Проецирование в режиме As Projection
Примеры наложения текстур с настройкой проецирования
Проецирование в режиме AsStencil
В случае наложения текстуры по трафарету результат будет примерно таким же, что и при параметрическом проецировании, за исключением того, что здесь появляются дополнительные возможности для управления цветами. Например, можно удалить цвет фона с изображения и заменить его другим цветом либо даже текстурным изображением, что позволяет добиться своеобразного маскирования внедряемого изображения. Поэтому данный вариант проецирования может использоваться при нанесении на уже оттекстурированные объекты дополнительных рисунков, логотипов и т.п., либо при создании эффектов, проявляющихся лишь на ограниченном трафаретом участке поверхности.
Чтобы немного сориентироваться в отношении разницы между названными вариантами проецирования создайте простую сцену с NURBS-цилиндром и новый материал. Подключите на канале Color у данного материала растровое изображение (рис. 21) и назначьте материал цилиндру (рис. 22). Вновь создайте новый материал, но установите на канале Color текстуру уже в режиме AsStencil. Назначьте данный материал цилиндру — результат окажется тем же самым, что и ранее (рис. 23). В редакторе Hypershade активируйте узел stencil, в разделе HSV Color Key включите флажок Key Masking (Маскировка по ключам) и измените цвета Color Key (Исключаемый цвет) и Default Color (Цвет по умолчанию) — для первого укажите белый цвет (цвет фона задействованного растрового изображения), а для второго — произвольный (рис. 24). В итоге рисунок окажется уже не на белом, а на цветном фоне (том, что был выбран в поле Default Color) — рис. 25. Сохраните изображение, чуть позже мы к нему вернемся. Стоит отметить, что операция исключения фона не всегда осуществляется корректно — причиной этого является неоднородный фон либо наличие на рисунке цветов, близких по тону к фоновому. В таком случае необходимо перекрасить фон рисунка в любом растровом редакторе.

Рис. 21. Растровое изображение

Рис. 22. Результат назначения материала с текстурой в режиме AsNormal

Рис. 23. Результат назначения материала с текстурой в режиме AsStencil с параметрами по умолчанию
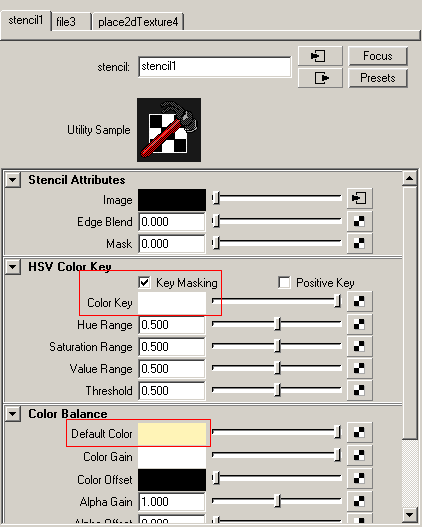
Рис. 24. Настройка параметров узла stencil

Рис. 25. Результат назначения материала с текстурой в режиме AsStencil с измененными параметрами
Структуры материалов с текстурами, подключенными в различных режимах, кардинально различаются (рис. 26). Наиболее простая структура у материала, имеющего текстуру в режиме AsNormal, — в простейшем виде он будет представлен всего тремя узлами: самим материалом, текстурой и узлом place2dTexture, предназначенным для регулирования параметров наложения текстуры. У материалов с текстурой, установленной в режиме AsStencil, структура сложнее, так как дополнительно имеются узел stencil, управляющий маскированием, и связанный с ним узел place2dTexture, позволяющий изменять характер наложения маски.
Рис. 26. Структурное представление материалов, построенных с подключением текстур в режимах AsNormal (слева) и AsStencil (справа)
Теперь немного усложним задачу и воспользуемся возможностью stencil-проецирования для текстурирования кружки, которая по замыслу должна иметь некую равномерно наложенную текстуру с рисунком в конкретной области (а не по всей текстуре). Вначале подготовим саму текстуру и наложим ее на NURBS-цилиндр (рис. 27), а затем превратим цилиндр в кружку. Создайте новый Blinn-материал и установите для него на канале Color растровое изображение, которое должно быть нанесено на кружку в качестве рисунка (рис. 28 и 29). Естественно, что данное изображение растянется на всю кружку, чего быть не должно, и будет повернуто совсем не так, как требуется (рис. 30).
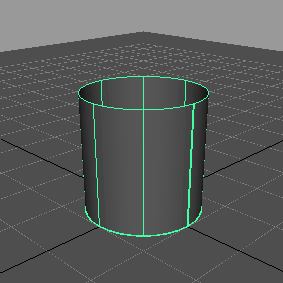
Рис. 27. Исходный цилиндр

Рис. 28. Растровое изображение
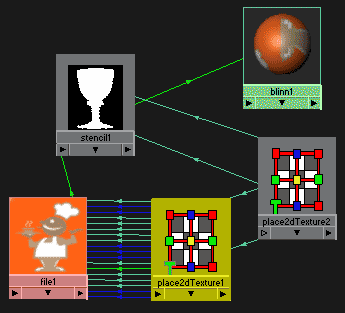
Рис. 29. Структура материала
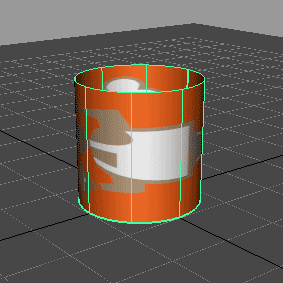
Рис. 30. Вид сцены сразу после назначения материала
Активируйте узел place2dTexture и отрегулируйте его параметры: поверните изображение (параметр RotateFrame), уменьшите область покрытия им (параметр Coverage) и сместите изображение желаемым образом (левый и правый параметры TranslateFrame) — рис. 31. Вид сцены после проведения подобной корректировки представлен на рис. 32. Активируйте узел stencil и в разделе HSV Color Key включите флажок Key Masking (Маскировка по ключам), укажите исключаемый цвет Color Key — это приведет к удалению фона у внедренного растрового изображения (рис. 33). Учитывая, что кружке, помимо рисунка, должен быть назначен еще и подходящий материал, установите соответствующий Blinn-материал в поле DefaultColor раздела HSV Color Key и для большего впечатления покройте рисунок полупрозрачной цветной маской (параметр Color Gain) — рис. 34. По окончании назначьте цилиндру пространственную решетку и деформируйте ее так, чтобы цилиндр превратился в кружку желаемой формы (рис. 35), и дополните кружку ручкой, воспользовавшись нужным фрагментом торуса. Возможный вид полученной в итоге кружки представлен на рис. 36.
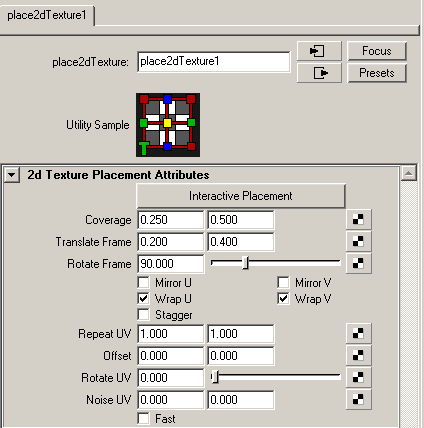
Рис. 31. Настройка параметров узла place2dTexture

Рис. 32. Результат корректировки параметров узла place2dTexture

Рис. 33. Вид сцены после исключения фона (s tencil)
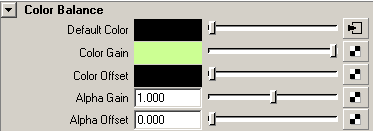
Рис. 34. Настройка параметров узла stencil
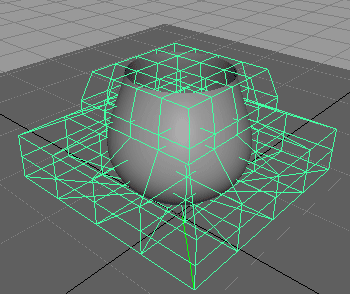
Рис. 35. Деформирование пространственной решетки

Рис. 36. Кружка с рисунком