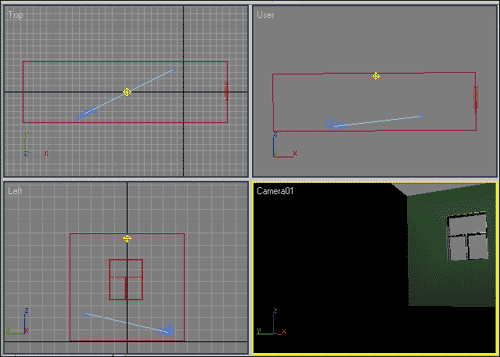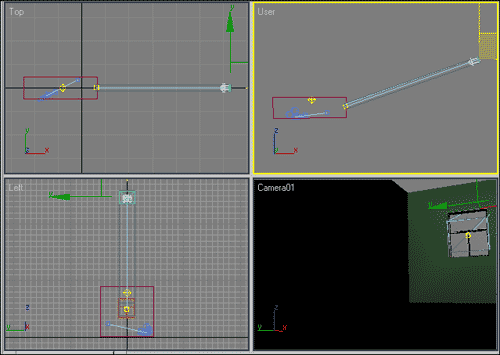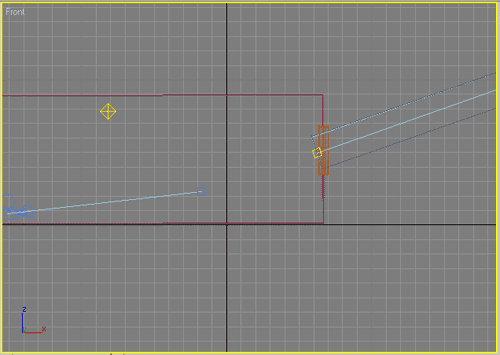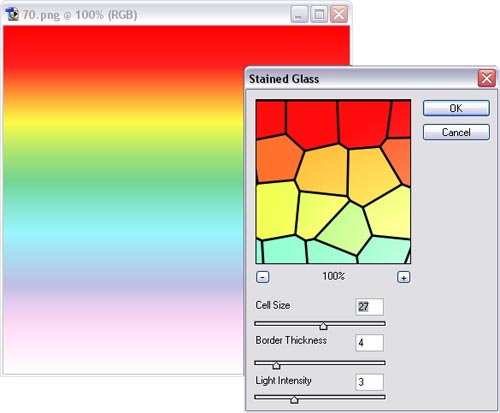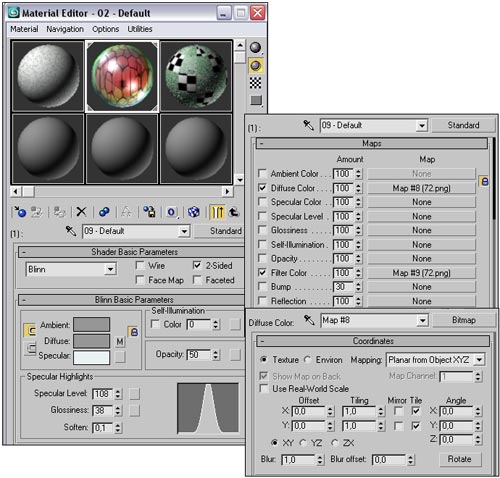3D Studio MAX: первые шаги. Урок 25. Визуализация в Mental Ray
Настройка глобального освещения (Global Illumination, GI)
Примеры визуализации сцен в Mental Ray
Солнечные лучи, проходящие сквозь стекло
Солнечные лучи, проходящие сквозь стекло
Попробуем имитировать солнечный свет, проникающий в комнату сквозь витражное окно. Как известно, подобный свет не только освещает помещение, но и образует световое пятно на полу и светотени на потолке и стенах. В случае витражного стекла подобные световые пятна и тени должны быть цветными. Кроме того, если комната запылена, то такие лучи света выхватывают из атмосферы взвешенные частицы пыли, что приводит к появлению светящейся области пространства. Попробуем реализовать все это путем настройки атмосферного эффекта объемного света и последующей визуализации сцены в Mental Ray.
Смоделируйте сцену в виде комнаты с окном — в качестве комнаты подойдет куб с удаленными передними гранями, а окно быстрее всего собрать из оконных примитивов (Create=> Geometry=> Windows) — рис. 62. Настройте нацеленную камеру и установите Omni-источник для создания общего освещения сцены (рис. 63). Идущий из окна солнечный свет имитируйте посредством источника света типа TargetDirectional (рис. 64). Настройте данный источник так, чтобы размеры светового потока соответствовали размеру окна. Для этого нужно вручную подобрать значение параметра Hotspot/Beam, изменить форму сечения светового потока на прямоугольную (Rectangle) и отрегулировать соотношение сторон светового прямоугольника параметром Aspect. Мишень источника разместите в середине окна прямо на стекле (рис. 65). Полученная в итоге сцена показана на рис. 66.

Рис. 62. Начальный вид сцены
Рис. 63. Появление камеры и Omni-источника
Рис. 64. Создание источника света TargetDirectional
Рис. 65. Положение мишени источника TargetDirectional
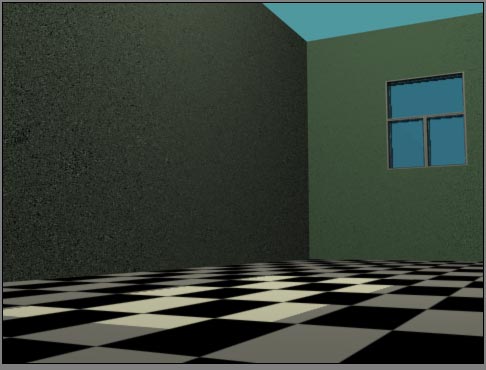
Рис. 66. Вид сцены после настройки источников света
Назначьте сцене эффект объемного света, а затем установите источник TargetDirectional в качестве светового источника для данного эффекта (рис. 67). Отрегулируйте параметры эффекта в соответствии с рис. 68, изменив основной цвет лучей (FogColor), уменьшив плотность светового потока (Density), включив флажки UseAttenuationColor и Exponential, а в области Filtershadows (Фильтровка Теней) выберите вариант High (Высокая). Для неоднородности воздушной среды установите турбулентный тип разброса шума, настройте порог разброса (NoiseThreshold) и определите размер шумовых включений (Size). В результате попадающий в комнату через окно свет действительно станет напоминать солнечные лучи (рис. 69).
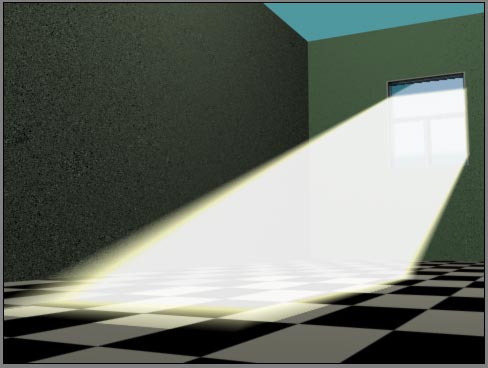
Рис. 67. Результат назначения эффекта VolumeLight с настройками по умолчанию
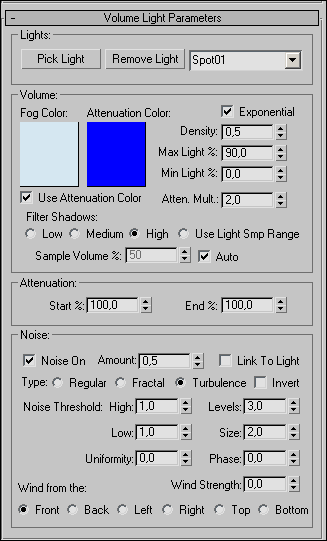
Рис. 68. Настройка параметров эффекта VolumeLight
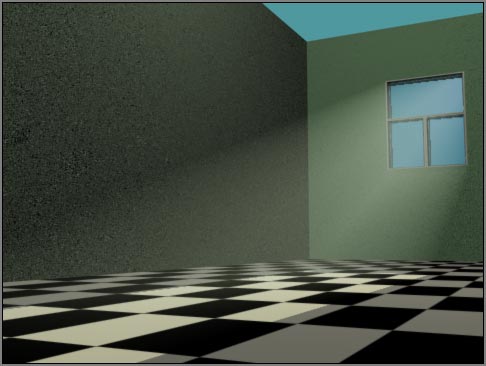
Рис. 69. Солнечные лучи, проходящие сквозь стекло (Scanline, один источник)
Результат может быть еще интереснее (рис. 70), если для каждого из стекол настроить свой источник света, а затем с каждым из источников связать свой эффект объемного света (рис. 71), — параметры настройки всех источников, равно как и эффектов VolumeLight, одинаковы. Единственное, что требуется, — это тщательно отрегулировать форму и размеры световых потоков (они должны идеально соответствовать размерам стекол), а мишени источников направить в центры стекол.
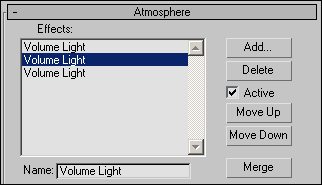
Рис. 70. Свиток Atmosphere с тремя эффектами объемного света

Рис. 71. Солнечные лучи, проходящие сквозь стекло (Scanline, три источника)
А теперь займемся витражным стеклом. Сделать текстуру для него можно в любом графическом редакторе. Например, в Adobe Photoshop для этого достаточно создать новое изображение с одинаковой шириной и длиной, залить его подходящим градиентом (рис. 72) и наложить фильтр Filter=> Texture=> Stained Glass, подобрав в нем нужный размер ячеек и ширину границ (рис. 73 и 74). Активируйте стеклянный материал и назначьте для него на каналах Diffuse и Filter Color созданную текстурную карту витражного стекла, установив для текстурной карты в списке Mapping строку PlanarfromObjectXYZ. (рис. 75).
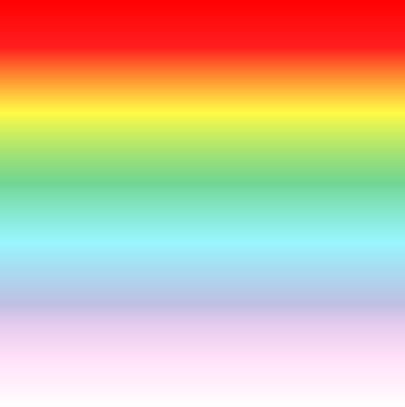
Рис. 72. Исходный вид изображения для имитации витражного стекла
Рис. 73. Применение фильтра StainedGlass
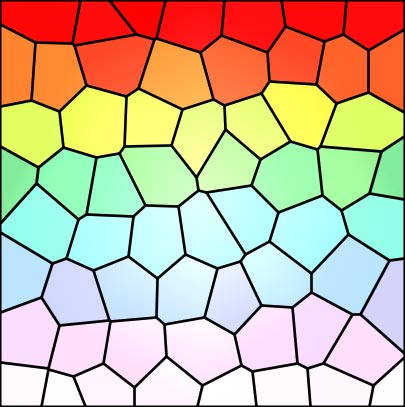
Рис. 74. Окончательный вид изображения для имитации витражного стекла
Рис. 75. Настройка параметров материала для витражного стекла
Установите Mental Ray в качестве текущего визуализатора сцены и для каждого из источников включите генерацию теней с картой MentalRayShadowMap. Если сейчас сразу провести рендеринг, то вы увидите, что стекло действительно стало витражным (то есть разноцветным), но лучи объемного света по-прежнему однотонны, равно как и отбрасываемые ими тени. Для исправления ситуации выделите первый источник, а затем в свитке AdvancedEffects щелкните на кнопке Map и в качестве карты текстуры задайте текстуру витражного стекла. После этого щелкните на одноименной кнопке в свитке Shadow Parameters и установите для теней ту же самую текстурную карту, а также включите флажок Light Affects Shadow Color и уменьшите насыщенность тени (параметр Density) примерно до 0,4 (рис. 76). Аналогичные операции проведите для двух других источников света. После этого и объемный свет, и тени окажутся цветными (рис. 77). Однако пока никаких эффектов рассеянного света, которые неизменно должны присутствовать в виде светотеней (в данном случае на одной из стен), не наблюдается, поскольку ни один из методов глобального освещения не задействован. Поэтому включите флажки Enable Final Gather, установите шаблон High и увеличьте значения параметров InitialFGPointDensity и InterpolateOverNumFGPoint до 1,5 и 30 соответственно. Ограничьте пределы распространения световых лучей, установив в поле UseFalloff (LimitsRayDistance) значения Start и Stop равными 0 и 200 (рис. 78). Это обеспечит желаемый вариант распространения света от витражного окна (рис. 79).
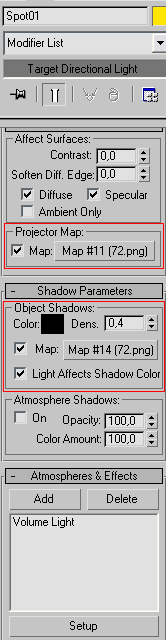
Рис. 76. Настройка дополнительных параметров источника света
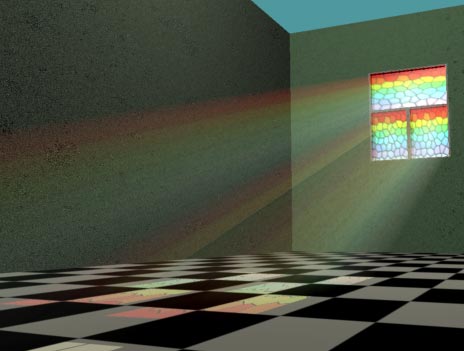
Рис. 77. Визуализация в Mental Ray (FG отключен)
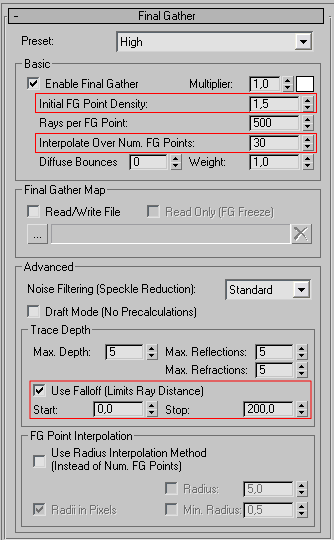
Рис. 78. Настройка параметров в области FinalGather
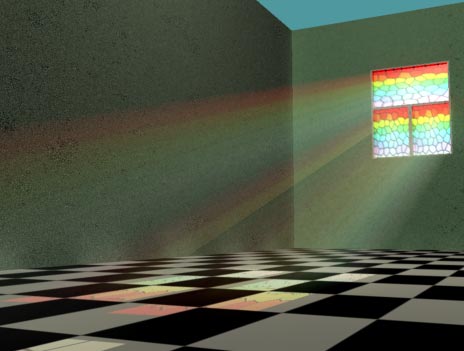
Рис. 79. Визуализация в Mental Ray (FG включен)