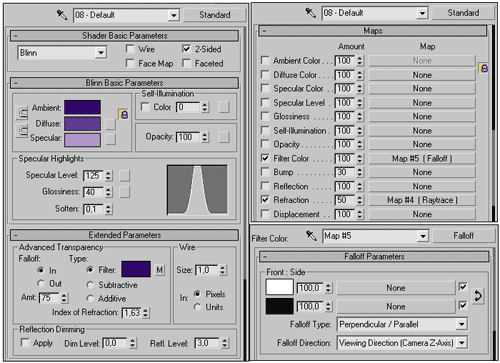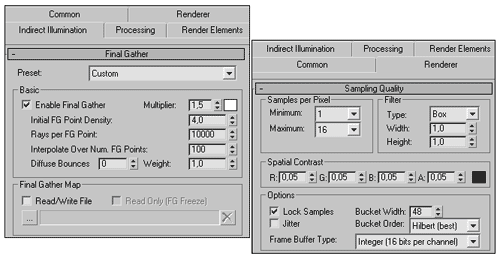3D Studio MAX: первые шаги. Урок 25. Визуализация в Mental Ray
Настройка глобального освещения (Global Illumination, GI)
Примеры визуализации сцен в Mental Ray
Солнечные лучи, проходящие сквозь стекло
Примеры визуализации сцен в Mental Ray
Топазовые бусы
Воспользуемся возможностью формирования реалистичных отражений и преломлений с учетом каустики вкупе с глобальным освещением при моделировании нитки свисающих бус (пусть это будут бусы из топаза), смоделированной нами в одном из предыдущих уроков с применением сплайновой инверсной кинематикой (рис. 46). Создайте три источника света: ключевой, заполняющий и контурный, в роли ключевого и контурного установите направленные источники, а в качестве заполняющего возьмите Omni-источник (рис. 47). Увеличьте яркость ключевого источника до 1,3 (параметр Multiplier) и включите для него генерацию теней, установив в качестве карты теней карту RayTracedShadows, а у вспомогательных источников уменьшите яркость примерно до 0,5. На базе шейдера Blinn и текстурных карт на каналах Refraction и Filter Color создайте двусторонний материал для текстурирования бус: на канале Refractio n установите процедурную карту Raytrace с параметрами по умолчанию, а на Filter Color — процедурную карту Falloff, поменяв местами в ней базовые цвета (рис. 48). Не забудьте при этом увеличить значение параметра IndexofRefraction до 1,63, что соответствует коэффициенту преломления топаза. Проведите визуализацию стандартными средствами — возможный результат представлен на рис. 49.

Рис. 46. Исходный вид сцены
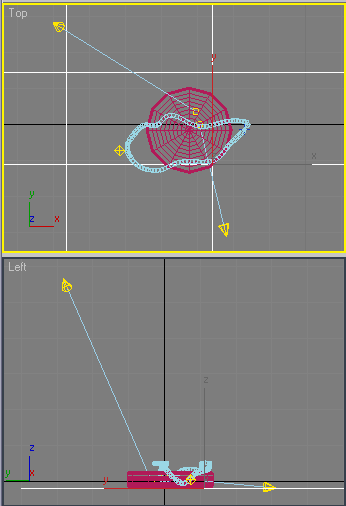
Рис. 47. Расстановка источников света
Рис. 48. Настройка параметров стандартного материала

Рис. 49. Вид сцены при визуализации стандартными средствами
Теперь попробуем добиться лучших результатов визуализацией в Mental Ray. Установите Mental Ray в качестве текущего визуализатора сцены и создайте новый материал Glass. Измените в настройках материала цвета LightPersistence и Outside LightPersistence на бледно-сиреневый и темно-сиреневый и увеличьте значение параметра IndexofRefraction до 1,63, а параметра Phong Coefficient — до 10 (рис. 50). Замените цвет заднего плана сцены с черного на белый (команда Rendering=>Environment). Проведите рендеринг, и вы увидите, что тень от материала более реалистична, да и сам материал более подходит для ограненных кристаллов топаза (рис. 51).
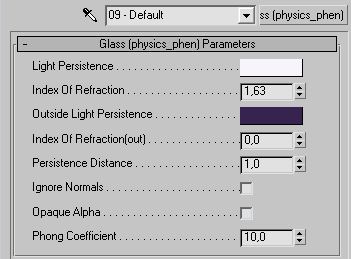
Рис. 50. Настройка параметров стеклянного материала Mental Ray.

Рис. 51. Визуализация в MentalRay (эффект каустики выключен)
Активируйте в окне Render Scene вкладку Renderer и в разделе SamplesPerPixel (Образцов на пиксел) для улучшения общего качества изображения увеличьте значение параметров Minimum и Maximum до 1 и 16 соответственно. Перейдите на вкладку Indirect Illumination и в разделе Final Gather включите флажок Enable Final Gather и увеличьте значение параметра Multiplier до 1,5 (рис. 52). Проведите рендеринг — ограненные бусины станут сверкать и искриться гораздо эффектнее (рис. 53).
Рис. 52. Настройка параметров визуализации

Рис. 53. Визуализация в MentalRay (включены эффект каустики и FG)
Елочный шар
Используем возможность визуализации в Mental Ray для получения изображения елочного шара, при освещении которого помимо реалистичных отражений и преломлений с учетом каустики должно быть задействовано также рассеянное освещение от окружающих предметов и поверхностей. Создайте сцену с елочным шаром и рядом дополнительных предметов (рис. 54). Настройте освещение, внедрив в сцену один направленный источник и один заполняющий (рис. 55). Увеличьте яркость ключевого источника до 1,3 (параметр Multiplier) и включите для него генерацию теней, установив в качестве карты теней карту MentalRayShadowMap. Визуализируйте сцену в Scanline (рис. 56).
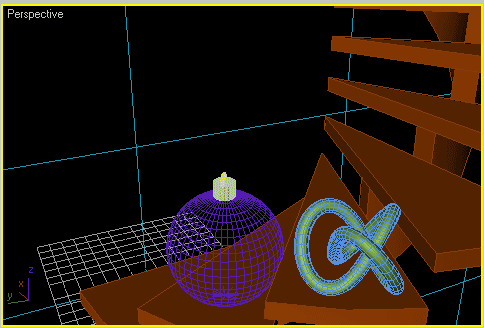
Рис. 54. Исходный вид сцены
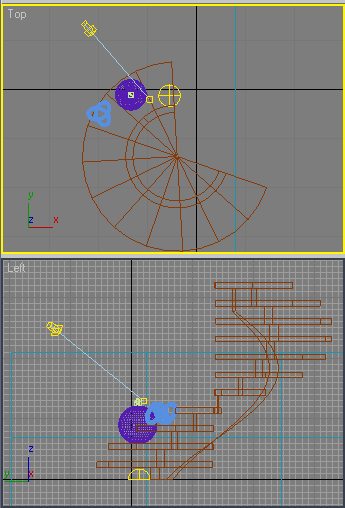
Рис. 55. Расстановка источников света
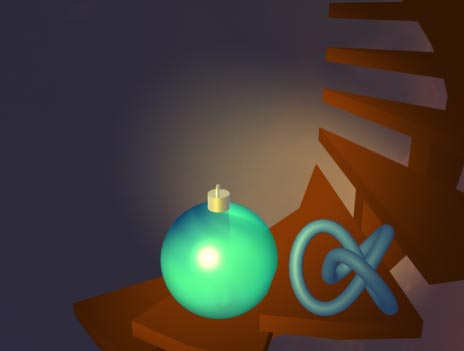
Рис. 56. Вид сцены при визуализации стандартными средствами
Установите Mental Ray в качестве текущего визуализатора сцены. Назначьте самому шару стеклянный материал Glass-Clear, активировав тип материалов Arch & DesignMaterial и установив соответствующий шаблон. Подберите нужный оттенок стекла и для большего его блеска увеличьте IndexofRefraction до 1,7 (иногда для большей эффектности картинки подобное изменение коэффициента преломления может оказаться вполне допустимым) — рис. 57. Затем сделайте металлическое крепление хромированным (шаблон Chrome), объект TorusKnot — медным (шаблон Patterned Copper), а лестнице назначьте деревянный, покрытый лаком материал (шаблон Satin Varnished Wood). Проведите визуализацию (рис. 58) — вид сцены стал на порядок лучше, но эффект рассеянного освещения пока отсутствует.
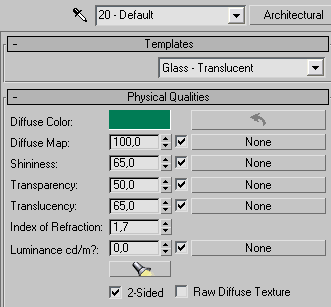
Рис. 57. Настройка параметров стеклянного материала

Рис. 58. Первая визуализация в Mental Ray (FG и GI отключены)
Активируйте в окне Render Scene вкладку Indirect Illumination и включите флажки Enable Final Gather (в разделе Final Gather) и Enable (в разделах Caustics и GlobalIllumination). Для того чтобы все объекты сцены излучали и принимали глобальное освещение и каустику, в разделе Geometry Properties установите флажок AllObjectsGenerateandReceiveGI andCaustics. В разделе Final Gather выберите шаблон High и увеличьте значения параметров Initial FG Point Density и Interpolate Over NumFGPoint до 1,5 и 30 соответственно. Ограничьте пределы распространения световых лучей, установив в поле UseFalloff (Limits Ray Distance) значения Start и Stop равными 0 и 200 (рис. 59). В разделе Caustics увеличьте радиус фотонов (MaximumSamplingRadius) до 3, а количество (Maximum Num Photons per Sample) до 1000 и уменьшите их яркость (Multiplier) до 0,9. В разделе GlobalIllumination (GI) установите значения параметров Multiplier и MaximumSamplingRadius равными 1,3 и 12 соответственно (рис. 60). Кроме того, в области LightProperties увеличьте число испускаемых источником света фотонов каустики (AverageCausticPhotonsperLight) и глобального освещения (Average GIPhotonsperLight) до 30 и 10 тыс. соответственно и уменьшите степень затухания эффекта каустики (Decay) до 1,85. Проведите рендеринг — сцена с елочным шаром окажется ярко освещенной и теперь будет иметь уже все необходимые светотени и световые блики (рис. 61).
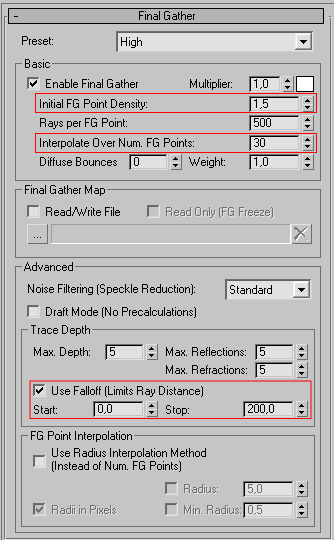
Рис. 59. Настройка параметров в области FinalGather
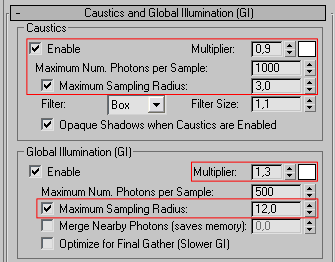
Рис. 60. Настройка параметров в областях Caustics и GlobalIllumination

Рис. 61. Результат визуализации в Mental Ray (FG и GI включены)