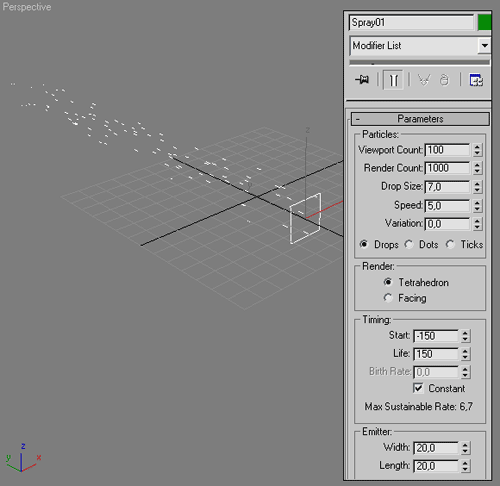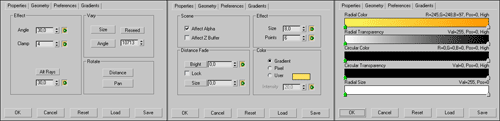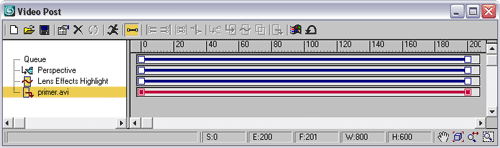3D Studio MAX: первые шаги. Урок 26. Использование модуля Video Post. Часть 1
Примеры сцен с визуальными эффектами Video Post
Пешки в фокусе и вне фокуса камеры
Кружащиеся в вихре мерцающие частицы
Сверкающая на небосклоне молния
Движущийся по контуру лазерный луч
Кружащиеся в вихре мерцающие частицы
Воспользуемся эффектом LensEffectsHighlight для моделирования мерцающих и кружащихся в вихре частиц. Создайте в окне Front систему частиц типа Spray с большим количеством частиц (Render Count равен 1000) и измените параметры данной системы в соответствии с рис. 26 — увеличьте радиус частиц (Drop Size), уменьшите скорость их движения (Speed) и скорректируйте параметры жизни (параметры Start и Life в группе Timing вкладки Parameters) так, чтобы примерно равное число частиц присутствовало в каждом кадре анимации. Поверните эмиттер так, чтобы частицы стали испускаться строго вверх (рис. 27).
Рис. 26. Исходная система Spray-частиц
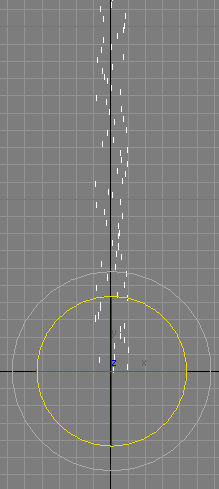
Рис. 27. Поворот эмиттера
Назначьте данной системе вихревой источник деформации. Для этого откройте свиток типов объектов категории Forces и кликните на кнопке Vortex (Вихрь). В окне Perspective щелкните в той точке, где должен помещаться центр воздействия источника, и перетащите мышь при нажатой левой кнопке по диагонали. Это приведет к появлению спирально закрученного значка с нормалью-стрелкой, указывающей направление воздействия источника. При создании источника в окне Perspective нормаль будет направлена вниз — нам же требуется, чтобы она была направлена вверх, поэтому поверните источник соответствующим образом и при необходимости подкорректируйте его положение (источник должен располагаться под системой частиц) — рис 28. Свяжите источник с системой частиц, выделив его, активировав инструмент Bind to Space Warp, нажав левую кнопку мыши на источнике и не отпуская ее, указав систему частиц. Характер перемещения частиц тут же изменится — теперь они при движении вверх будут еще и закручиваться по спирали (рис. 29). Подкорректируйте параметры вихревого воздействия, чтобы поток частиц закручивался по спирали более явно и расширялся по мере удаления от источника, подобрав значения параметров Orbital Speed и Radial Pull. Кроме того, уменьшите значение параметра Time On до –150 (рис. 30) — это позволит получить примерно одинаковый вид потока частиц во всех кадрах анимации. Поскольку размеры эмиттера невелики, частицы пока движутся достаточно узким потоком, а нас это не устраивает. Поэтому увеличьте размеры эмиттера (Emitter Width и Emitter Length) до 250. Для удобства настройки вида бликов увеличьте масштаб сцены и уменьшите размер частиц до 1 (параметр Drop Size). Назначьте частицам самосветящийся материал, для которого в поле Self-Illumination установлено значение 100%, — слегка светящиеся частицы заполнят все пространство сцены, но на мерцающие частицы они пока мало похожи (рис. 31).
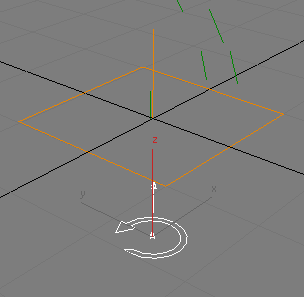
Рис. 28. Положение вихревого источника и системы частиц в окне Perspective

Рис. 29. Результат воздействия на частицы вихревого источника
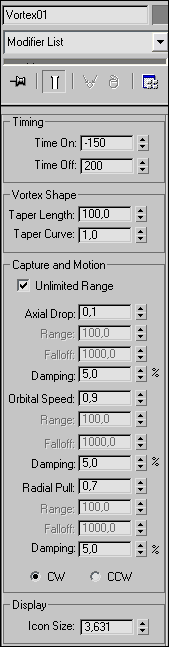
Рис. 30. Настройка параметров вихревого поля
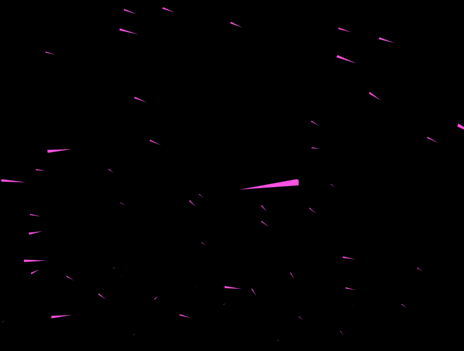
Рис. 31. Первоначальный вид визуализированной системы частиц
Попробуем воспользоваться эффектом LensEffectsHighlight для того, чтобы частицы превратились в мерцающие звездочки. Откройте окно свойств частиц (команда ObjectProperties) и установите в группе G-Buffer для параметра Object ID значение 1. Откройте окно VideoPost (Rendering=>VideoPost) и добавьте в очередь событие Сцена (кнопка AddSceneEvent). Установите окно Perspective в качестве визуализируемого и временно введите в полях VPStartTime и VPEndTime значение 0 (рис. 32). Добавьте в очередь событие Фильтр изображения (кнопка AddImageFilterEvent), укажите эффект LensEffectsHighlight, щелкните на кнопке Setup и удостоверьтесь, что эффект назначен объекту с ObjectID равным 1. Щелкните на кнопке ExecuteSequence — частицы теперь неплохо мерцают, но пока это еще не звездочки (рис. 33).
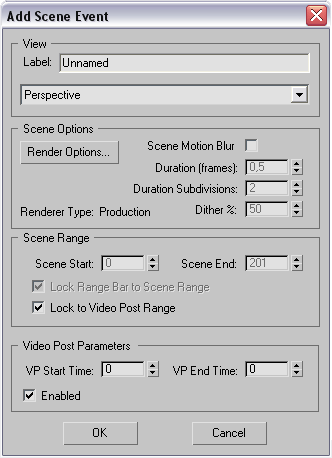
Рис. 32. Настройка параметров события SceneEvent
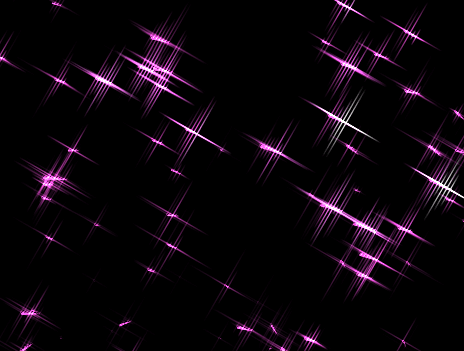
Рис. 33. Результат добавления эффекта LensEffectsHighlight
Дважды щелкните в окне VideoPost на строке Lens Effects Highlight и нажмите кнопку Setup для редактирования параметров эффекта. На вкладке Geometry уменьшите значение параметра AltRays (отвечает за чередование длины лучей) до 30% — длина коротких лучей станет меньше (рис. 34). На вкладке Preferences в группе Effect установите для параметров Size и Points значения 8 и 6 соответственно — размер звездочек уменьшится, а количество лучей в них увеличится. В группе Color включите флажок Gradient — в результате эффект LensEffectsHighlight будет рассчитываться с учетом настроек градиентов на вкладке Gradients. На вкладке Gradients измените по своему желанию вид градиента Radial Color. Запустите выполнение очереди — теперь блики напоминают мерцающие золотистые звездочки (рис. 35). Правда, размер звездочек великоват, поэтому уменьшите размер частиц до 0,2 (параметр Drop Size на панели Modify для частиц) и размер бликов (параметр Size на вкладке Preferences в группе Effect) до 3.
Рис. 34. Настройка параметров эффекта LensEffectsHighlight
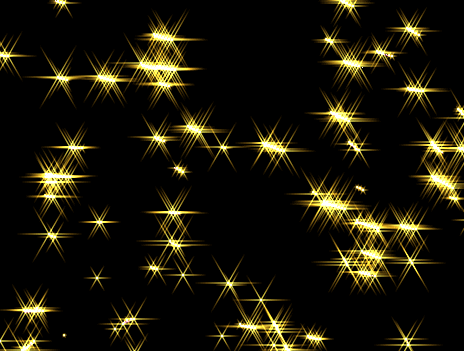
Рис. 35. Мерцающие частицы
Теперь необходимо получить анимацию. Добавьте событие вывода изображения (кнопка AddImageOutputEvent), щелкните на кнопке Files, укажите имя файла с расширением AVI и формат его сжатия (рис. 36). Затем щелкните на кнопке ExecuteSequence, включите вариант Range и укажите начальный и конечный кадры анимации — в итоге в указанной папке появится AVI-файл с мерцающими частицами. Для получения более впечатляющей анимации внедрите в сцену какие-то дополнительные объекты, вокруг которых частицы будут кружиться, и вновь сформируйте AVI-файл (рис. 37).
Рис. 36. Готовая очередь

Рис. 37. Кружащиеся в вихре мерцающие частицы
Светящаяся на небе звезда
Применим эффект LensEffectsFlare для получения имитации светящейся звезды. Создайте сцену с двумя сферами (первая сыграет роль планеты, а вторая — светящейся звезды), двумя Omni-источниками, нацеленной камерой и объектом-пустышкой, выровняв последний по сфере-звезде (рис. 38). Назначьте обеим сферам подходящие текстуры и установите текстуру звездного неба в качестве фонового изображения (все вышеназванные текстуры можно скачать по адресу: http://maps.jpl.nasa.gov/). Установите в одном из окон проекций обзор из камеры. Настройте положение камеры и интенсивность источников света так, чтобы при рендеринге был получен примерно такой же результат, какой представлен на рис. 39.
Рис. 38. Исходный вид сцены в окнах проекций
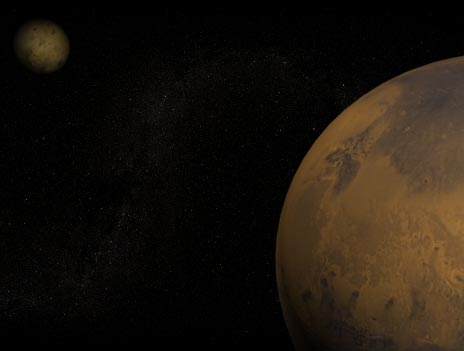
Рис. 39. Визуализированная сцена
Откройте окно VideoPost (Rendering=>VideoPost), добавьте в очередь событие Сцена (кнопка AddSceneEvent) и установите для визуализации окно камеры. Добавьте в очередь событие Фильтр изображения (кнопка AddImageFilterEvent), выберите эффект LensEffectsFlare (рис. 40), щелкните на кнопке Setup, а затем на кнопке NodeSources и в качестве источника укажите Dummy-объект. Если после этого сразу же запустить выполнение очереди событий (кнопка ExecuteSequence), то результат еще будет далек от желаемого (рис. 41). Откройте окно свойств эффекта LensEffectsFlare и в левой части окна настроек увеличьте размер блика (Size) до 100, уменьшите его интенсивность (Intensity) до 80%, сожмите блик по вертикали, увеличив значение параметра Squeeze до 10, и сделайте его размытым, установив параметр Soften равным 10. В правой части окна настроек увеличьте значение параметра Occlusion Radius до 20 и оставьте включенными только эффекты Glow, Rays и Star — первый обеспечит сияние вокруг точки возникновения блика, а два других сформируют исходящие из данной точки световые лучи (рис. 42). Теперь еще потребуется подкорректировать настройки вышеуказанных эффектов. Откройте вкладку Glow и установите параметры Size и Hue равными 450 и 100 соответственно (рис. 43). Переключитесь на вкладку Rays и введите в полях Size, Angle и Num значения 450, 45 и 300. Щелкните правой кнопкой на левом флажке градиента Radial Color, выберите команду Edit Properties и измените цвет на оранжевый, аналогичным образом установите красный цвет для правого флажка (рис. 44). Активируйте вкладку Star и установите в полях Size и Sharp значения 425 и 10 соответственно, а также измените вид градиента Radial Color (рис. 45). Это приведет к получению задуманного эффекта свечения звезды (рис. 46).
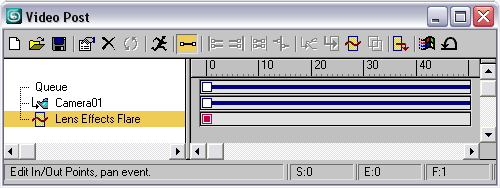
Рис. 40. Вид окна Video Post после добавления фильтра LensEffectsFlare

Рис. 41. Результат воздействия фильтра LensEffectsFlare
Рис. 42. Настройка базовых параметров фильтра LensEffectsFlare
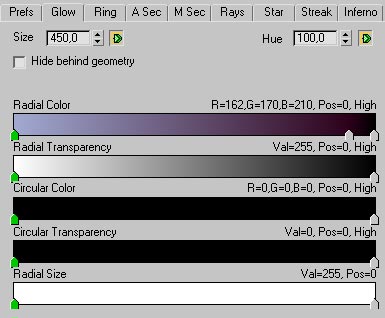
Рис. 43. Изменение настроек на вкладке Glow
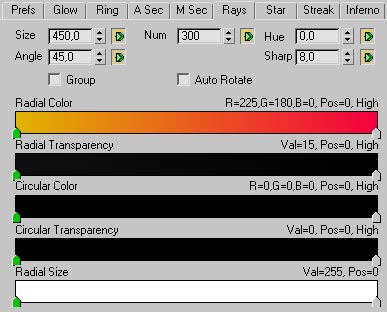
Рис. 44. Изменение настроек на вкладке Rays
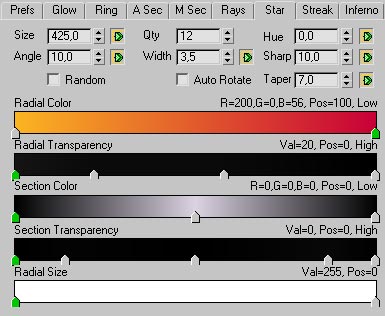
Рис. 45. Изменение настроек на вкладке Star
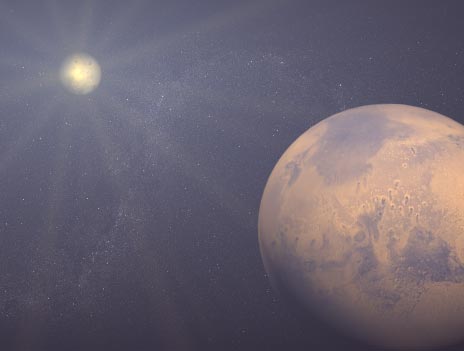
Рис. 46. Первоначальный вариант светящейся звезды
При желании можно еще усилить впечатление того, что звезда и планета находятся на фоне звездного неба путем добавления в сцену эффекта Starfield. Включите названный эффект в очередь, удостоверьтесь в том, что в качестве камеры-источника указана камера Camera01 (поле Source Camera), и увеличьте размер звезд (параметр StarSize (Pixels)) до 1,7 (рис. 47). По окончании добавьте в очередь событие ImageOutputEvent и укажите имя и расширение файла, в котором должно быть сохранено итоговое изображение (рис. 48). После этого количество звезд на небе увеличится и они окажутся более яркими (рис. 49).
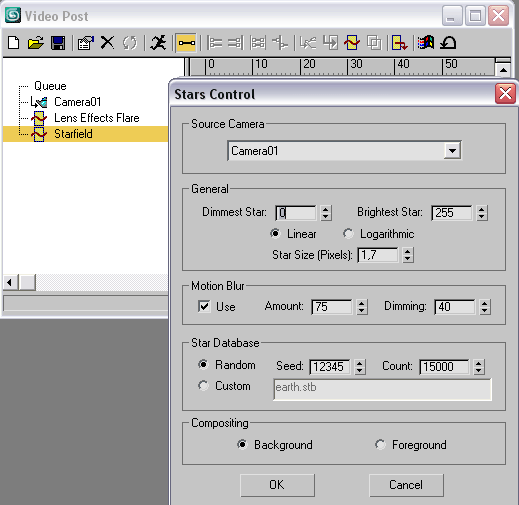
Рис. 47. Добавление и настройка фильтра Starfield
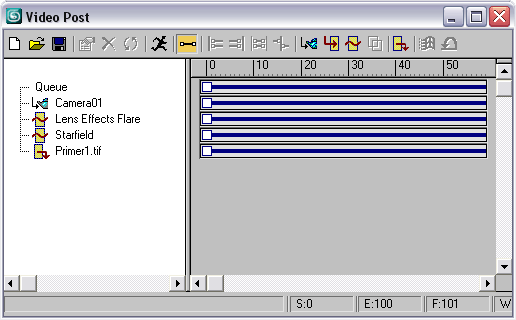
Рис. 48. Готовая очередь
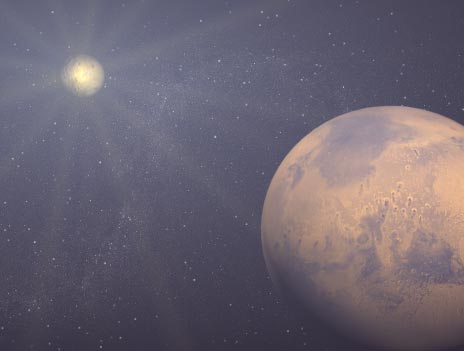
Рис. 49. Светящаяся на небе звезда