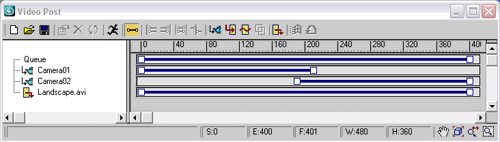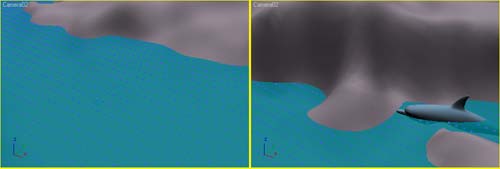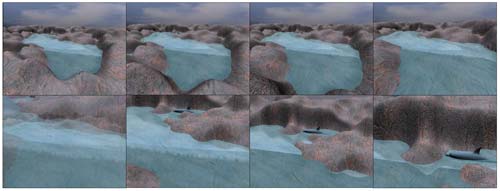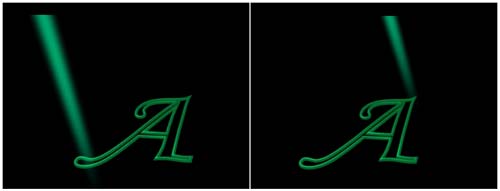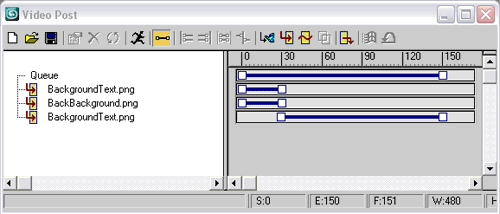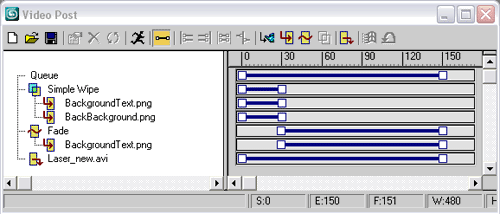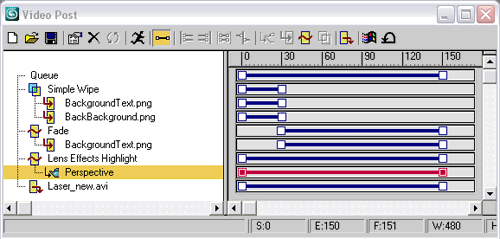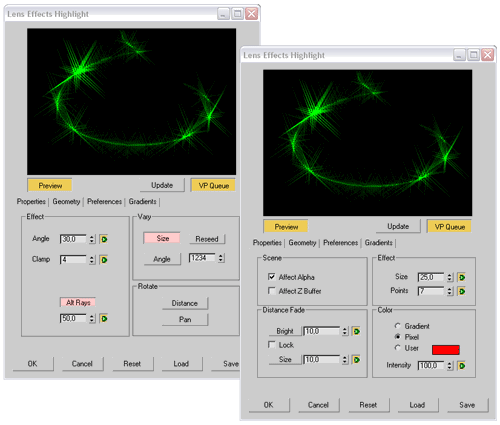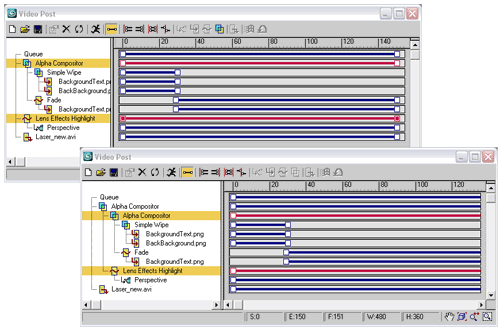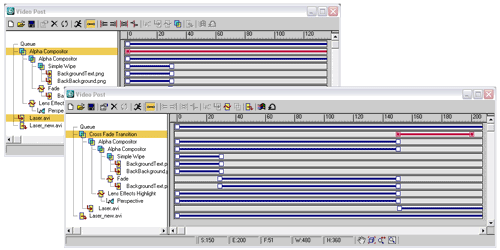3D Studio MAX: первые шаги. Урок 27. Использование модуля Video Post (часть 2)
Сцена с анимированным логотопом
Анимация с переключением камер
Анимация с переключением камер
Если в процессе задуманной анимации вам необходимо переключение с одной камеры на другую, это можно реализовать через композитинг. Для примера предположим, что перед нами стоит задача осмотра пейзажной сцены, то есть вначале ее нужно охватить крупным планом, а затем просмотреть уже более детально. Это автоматически означает, что лучше осмотр крупным планом реализовать через камеру с широкоугольным объективом (10-15 мм), которая позволит оценить масштабность сцены. В то же время для детального осмотра такую камеру использовать не стоит, поскольку ее применение ведет к сильным искажениям (эффекту рыбьего глаза), особенно явным по краям сцены. Поэтому для детального осмотра разумнее переключиться на камеру с нормальным объективом. Откройте либо создайте произвольную пейзажную сцену и создайте для нее две камеры: первую для дальнего обзора с фокусным расстоянием 15 мм, вторую — для ближнего с фокусным расстоянием 50 мм (рис. 66 и 67).

Рис. 66. Вид из первой камеры
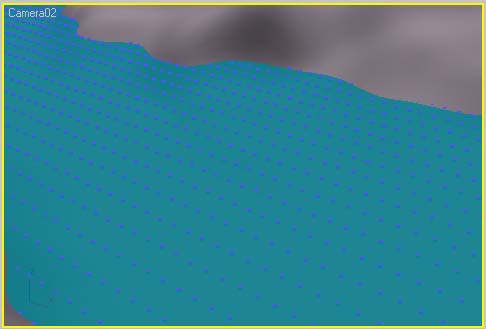
Рис. 67. Вид из второй камеры
Откройте окно VideoPost и добавьте в него три события: первые два имеют тип SceneEvent и представляют собой виды сцены из первой и второй камер соответственно, последнее событие относится к типу ImageOutputEvent и требуется для получения итоговой анимации (рис. 68). Увеличьте число кадров анимации до 400. Установите длительность события Camera01 — с 0-го по 210-й кадры, а события Camera02 — с 190-го по 400-й кадры. Обратите внимание, что мы предусмотрели некоторый интервал кадров, в которых как бы действуют обе камеры — это позволит добиться плавного переключения с одной камеры на другую. Для события ImageOutputEvent укажите длительность с 0-го по 400-й кадры.
Рис. 68. Окно VideoPost с тремя базовыми событиями
В окне перспективы установите вид из первой камеры и в режиме автоматической генерации ключей создайте набор ключевых кадров, имитировав постепенное приближение камеры к осматриваемой сцене. Данные настройки производятся в интервале от 0-го по 200-й кадры — то есть тогда, когда должен производиться осмотр из первой камеры (рис. 69). Выйдите из режима автоматической генерации ключей и установите в окне перспективы вид из второй камеры. Затем точно так же создайте для нее ключевые кадры, которые бы обеспечили более детальный осмотр сцены. Данная операция производится в отношении 200-400 кадров (рис. 70). После этого для корректного перехода с одной камеры на другую соответствующие события следует смешать. Выделите строки Camera01 и Camera02 и настройте их смешивание по методу CrossFadeTransition (рис. 71) с длительностью от 190-го по 210-й кадры. Щелкните на кнопке ExecuteSequence, установите для визуализации интервал кадров с 0-го по 400-й, и вы получите полноценный осмотр сцены, при котором вначале зрителю будет представлена общая картина впечатляющего по размерам пейзажа, а затем более близко будут продемонстрированы отдельные элементы ландшафта. Некоторые кадры подобного осмотра представлены на рис. 72.
Рис. 69. Нулевой и 200-й ключевые кадры для первой камеры
Рис. 70. Двухсотый и 400-й ключевые кадры для второй камеры
Рис. 71. Смешивание событий по методу Cross Fade Transition
Рис. 72. Осмотр пейзажной сцены (верхние снимки сделаны из первой камеры, нижние — из второй)
Ролик с заставкой
На прошлом уроке нами была создана анимация перемещающегося по контурам буквы лазерного луча (рис. 73). Воспользуемся модулем VideoPost для того, чтобы на базе данной анимации получить демонстрационный ролик с заставкой, проигрывающейся перед началом анимации лазерного луча. По замыслу заставка будет начинаться с отображения черного экрана, на котором вначале в своеобразном ореоле по букве будет появляться некоторая надпись, затем данная надпись будет постепенно гаснуть, после чего начнется сама анимация.
Рис. 73. Движущийся лазерный луч
Вначале подготовим вспомогательные изображения. Откройте Photoshop и создайте новый файл того же размера, что был указан ранее в VideoPost при создании движущегося лазерного луча. Залейте его черным цветом и сохраните под именем Back Background. png (рис. 74). Добавьте в центр данного изображения надпись и сохраните под именем Background Text.png (рис. 75).
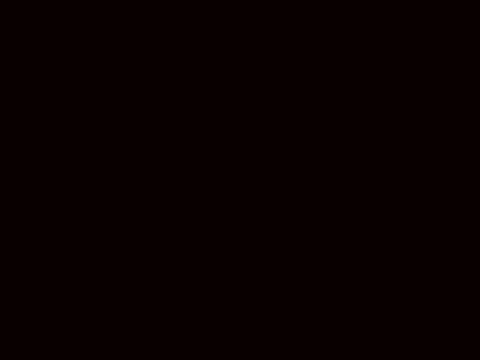
Рис. 74. Черный фон

Рис. 75. Черный фон с надписью
Переключитесь в 3D Studio MAX, создайте новую сцену и откройте окно VideoPost. Добавьте в очередь три события ImageInputEvent и в качестве изображений для них укажите файлы BackgroundText.png, BackBackground.png и BackgroundText.png — у верхних двух событий установите длительность с 0-го по 30-й кадры, а у нижнего — с 29-го по 150-й (рис. 76). Свяжите верхние два события путем назначения им события ImageLayerEvent с методом композитинга SimpleWipe (рис. 77) — это обеспечит смену черного фона фоном с надписью, которая будет появляться по букве слева направо. Установите для события SimpleWipe длительность с 0-го по 30-й кадры. Выделите нижнюю строку BackgroundText.png и добавьте в очередь событие Фильтризображения (кнопка AddImageFilterEvent), укажите эффект Fade, щелкните на кнопке Setup и удостоверьтесь, что для эффекта установлен вариант Out (рис. 78). Для более удобного контроля результатов даже на этой стадии лучше выводить результат в AVI-файл, поэтому добавьте в очередь событие вывода изображения (кнопка AddImageOutputEvent), щелкните на кнопке Files, укажите имя файла с расширением AVI (Laser_new.avi) и формат его сжатия (рис. 79). Щелкните на кнопке ExecuteSequence, включите вариант Range и укажите начальный и конечный кадры анимации (в данном случае с 0-го по 150-й кадры). После формирования AVI-файла просмотрите результат — на данной стадии вы увидите побуквенное появление на черном экране надписи, которая затем постепенно гаснет (рис. 80).
Рис. 76. Появление трех событий ImageInputEvent
Рис. 77. Связывание событий по методу SimpleWipe
Рис. 78. Добавление события Fade
Рис. 79. Добавление события Image Output Event
Рис. 80. Вид одного из кадров ролика после настройки эффектов с надписью
Теперь нужно сформировать вокруг надписи светящийся ореол — для этой цели мы воспользуемся эффектом LensEffectsHighlight. Применить его можно только к объектам сцены либо к материалам, поэтому создайте на сцене вспомогательный объект-спираль и сделайте ее визуализируемой (флажок Enable inRenderer в свитке Rendring панели Modify) — рис. 81. Уменьшите толщину сплайна (параметр Thickness) до 0,05. Откройте окно свойств спирали (команда ObjectProperties) и установите в группе G-Buffer для параметра ObjectID значение 1. Добавьте в очередь событие Сцена (кнопка AddSceneEvent), указав для визуализации окно перспективы, установите длительность данного события с 0-го по 150-й кадры. Переместите данное событие над строкой Laser_new.avi. Выделите событие SceneEvent и добавьте в очередь событие Фильтр изображения с эффектом LensEffectsHighlight (рис. 82), щелкните на кнопке Setup и удостоверьтесь, что эффект назначен объекту с ObjectID равным 1. Тут же настройте параметры бликов — на вкладке Geometry активируйте параметр AltRays (отвечает за чередование длины лучей), а на вкладке Preferences установите для параметров Size и Points значения 25 и 7 соответственно, а оба параметра из группы Distance Fade увеличьте до 10 (рис. 83). Запустите очередь событий на выполнение и убедитесь в том, что пока результат далек от желаемого, поскольку теперь на всех кадрах видны лишь блики (рис. 84). Для исправления ситуации вначале свяжем с помощью события ImageLayerEvent (метод AlphaCompositor) строки SimpleWipe и Fade (рис. 85), а затем появившуюся после этого строку AlphaCompositor — со строкой LensEffectsHighlight (рис. 86). После этого надпись будет появляться и исчезать на фоне ореола из бликов (рис. 87).
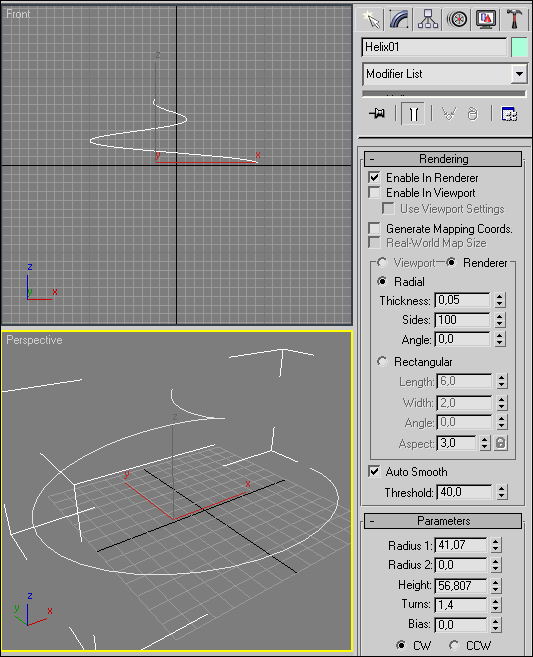
Рис. 81. Формирование спирали
Рис. 82. Окно VideoPost после добавления события SceneEvent и назначения ему эффекта LensEffectsHighlight
Рис. 83. Настройка параметров эффекта LensEffectsHighlight

Рис. 84. Вид одного из кадров ролика после добавления события SceneEvent с эффектом LensEffectsHighlight
Рис. 85. Первое смешивание по методу AlphaCompositor (выделение событий — слева, вид окна после смешивания — справа)
Рис. 86. Второе смешивание по методу AlphaCompositor (выделение событий — слева, вид окна после смешивания — справа)
Рис. 87. Вид двух кадров ролика после настройки смешивания по методу AlphaCompositor
Теперь осталось только подключить анимацию лазерного луча. Добавьте в очередь событие ImageInputEvent и вместо изображения укажите AVI-файл с соответствующей анимацией (Laser.avi) — рис. 88. Установите для него длительность со 15-го по 451-й кадр. Выделите верхнюю строку AlphaCompositor и строку Laser.avi и настройте их смешивание по методу CrossFadeTransition (рис. 89) с длительностью со 150-го по 200-й кадр. Это позволит добиться того, чтобы вначале проигрывания анимации отображение было слабым, но постепенно его яркость начинала нарастать и с 200-кадра становилась максимальной. Увеличьте длительность события ImageOutputEvent по 451-й кадр включительно. Щелкните на кнопке ExecuteSequence, установите полный интервал кадров (с 0-го по 451) и получите запланированный ролик, некоторые кадры которого представлены на рис. 90.
Рис. 88. Вид окна VideoPost после добавления события Laser.avi
Рис. 89. Смешивание по методу CrossFadeTransition (выделение событий — слева, вид окна после смешивания — справа)
Рис. 90. Ролик с движущимся лазерным лучом