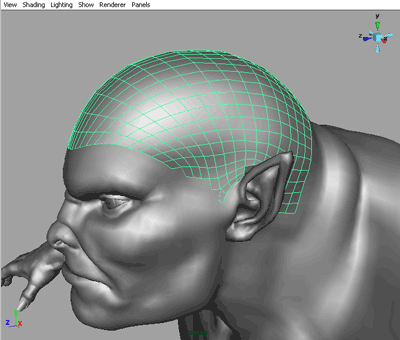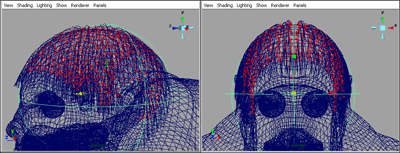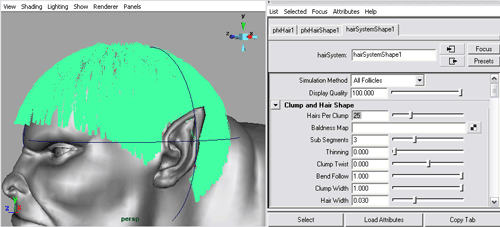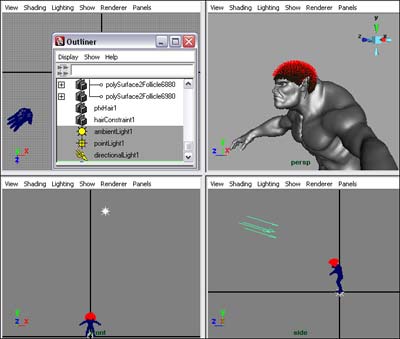Первые шаги в Maya. Урок 25. Работа с модулем Maya Hair
Примеры создания сцен с использованием Hair-систем
Анимированный телефонный провод
Примеры создания сцен с использованием Hair-систем
Монстр со стрижкой
Воспользуемся модулем Maya Hair для создания стрижки у монстра (сцену с ним можно загрузить по адресу: http://downloads.alias.com/gcs/edu_J_Unay.zip). Для этого придется вначале сгенерировать у монстра систему волос, а затем соорудить на ее основе стрижку. Откройте скачанную сцену (рис. 22), перейдите в режим работы с гранями (клавиша F11) и выделите все грани на том фрагменте черепа, где должны расти волосы (рис. 23). Обратите внимание, что процесс выделения граней можно существенно ускорить, если выделять грани не обычным образом, а с применением выделяющей кисти, активируемой командой Edit=>PaintSelectionTool (Редактировать=>Выделяющая кисть). У данной кисти следует отрегулировать размер, после чего можно приступать к выделению, которое будет заключаться в «рисовании» (то есть проведении) данной кистью по выделяемым граням. В случае случайного выделения ненужной грани операцию можно тут же отменить. Создайте на базе данных граней новую поверхность (назовем ее скальпом), перейдя в режим Polygons и применив команду Mesh=>Extract (Mesh-поверхность=>Извлечь), вернитесь к работе на уровне объектов (клавиша F8) — рис. 24.
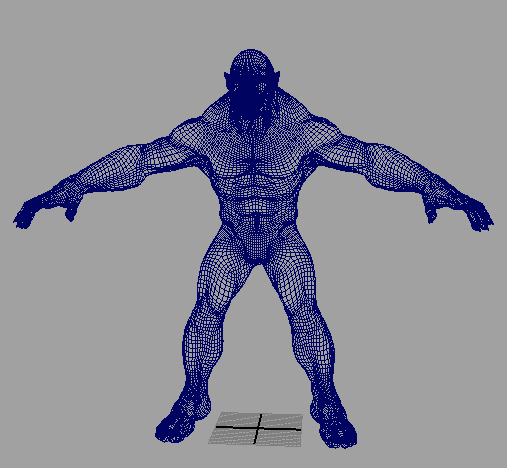
Рис. 22. Исходная сцена
Рис. 23. Выделение граней
Рис. 24. Появление скальпа
Не снимая выделения со скальпа, переключитесь в режим Dynamics и щелкните на квадратике у команды Hair=>CreateHair. В окне настроек установите параметры U count и V count равными 96 и 80 соответственно, увеличьте параметры Randomization — до 0,5, а Length — до 7 и включите флажок Equalize (рис. 25) — голова монстра покроется пучками стоящих дыбом волос (рис. 26). В редакторе атрибутов уменьшите значение параметра DisplayQuality до 2, запустите анимацию и дождитесь, когда волосы на голове естественно улягутся (рис. 27). Выделите Hair-кривые и сохраните данное положение в качестве стартового (команда Hair=>SetStartPosition=>FromCurrent) и как положение покоя (команда Hair=>Set RestPosition=>FromCurrent), поскольку нам требуется создать прическу, а не анимировать какое-либо движение волос.

Рис. 25. Настройка Hair-параметров
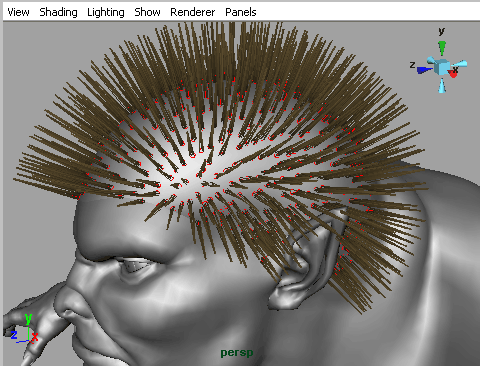
Рис. 26. Первоначальный вид монстра с волосами
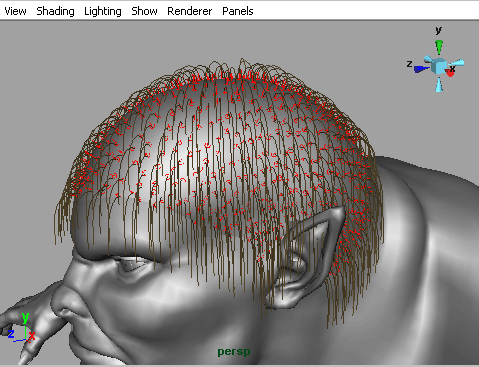
Рис. 27. Положение, выбранное в качестве StartPosition и RestPosition
Теперь создадим на основе системы волос стрижку, немного подравняв отдельные пряди. Для этого переключитесь к редактированию стартового положения (Hair=>Display=>StartPosition), включите режим выделения кривых (щелкните в строке Status Line на кнопке ObjectSelectionMask, установите вариант AllObjectsOff и нажмите кнопку Curves) и выделите все кривые (рис. 28). Блокируйте изменение длины кривых с помощью команды Hair=>Modify Curves=>Lock Length (Волосы=>Изменить кривые=>Заблокировать длину) и в строке Status Line активируйте режим работы с вершинами, нажав кнопку CVs (рис. 29). После этого удалите все ненужные вершины — эту операцию придется провести за несколько этапов: вначале инструментом LassoTool аккуратно выделите первую группу таких вершин (рис. 30) и удалите их, нажав клавишу Del, потому те же манипуляции проведите в отношении второй группы и т.д. Возможный вариант полученной таким путем стрижки представлен на рис. 31. По окончании выделите все вершины и сгладьте соответствующие кривые, применив команду Hair=>ModifyCurves=>Smooth (Волосы=>Изменить кривые=>Сгладить).
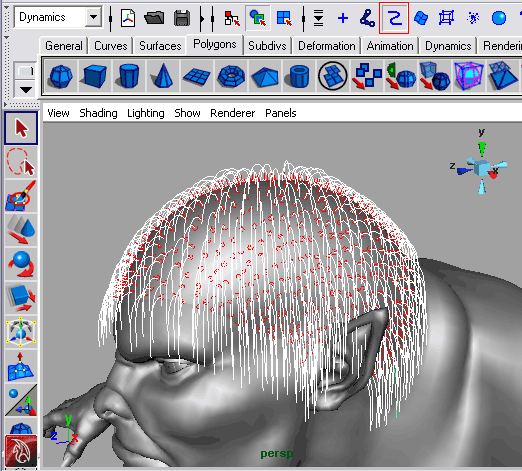
Рис. 28. Выделение кривых
Рис. 29. Включение режима выделения вершин

Рис. 30. Выделение первой группы ненужных вершин
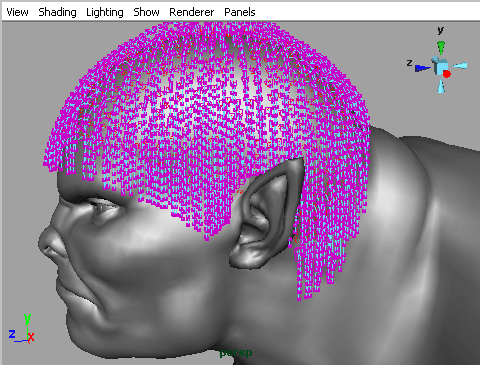
Рис. 31. Результат удаления ненужных вершин
Вернитесь в режим работы с кривыми, щелкнув в строке Status Line на кнопке Curves. При выделенных кривых запомните Rest-положение, воспользовавшись командой Hair=>SetRestPosition=>From Start, переключитесь к текущему положению (команда Hair=>Display=>CurrentPosition). В редакторе атрибутов увеличьте значение параметра DisplayQuality до 100 и проиграйте анимацию — теперь во всех кадрах вид волос будет практически одинаков, а сама стрижка окажется достаточно аккуратной. Однако при внимательном рассмотрении станет заметно, что волосы проникают внутрь черепа, чего в действительности быть никак не может (рис. 32).

Рис. 32. Вид стрижки с проникающими внутрь черепа волосами
Чтобы устранить названную проблему потребуется настроить коллизию волос. Переключитесь в стартовое положение (Hair=>Display=>Start Position), выделите все волосы и создайте объект для коллизии в виде сферы (так как голова более близка к сфере, нежели к кубу), применив команду Hair=>Create Constraint=>Collide Sphere (Волосы=>Создать ограничитель=>Коллизия со сферой) В окне проекции включите режим каркасного отображения (Wireframemode) и увидите локатор — он будет иметь вид совсем маленькой сферы (рис. 33). Масштабируйте локатор в соответствии с формой черепа монстра и переместите его так, чтобы голова монстра оказалась внутри локатора (рис. 34). Переключитесь в текущее положение (Hair=>Display=>Current Position) — теперь волосы проникать в череп уже не будут (рис. 35).
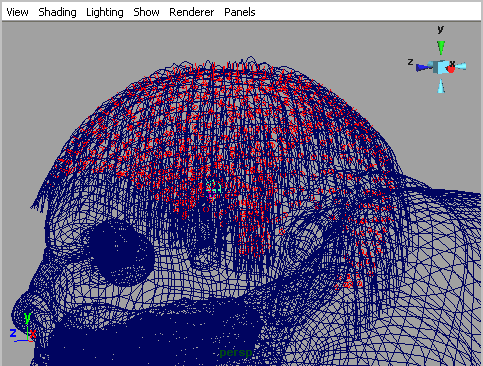
Рис. 33. Появление локатора
Рис. 34. Масштабирование локатора
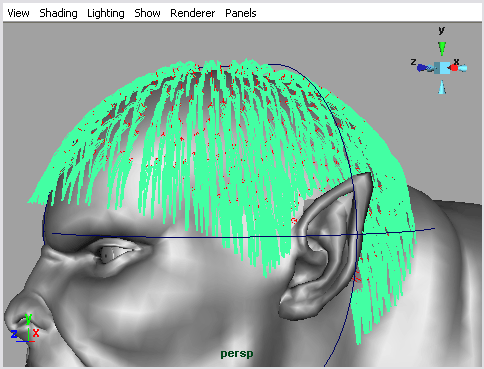
Рис. 35. Вид стрижки с волосами, облегающими череп
Теперь добьемся того, чтобы волосы оказались распределены по голове равномерно и были более густыми. Откройте раздел ClumpandHairShape, увеличьте ширину пучков волос (параметр ClumpWidth) до 1, установите в пучке 25 волос (Hairs Per Clump), увеличьте количество сегментов в каждом волосе (SubSegments) до 3 и сделайте волосы более толстыми (в нашем случае параметр HairWidth равен 0,03) — рис. 36.
Рис. 36. Настройка параметров раздела ClumpandHairShape
Проведите рендеринг (рис. 37) и увидите, что волосы у монстра соломенного цвета (вместе с тем в разделе Shading явно установлен темный цвет волос — рис. 38) и выглядят совершенно неестественно — они не отбрасывают тени и будто бы стеклянные. Чтобы сделать волосы более живыми потребуется выполнить несколько действий. Во-первых, щелкните в строке Status Line на кнопке Render Settings, откройте вкладку Maya Software и в секции Paint Effects Rendering Options активируйте флажки Oversample и Oversample post filter (рис. 39), включение которых обеспечивает более качественный рендеринг волос. Во-вторых, необходимо создать источники света и включить, как минимум в одном из них отбрасывание теней. Установите три источника света (Ambient Light, Directional Light и Point Light) — рис. 40, отрегулируйте их цвет и интенсивность. Установите для Directional-источника генерацию теней, активировав опцию DepthMapShadow, и сделайте тень не совсем черной, изменив цвет в поле Shadow Color (рис. 41). В-третьих, требуется произвести некоторые настройки для Hair-системы в разделе Shading, а именно увеличить значение параметра SpecularPower до 15 и уменьшить уровень просвечивания (параметр Translucence) примерно до 0,240 (рис. 42). После этого волосы станут выглядеть гораздо естественнее (рис. 43).
Рис. 37. Монстр с волосами соломенного цвета
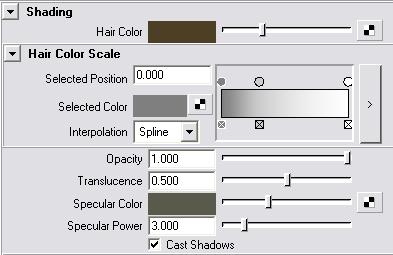
Рис. 38. Раздел Shading с настройками по умолчанию

Рис. 39. Настройка параметров визуализации
Рис. 40. Появление источников света
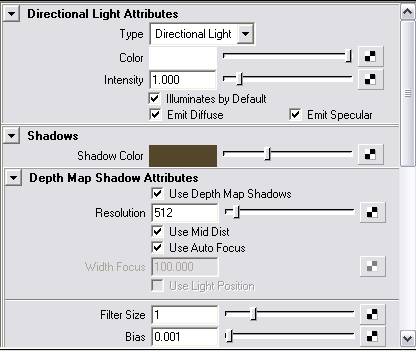
Рис. 41. Настройка параметров Directional-источника
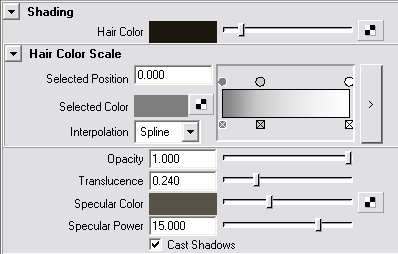
Рис. 42. Изменение параметров волос в разделе Shading
Рис. 43. Монстр со стрижкой