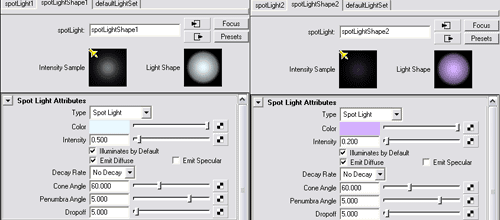Первые шаги в Maya. Урок 26. Работа с модулем Maya Fur
Создание и настройка параметров меха
Примеры создания сцен с использованием Fur-систем
Колышущаяся на ветру сухая трава
Клубок мохера
Применим возможности Fur-моделирования для получения клубка мохера. Создайте сцену с шаром, который послужит основой для клубка. Добавьте в сцену кривую, созданную по управляющим вершинам (команда Create=>CVCurveTool), — это будет кривая-путь, и обычную окружность (команда Create=>NURBSPrimitives=>Circle) — рис. 66. Переместите окружность строго в начало координат, выделите ее и (при нажатой клавише Shift) кривую-путь, а затем воспользуйтесь командой Surfaces=>Extrude (Поверхности=>Выдавить) — рис. 67. Переместите шар в начало координат, выделите его, перейдите в режим работы с изопармами (команда Isoparm из контекстного меню) и выделите указанные на рис. 68 изопармы. Создайте на базе данных изопарм кривые, применив в режиме Surfaces команду EditCurves=>Offset=>Offsetcurve (Редактировать кривые=>Преобразование=>Преобразовать в кривые). Выделите окружность и (при нажатой клавише Shift) первую из полученных из изопарм кривых, а затем воспользуйтесь командой Surfaces=>Extrude. Аналогичным образом сформируйте Extrude-поверхности на базе всех остальных кривых. Переместите данные поверхности так, чтобы они стали напоминать фрагменты смотанных в клубок ниток (рис. 69). Сделайте два дубликата данных Extrude-поверхностей и также расположите их на шаре, что и приведет к получению модели клубка (рис. 70).
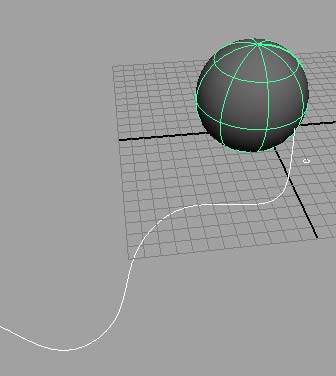
Рис. 66. Исходная сцена
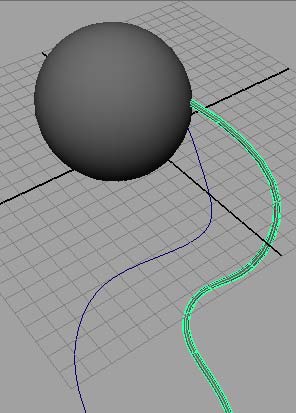
Рис. 67. Появление первого объекта, полученного в ходе операции Extrude
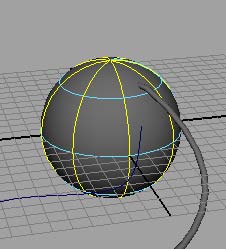
Рис. 68. Выделение изопарм
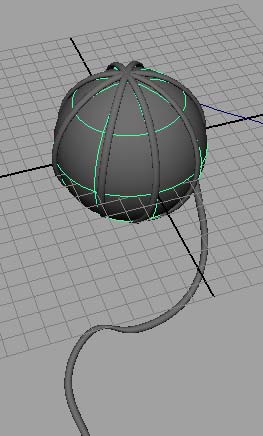
Рис. 69. Шар с Extrude-поверхностями
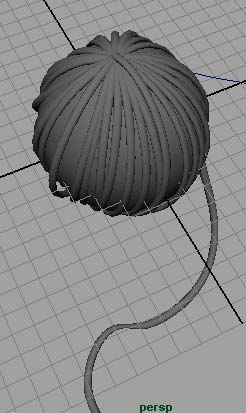
Рис. 70. Клубок
Выделите одну из Extrude-поверхностей (лучше взять первую, поскольку на ней будет удобнее наблюдать за изменением ворсинок) и примените команду Fur=>Attach Fur Description=>New. Ориентируясь по виду ворсинок в окне проекции, грубо настройте основные параметры меха: измените цвет (поля Base Color, Tip Color и Tip Ambient Color), наклоните ворсинки, увеличив значение параметра Inclination, и сделайте их скрученными и хаотично расположенными, подобрав значения для параметров BaseCurl, TipCurl, Scraggle, Scraggle Frequency и Scraggle Correlftion (рис. 71). Также добавьте ворсинкам прозрачности, отрегулировав параметры BaseOpacity и TipOpacity. Назначьте созданный мех всем остальным Extrude-поверхностям (рис. 72) — обратите внимание, что перед назначением придется данные поверхности переименовать, поскольку при копировании имена у них получились одинаковыми, что недопустимо при работе с мехом. Увеличьте плотность ворсинок (Density) до 4 тыс. и визуализируйте сцену (рис. 73) — пока нити в клубке совершенно не похожи на мохер.
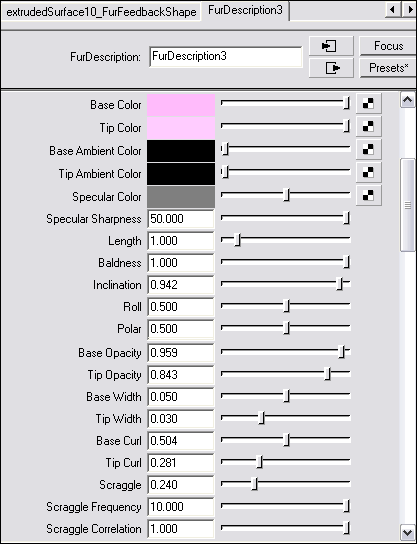
Рис. 71. Грубая настройка Fur-параметров

Рис. 72. Вид сцены после назначения Fur-системы всем Extrude-поверхностям

Рис. 73. Пробная визуализация сцены
Поскольку при отображении меха очень много зависит от освещения, то прежде чем корректировать вид ворсинок, произведем его настройку. Создайте два источника типа SpotLight и один Ambient-источник, первые два разместите слева и справа от клубка, положение третьего может быть произвольным (рис. 74). Замените белый цвет у всех источников по своему усмотрению — в нашем случае у первого Spot-источника и Ambient-источника выбран голубоватый цвет, а у второго Spot-источника — сиреневатый. Подберите интенсивность (Intensity) источников — у первого Spot-источника, который является основным, она должна быть больше, а у остальных, играющих роль вспомогательных, меньше. Отключите у Spot-источников флажок Emit Specular (это исключит блики), установите угол светового конуса (параметр ConeAngle) равным 60 и сделайте формируемые источниками световые пятна размытыми, введя в полях PenumbraAngle и Dropoff значение 5 (рис. 75). Выделите все три источника и примените команду Fur=>FurShadowingAttributes=>AddtoSelectedLight. Откройте для первого Spot-источника свиток FurShadowing/Shadowing, установите в качестве алгоритма формирования теней алгоритм Auto-Shading и увеличьте интенсивность затенения (Intensity Multiplier) примерно до 3,388 (рис. 76). Аналогичные настройки произведите в отношении двух других источников. По окончании включите для обоих Spot-источников флажок для генерации теней на базе карт глубины (UseDepthMapShadows) с параметрами по умолчанию. Визуализируйте сцену и оцените результат, а затем подкорректируйте Fur-параметры для того, чтобы клубок смотрелся достаточно реалистично. В частности, мы обнулили значение параметра Specular Sharpness, увеличили длину ворсинок (Length) и количество сегментов в них (Segments), а также уменьшили уровень непрозрачности ворсинок, их скрученности и хаотичности (рис. 77). В итоге при визуализации вы получите примерно такое же изображение клубка, как представлено на рис. 78.
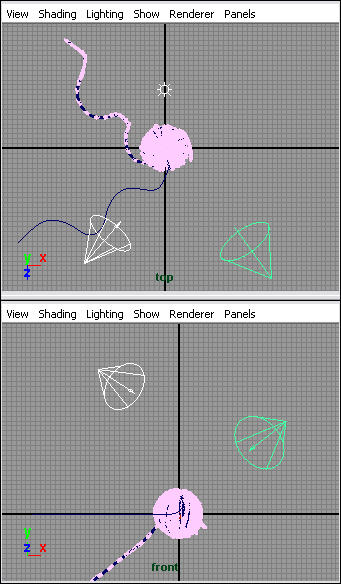
Рис. 74. Появление источников света
Рис. 75. Настройка параметров Spot-источников
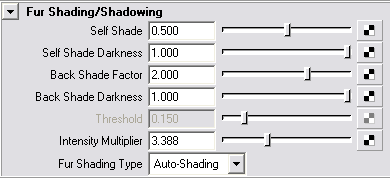
Рис. 76. Настройка параметров свитка FurShadowing/Shadowing
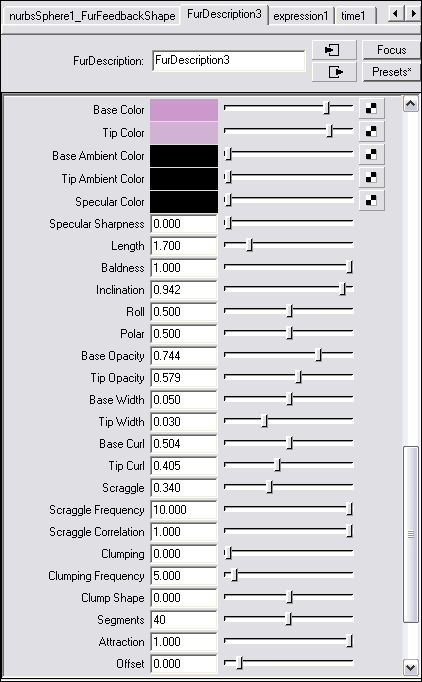
Рис. 77. Окончательная корректировка Fur-параметров

Рис. 78. Клубок мохера