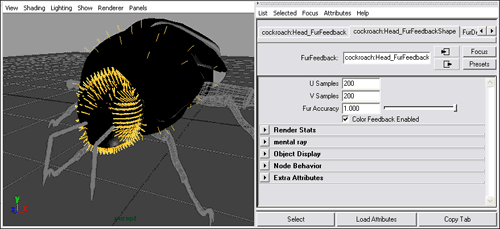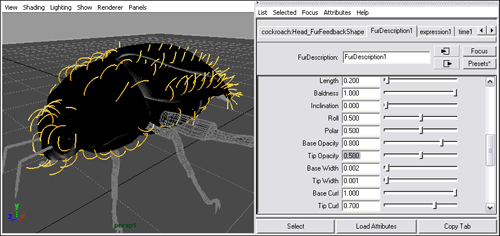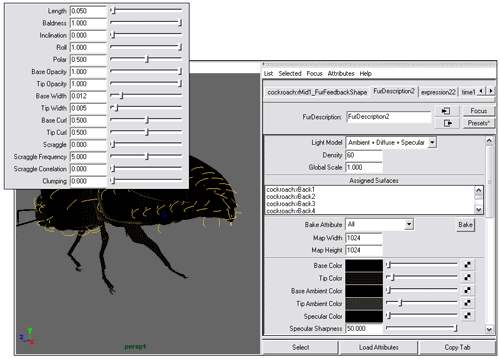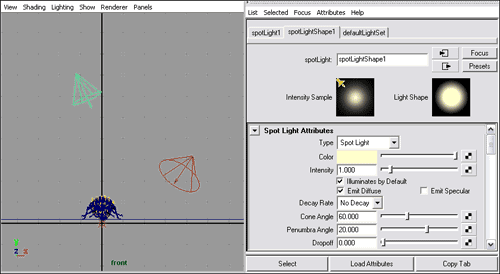Первые шаги в Maya. Урок 26. Работа с модулем Maya Fur
Создание и настройка параметров меха
Примеры создания сцен с использованием Fur-систем
Колышущаяся на ветру сухая трава
Мохнатый жук
Воспользуемся модулем Maya Fur для создания ворсинок на теле, голове, лапках и усах жука. Самого жука с нуля моделировать не будем, а воспользуется уже готовым персонажем (http://homepage.mac.com/woodland/archives/cockroachR1.zip). Импортируйте в Maya скачанный OBJ-файл, применив команду File=>Import (Файл=>Импорт). Поскольку импортированная фигура очень маленькая (увидеть ее можно лишь при сильном увеличении) увеличьте размер, установив в полях ScaleX/Y/Z окна каналов значение 20 (рис. 79). Путем некоторых нехитрых манипуляций преобразуйте жука желаемым образом (рис. 80). Поскольку вначале мы будем создавать ворсистое покрытие тела и головы, то все прочие многочисленные объекты временно лучше изолировать. Для этого создайте новый слой, вызвав из меню панели Layers команду CreateEmptyLayer. Выделите усы и лапки, которым ворсинки мы пока назначать не будем, и поместите их в созданный слой, применив команду AddSelectedObject из контекстного меню слоя. Переведите слой в режим шаблона, щелкнув на второй (слева) ячейке атрибутов слоя, в результате чего в ней появится буква T, а ранее выделенные элементы фигуры станут прозрачными (рис. 81). После этого ни один из данных элементов выделить не удастся.
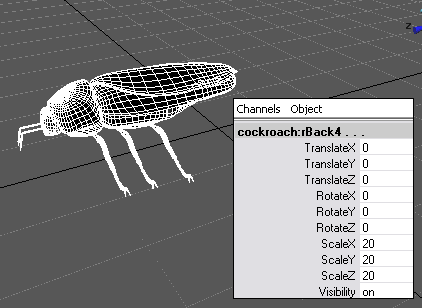
Рис. 79. Исходный вид жука после масштабирования
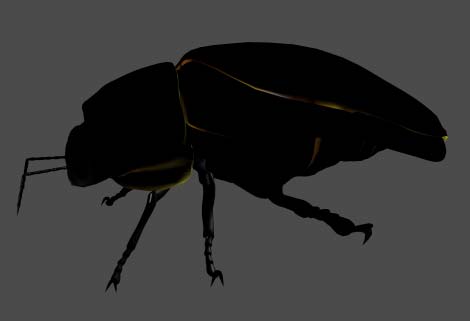
Рис. 80. Видоизмененный жук
Рис. 81. Блокирование усов и лапок жука
Выделите все доступные для выделения объекты жука и примените команду Fur=>Attach Fur Description=>New (рис. 82). Активируйте редактор атрибутов и настройте основные параметры меха — измените цвет (поля Base Color, Tip Color и Tip Ambient Color) и уменьшите уровень точности зеркальных бликов (Specular Sharpness) до 25, а длину ворсинок (Length) — до 0,2 (рис. 83). Масштабируйте сцену, внимательно рассмотрите вид ворсинок в разных частях модели и убедитесь, что на верхней части спинки ворсинки вообще отсутствуют — причиной такого положения дел является неверное направление нормалей. Поэтому выделите соответствующий элемент, переключитесь в режим Polygons и измените направление нормалей, воспользовавшись командой Normals=>Reverse (рис. 84). Аналогичную операцию потребуется произвести и в отношении головы, где ворсинки присутствуют лишь на незначительной части поверхности. Помимо операции Reverse придется еще устранить ворсинки в области глаз (где они расти не могут) — конечно, на первый взгляд было бы более разумно сразу их там не создавать, но в нашем случае мы этого сделать не могли, поскольку глаза и голова составляют единый объект. Выделите Fur-элемент, соответствующий голове, увеличьте количество отображаемых ворсинок (параметры USamples и VSamples), например, до 200 (рис. 85), а длину их (Length) временно для удобства работы уменьшите до 0,05. Выделите голову, щелкните на квадратике у команды Fur=>Paint Fur Attributes и установите алгоритм Baldness (он обеспечивает полное удаление ворсинок в конкретной области) — рис. 86. Выберите кисть с твердыми краями, подберите ее размер и в секции Stroke включите флажок Reflective (последнее необходимо для того, чтобы штрихи кисти симметрично отображались на модели, что позволит избежать удаления ворсинок с области второго глаза). Аккуратно работая кистью, удалите ненужные ворсинки (рис. 87).
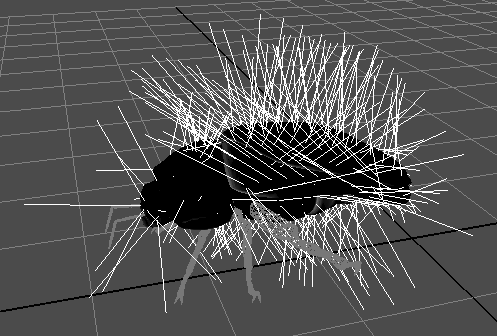
Рис. 82. Первоначальный вид жука с назначенной ему Fur-системой
Рис. 83. Настройка базовых параметров первой Fur-системы

Рис. 84. Вид жука после смены направления нормалей на верхней части спинки
Рис. 85. Увеличение количества отображаемых ворсинок на голове
Рис. 86. Настройка параметров инструмента PaintAttributes Tool
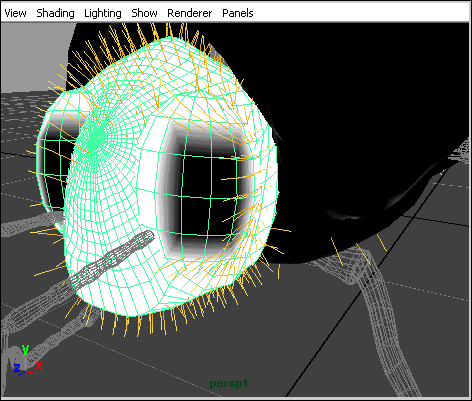
Рис. 87. Удаление ворсинок в области глаз
Вернемся к настройке вида самих ворсинок. В окне Outliner выделите все Fur-элементы. В редакторе атрибутов отрегулируйте толщину ворсинок, установив в полях BaseWidth и TipWidth значения 0,002 и 0,001 соответственно, и создайте завитки, увеличив значения параметров BaseCurl и TipCurl до 1 и 0,7 (рис. 88). Кроме того, для получения некоторой воздушности ворсинок сделайте их слегка прозрачными, уменьшив значения параметров BaseOpacity и TipOpacity до 0,8 и 0,5 соответственно. Увеличьте плотность ворсинок (Density) до 10 тыс. и визуализируйте сцену (рис. 89). Внимательно оцените характер роста ворсинок во всех областях — очевидно, что на нижней части спинки ворсинки растут не везде, а на голове они довольно странно разлохмачены. Для устранения первой проблемы выделите соответствующую область и примените в режиме Polygons команду Normals=>Reverse, результат чего сразу станет заметным при повторной визуализации (рис. 90). Теперь масштабируйте изображение и внимательно рассмотрите характер роста ворсинок на голове — очевидно, что растут они как бы с одной стороны и наклонены не так, как на других поверхностях. Для изменения наклона выделите голову и воспользуетесь командой Fur=>OffsetFurDirection by=>0 Degrees (рис. 91).
Рис. 88. Корректировка толщины, кривизны и прозрачности ворсинок

Рис. 89. Первая пробная визуализация
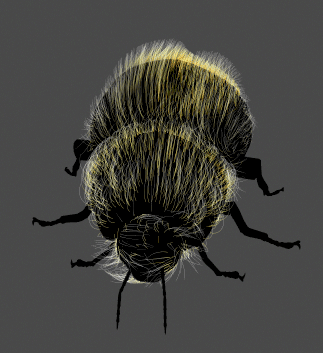
Рис. 90. Вторая пробная визуализация
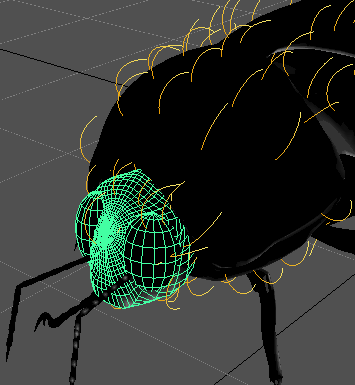
Рис. 91. Вид масштабированной головы жука после изменения наклона ворсинок
Теперь перейдем к созданию ворсинок на усах и лапках. Верните ранее запрещенные к выделению объекты из режима шаблона в нормальный режим, дважды щелкнув на второй ячейке атрибутов слоя — в итоге ячейка окажется пустой, а усы и лапки снова станут выделяемыми. По замыслу вид ворсинок на разных частях тела у жука различен (в частности, цвет их на голове и туловище желтовато-оранжевый, а на ногах черный, разные и толщина, и плотность, и прозрачность и т.д.). Поэтому для лапок и усов придется создавать другую Fur-систему, что с ее настройкой с нуля достаточно утомительно. Поэтому выделите созданную систему ранее и дублируйте ее, применив команду Fur=>Fur Description (more)=>Duplicate (Мех=>Описание меха=>Дублировать). Выделите все названные объекты, назначьте им дубликат Fur-системы и измените параметры данной системы в соответствии с рис. 92.
Рис. 92. Настройка параметров второй Fur-системы
Приступим к настройке освещения. Создайте два источника типа SpotLight и один Ambient-источник, первые два разместите слева и справа от жука, положение третьего может быть произвольным (рис. 93). Замените белый цвет у всех источников на желтоватый. У первого Spot-источника оставьте интенсивность (Intensity) равной 1, а у второго уменьшите до 0,7. У Spot-источников установите угол светового конуса (параметр ConeAngle) равным 60 и 80 соответственно, а для параметра PenumbraAngle, обеспечивающего размытие конуса, установите значение 20 (рис. 94). У Ambient-источника укажите в поле Intensity значение 0,4. Выделите все три источника и примените команду Fur=>FurShadowingAttributes=>AddtoSelectedLight. Откройте для первого источника свиток FurShadowing/Shadowing, установите в качестве алгоритма формирования теней алгоритм Auto-Shading и измените параметры затенения в соответствии с рис. 95. Аналогичные настройки произведите в отношении двух других источников. По окончании включите для основного Spot-источника флажок для генерации теней на базе карт глубины (Use Depth Map Shadows) и подрегулируйте цвет и глубину тени (рис. 96). После настройки освещения масштабируйте изображение и оцените вид ворсинок на лапках (рис. 97). Вполне возможно, что дополнительно потребуется еще и повернуть на тот или иной угол ворсинки на отдельных фрагментах лапок, последовательно выделяя соответствующий фрагмент и применяя команду Fur=>OffsetFurDirection by. Может также показаться разумным незначительное увеличение плотности ворсинок на отдельных фрагментах лапок. Возможный вид полученного мохнатого жука представлен на рис. 98.
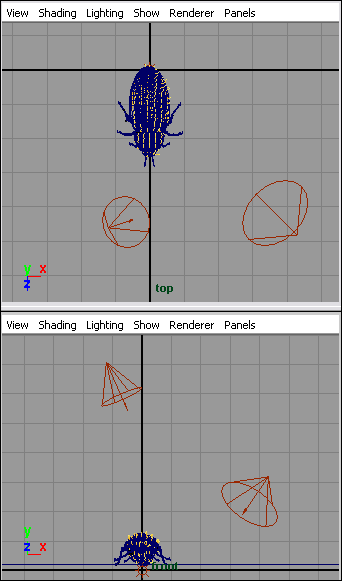
Рис. 93. Появление источников света
Рис. 94. Настройка параметров первого Spot-источника
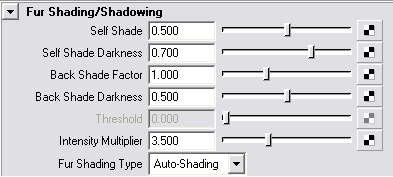
Рис. 95. Настройка параметров затенения свитков FurShadowing/Shadowing
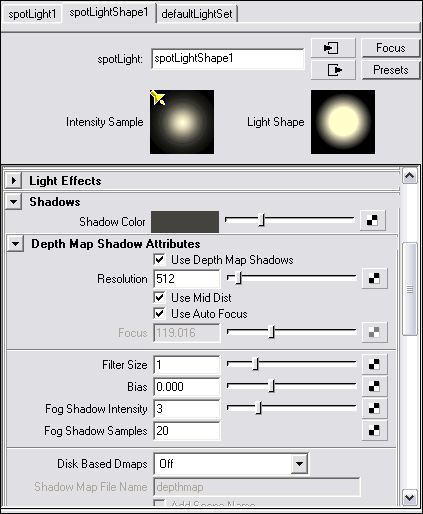
Рис. 96. Включение режима генерации теней для первого Spot-источника

Рис. 97. Лапки жука крупным планом
Рис. 98. Мохнатый жук