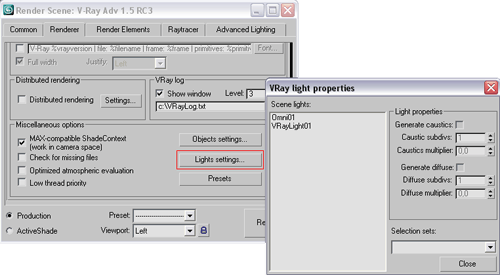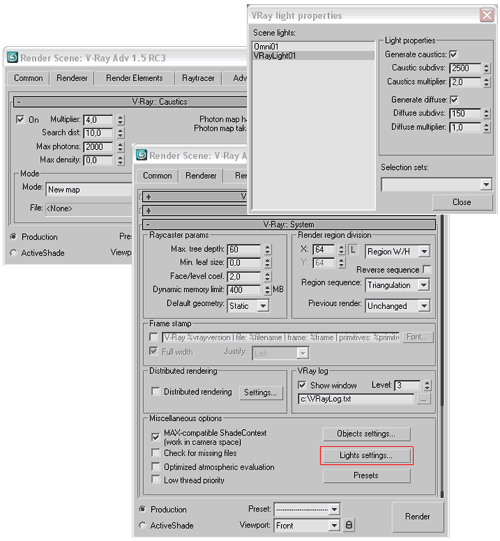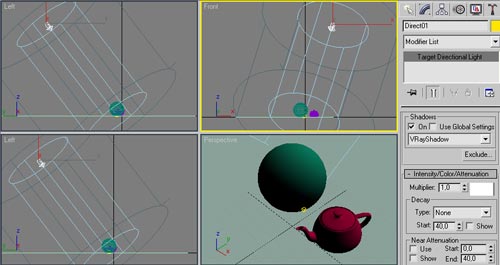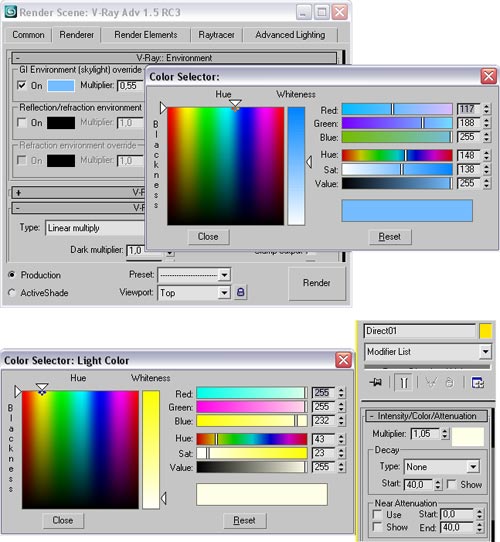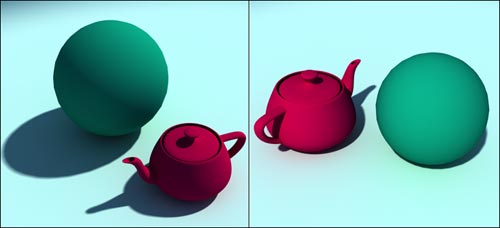3D Studio MAX: первые шаги. Урок 29. Визуализация средствами V-Ray. Часть 1
Формирование отражений и преломлений
Настройка глобального освещения (Global Illumination, GI)
Примеры визуализации сцен в V-Ray
Имитация каустики (Caustics)
Каустические эффекты — эффекты, основанные на вторичном (отраженном или преломленном) свете; они могут быть рефлективными и рефрактивными. Первые основаны на свете, отраженном от объектов сцены, а вторые — на свете, прошедшем через преломляющую среду. Примером каустического эффекта могут служить блики солнечного света на дне бассейна или блики на освещенной ярким светом прозрачной стеклянной посуде.
Попробуем воссоздать подобные блики на примере рабочей сцены, в которой при предыдущих визуализациях каустические эффекты отсутствовали, что неудивительно, поскольку по умолчанию их просчет отключен. Раскройте в окне RenderScene секцию Caustics (Каустика) и включите флажок Enable (Использовать) — рис. 31. Попробуйте визуализировать сцену — теперь каустические эффекты имеют место, но выражены крайне слабо (по сути, изменения заметны лишь в верхней части шара) — рис. 32, поскольку количество фотонов слишком мало, а их активность недостаточна.
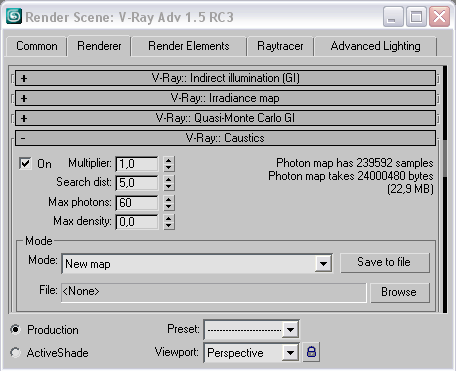
Рис. 31. Активирование просчета каустики

Рис. 32. Визуализация в V-Ray (эффект каустики включен)
При желании эффектом каустики можно управлять через параметры только что названной секции Caustics и свойства источников света, доступ к которым открывается не обычным образом (то есть через панель Modify), а через секцию System окна Render Scene (кнопка LightSettings — рис. 33). В секции Caustics регулируются параметры каустики сразу для всех источников света одновременно, а через секцию System — настройки локальных источников света. В первой секции можно регулировать энергию фотонов (Multiplier), радиус области поиска других фотонов при трассировке конкретного фотона (Searchdist), максимальное число фотонов каустики (Maxphotons) и их максимальную плотность (Maxdensity). А через настройку локальных источников света — энергию фотонов (Caustics multiplier) и количество фотонов, участвующих в каустике (Caustic subdivs).
Рис. 33. Секция System и окно VRayLightProperties
Для примера в секции Caustics увеличьте энергию фотонов (Multiplier) до 10, а их количество (Max photons) — до 2 тыс. — эффект каустики станет явно заметен по появлению розовых отблесков от объектов и на них (рис. 34 и 35). Увеличьте значение в поле Multiplier до 100 — дальность распространения эффекта увеличится, а сами фотоны будут уже явно заметными (рис. 36). Установите в поле Searchdist значение 10 — световые пятна окажутся более размытыми (рис. 37). Для окончательной визуализации при необходимости подрегулируйте положение источников света (мы немного сместили источник VRayLight) и уменьшите значение параметра Multiplier до 4 (секция Caustics). А также измените локальные параметры источника VRayLight, установив в полях Caustic subdivs и Caustics multiplier значения 2500 и 2 соответственно (рис. 38). В итоге результат окажется гораздо более интересным и реалистичным (рис. 39).
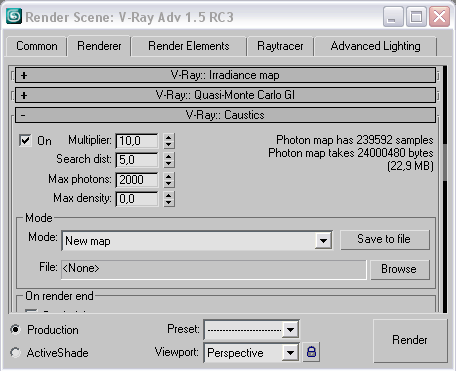
Рис. 34. Настройка параметров эффекта каустики

Рис. 35. Визуализация в V-Ray после первой корректировки параметров каустики

Рис. 36. Визуализация в V-Ray после второй корректировки параметров каустики
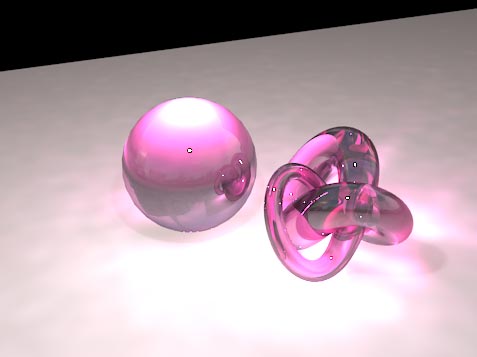
Рис. 37. Визуализация в V-Ray после третьей корректировки параметров каустики
Рис. 38. Корректировка параметров эффекта каустики
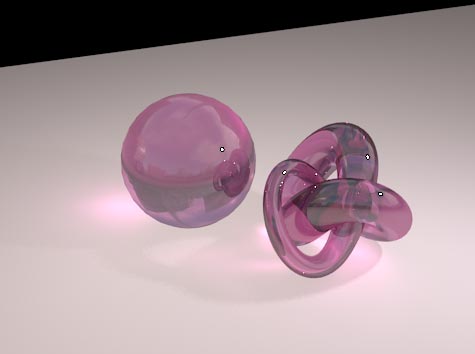
Рис. 39. Окончательный результат визуализации в V-Ray (эффект каустики включен)
Настройка глобального освещения (Global Illumination, GI)
Глобальное освещение (Global Illumination, GI) позволяет имитировать эффект поверхностного рассеивания света, наблюдающийся в результате отражения распространяемого источником света от самых разных поверхностей. Примером такого освещения может служить падающий через окно солнечный свет, который отражается от пола и освещает всю комнату. При рендеринге стандартными средствами в такой сцене освещенным окажется только пол, а при визуализации в V-Ray могут быть освещены еще и стены с потолком (что конкретно и в какой степени — зависит от расположения окна и интенсивности света). Эффект глобального освещения реализуется с помощью функции Global Illumination (Глобальное освещение), при этом процесс визуализации достаточно длителен. Данный метод также полезен при имитации эффекта каустики, поскольку позволяет уменьшить либо даже устранить возникающие в ряде случаев артефакты.
Для примера создайте новую сцену с плоскостью, шаром и чайником (рис. 40). Установите V-Ray в качестве текущего визуализатора. В окне Render Scene в секции Global switches отключите флажок Default lights (это позволит устранить влияние установленных по умолчанию источников света), а в секции Image sampler (Antialiasing) выберите тип сглаживания Adaptive QMC и установите фильтр Mitchell-Netravali (рис. 41). Создайте два материала VRayMtl с произвольными цветами в поле Diffuse и назначьте их объектам сцены: первый из материалов — шару и чайнику, а второй — плоскости. Попробуйте после этого сразу визуализировать сцену — она будет совершенно черной, поскольку никакого света в сцене нет. Добавьте в качестве источника света небесный свет, подключив в свитке Environment текстурную карту VRaySky (рис. 42). Однако и это пока не обеспечит видимость объектов сцены, ведь небесный свет проявляет себя только после подключения глобального освещения. Включите имитацию глобального освещения, активировав в секции Indirect Illumination флажок On (рис. 43). Визуализируйте сцену, на этот раз вы увидите все объекты сцены, причем налицо будет эффект поверхностного рассеивания света — то есть появление на плоскости световых пятен от шара и чайника (рис. 44).
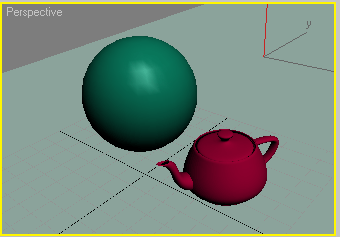
Рис. 40. Исходный вид сцены
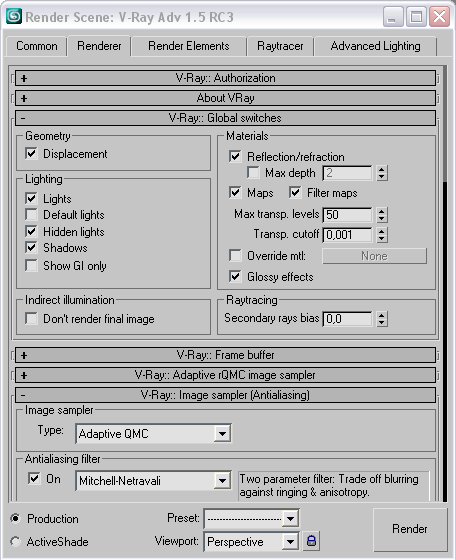
Рис. 41. Первоначальное изменение параметров визуализации
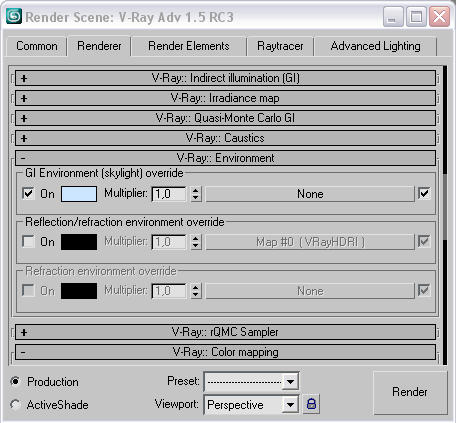
Рис. 42. Настройка имитации небесного света
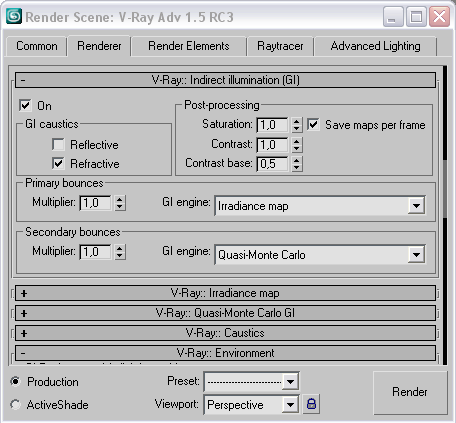
Рис. 43. Активирование просчета GI
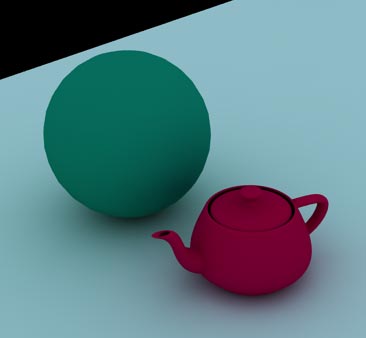
Рис. 44. Результат первой визуализации в V-Ray (GI включено)
Установите один направленный источник света (мы выбрали Directional Light), поместите его в левой части сцены, включите для источника генерацию теней по типу VRayShadow (рис. 45). Теперь при визуализации окажется, что сцена освещена чрезмерно (рис. 46), поэтому уменьшите интенсивность небесного света (параметр Multiplier в свитке Environment окна Render Scene) примерно до 0,55 и увеличьте интенсивность направленного источника до 1,05. Измените у направленного источника цвет на желтоватый, а небесный свет сделайте более насыщенным (рис. 47). Подкорректируйте также в свитке VRayShadow s params параметры теней для направленного источника: включите флажок Area shadow (обеспечит формирование размытых теней) и увеличьте количество сэмплов, которое будет использоваться для расчета мягких теней (параметр Subdivs), до 32 — рис. 48. В итоге вид сцены заметно улучшится (рис. 49).
Рис. 45. Появление направленного источника света

Рис. 46. Результат добавления источника света
Рис. 47. Корректировка цвета источников

Рис. 48. Изменение параметров тени направленного источника
Рис. 49. Вид сцены после корректировки параметров освещения