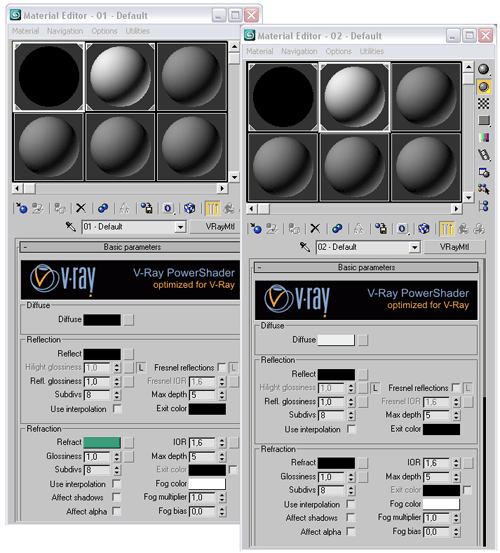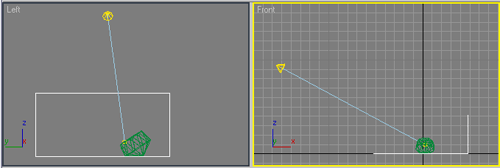3D Studio MAX: первые шаги. Урок 29. Визуализация средствами V-Ray. Часть 1
Формирование отражений и преломлений
Настройка глобального освещения (Global Illumination, GI)
Примеры визуализации сцен в V-Ray
Сверкающий кристалл
Воспользуемся возможностью формирования реалистичных отражений и преломлений с учетом каустики вкупе с глобальным освещением при моделировании сверкающего кристалла (пусть это будет бриллиант), смоделированного нами в одном из начальных уроков путем полигонального моделирования из обычной геосферы (рис. 66).
Рис. 66. Исходный вид сцены и результат ее визуализации стандартными средствами
Установите V-Ray в качестве текущего визуализатора. В окне Render Scene в секции Global switches отключите флажок Default lights, в секции Image sampler (Antialiasing) выберите тип сглаживания Adaptive QMC и установите фильтр Mitchell-Netravali. А в секции Indirect Illumination активируйте флажок On для включения имитации глобального освещения и уменьшите значение параметра Secondary bounces multiplier до 0,85 (рис. 67). Настройте окружение, включив в секции Environment флажки Sky Light и Reflection/refraction и изменив цвет неба на белый (рис. 68). Для ускорения тестовых просчетов в секции Irradiance map установите шаблон Low и уменьшите значение в поле Hsph subdivs до 20 (рис. 69).
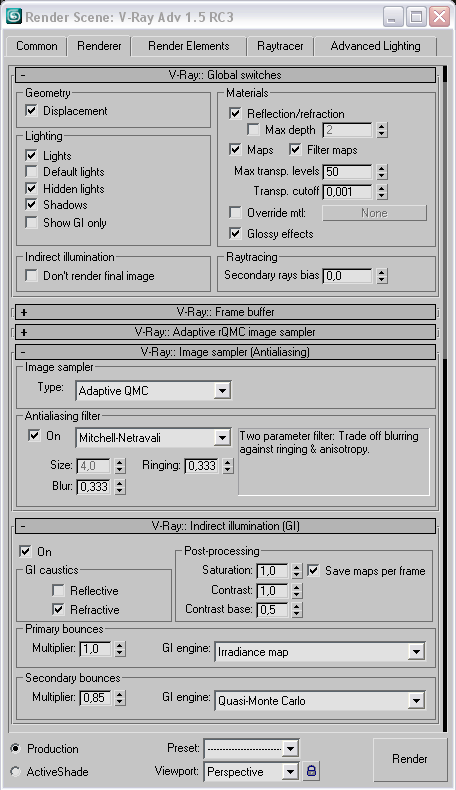
Рис. 67. Настройка глобальных параметров визуализации
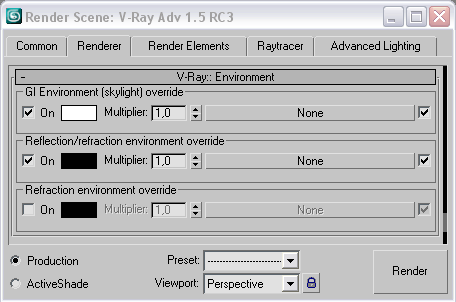
Рис. 68. Добавление окружения
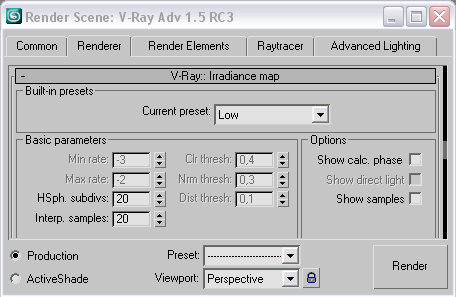
Рис. 69. Корректировка параметров секции Irradiance map
Создайте два материала VRayMtl. У первого установите в поле Diffuse черный цвет, а в поле Refract, например, зеленый (пусть бриллиант будет зеленым) и назначьте данный материал кристаллу. У второго в поле Diffuse установите цвет, близкий к белому (но не совсем белый), и назначьте данный материал плоскости (рис. 70). Добавьте в сцену плоскость, на которой должен быть расположен кристалл, — эту плоскость мы изогнули, переместив одно из ребер (рис. 71). Проведите визуализацию, и вы увидите, что пока ее результаты не очень впечатляют (рис. 72).
Рис. 70. Базовая настройка параметров материалов
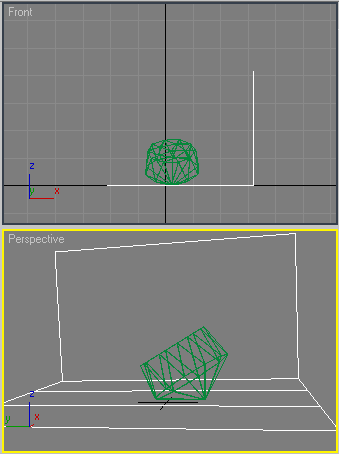
Рис. 71. Появление плоскости

Рис. 72. Первоначальная визуализация в V-Ray
Сделайте кристалл отражающим лучи, установив в поле Reflect темно-серый цвет, и включите флажок Fresnel Reflections (рис. 73). В итоге ситуация несколько изменится в лучшую сторону (рис. 74), но ненамного, поскольку объектов для имитации реалистичных преломлений и отражений явно недостаточно — только плоскость и черная окружающая среда. Для изменения ситуации создайте две дополнительные плоскости (они сыграют роль отражающих) — рис. 75. Превратите обе дополнительные плоскости в источники света: создайте светящийся материал VrayLightMtl, увеличьте интенсивность его свечения (параметр Multiplier справа от поля Color) до 20, включите флажок Emit light on back side (рис. 76) и назначьте данный материал обеим плоскостям. Откройте в окне Render Scene секцию Color Mapping и в поле Gamma установите значение 2,2. После этого вид отражений и преломлений станет гораздо интереснее (рис. 77).
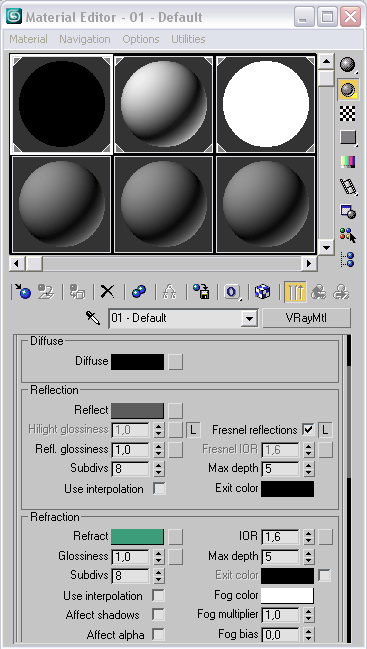
Рис. 73. Корректировка параметров материала кристалла

Рис. 74. Результат добавления отражений
Рис. 75. Появление отражающих плоскостей
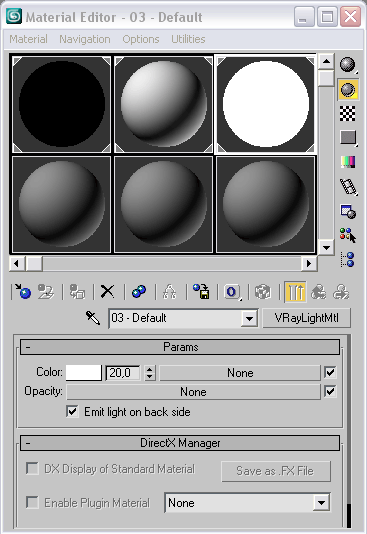
Рис. 76. Настройка параметров материала VrayLightMtl
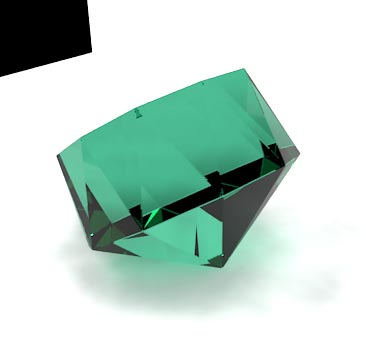
Рис. 77. Вид сцены после добавления отражающих плоскостей
Установите один направленный источник света (мы выбрали Spot Light), поместите его в левой части сцены, включите для источника генерацию теней по типу VRayShadow и измените цвет на желтоватый (рис. 78). Теперь при визуализации сцена окажется освещенной чрезмерно (рис. 79), поэтому уменьшите интенсивность небесного света (параметр Multiplier в свитке Environment окна Render Scene) примерно до 0,2, яркость светящихся плоскостей (параметр Multiplier для материала VrayLightMtl) — до 5, а интенсивность направленного света — до 0,7, и результат станет лучше (рис. 80). Для того чтобы добиться более контрастного освещения с тенями и световыми пятнами, сделайте копию материала VrayLightMtl, увеличьте интенсивность свечения скопированного материала до 10, установите для него оранжевый цвет и назначьте данный материал находящейся слева от кристалла плоскости — это позволит добиться желаемого вида освещенности (рис. 81).
Рис. 78. Появление Spot-источника

Рис. 79. Результат добавления Spot-источника
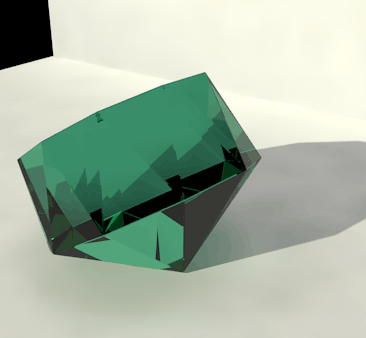
Рис. 80. Вид сцены после коррекции освещения
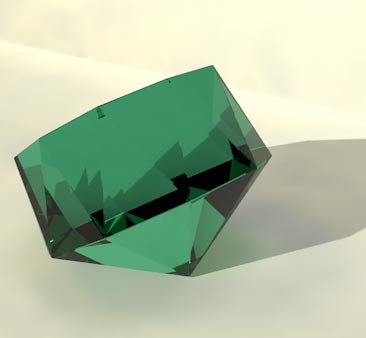
Рис. 81. Вид сцены после добавления второго материала VrayLightMtl
Теперь нужно повысить качество изображения. Для этого активируйте материал кристалла и увеличьте значения параметров Max Depth (и для отражений, и для преломлений) до 10 — это обеспечит увеличение количества возможных отражений/преломлений светового луча. Включите флажок Reflect on backside (свиток Options), что обеспечит участие внутренних фрагментов поверхности в отражениях и преломлениях. Для повышения качества отражений и преломлений установите в поле Subdivs значение 32. Уменьшите значение параметра Reflection Glossiness до 0,7 и увеличьте значение коэффициента преломления (Refraction IOR) до 2,419 (поскольку у алмаза именно такой коэффициент преломления) — рис. 82. А для снижения уровня шума в свитке QMC sampler (окно Render Scene) уменьшите шумовой порог (параметр Noise threshold) до 0,002 (рис. 83).
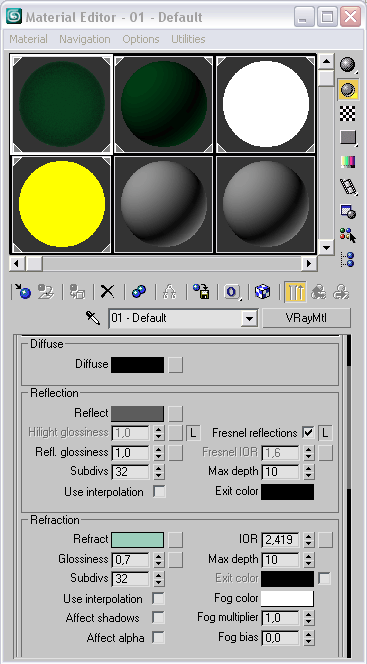
Рис. 82. Корректировка параметров настройки материала кристалла
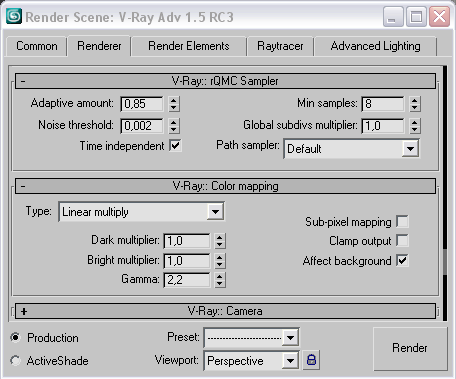
Рис. 83. Снижение шумового порога
Перейдем к настройке каустики. Добавьте в сцену источник света VRayLight и разместите его напротив Spot-источника, увеличьте интенсивность источника до 40, измените цвет на желтоватый, включите флажок Double-sided и установите для параметра Subdivs значение 30 (последнее также способствует снижению уровня шума) — рис. 84. Активируйте просчет каустики, включив флажок Enable в секции Caustics окна RenderScene. Увеличьте энергию участвующих в каустике фотонов (Multiplier) до 5, а их количество (Maxphotons) — до 10 тыс., в поле Search dist установите значение 10 для получения достаточно размытых световых пятен (рис. 85). Чтобы повысить качество карт освещения в секции Irradiance map, выберите пресет Custom и установите в полях Minrate/Maxrate (Минимальная оценка/Максимальная оценка) и Hsph subdivs (Полусферическое подразбиение) значения –3/1 и 40. А также измените значения порогов Clrthresh (Порог цвета), Nrmthresh (Порог нормалей) и Distthresh (Порог расстояния), сделав их равными 0,35; 0,4 и 0,25 соответственно (рис. 86). У материала, назначенного плоскости, установите в поле Diffuse темно-зеленый (почти черный) цвет — сверкающий кристалл на темном фоне будет выглядеть более выигрышно. Кроме того, измените цвет окружающей среды, открыв окно Environment and Effects (команда Render=>Environment) и установив в поле Background серый цвет. Проведите рендеринг — кристалл станет сверкать и искриться гораздо эффектнее, а светотени и блики окажутся более реалистичными (рис. 87).
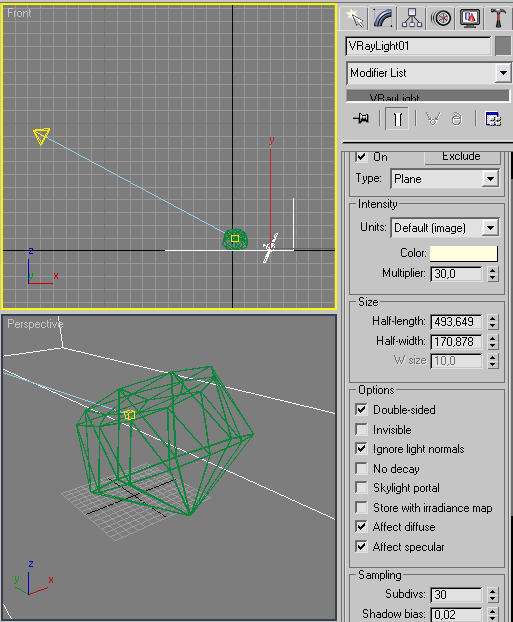
Рис. 84. Появление VRayLight-источника
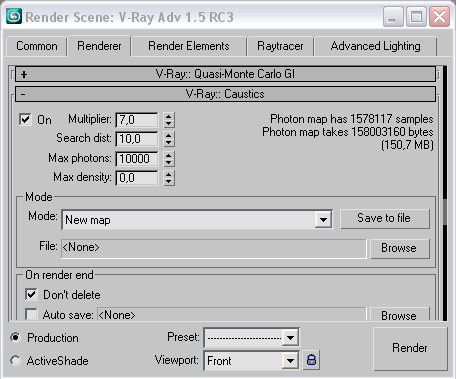
Рис. 85. Активация просчета каустики
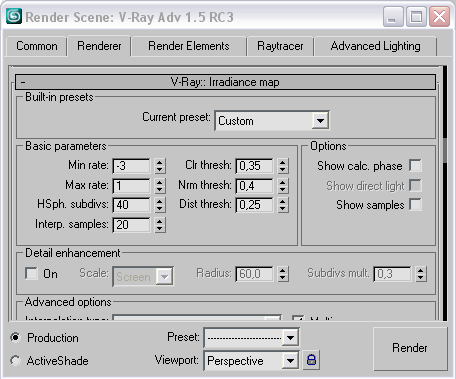
Рис. 86. Корректировка параметров секции Irradiance map
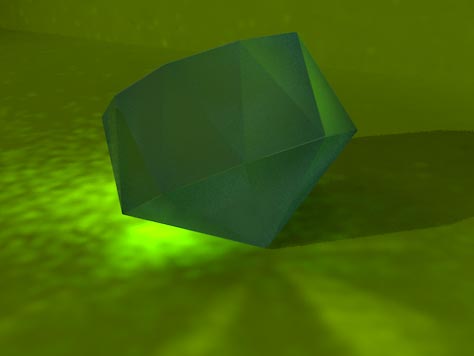
Рис. 87. Сверкающий кристалл