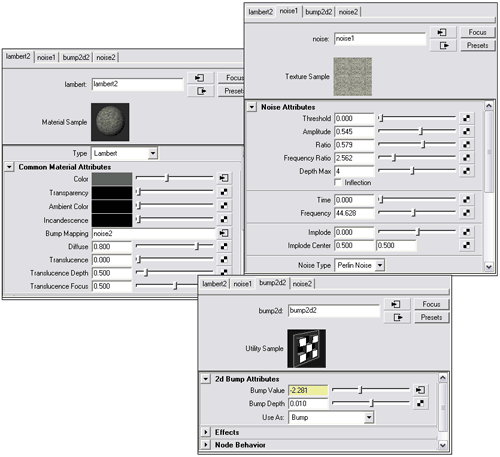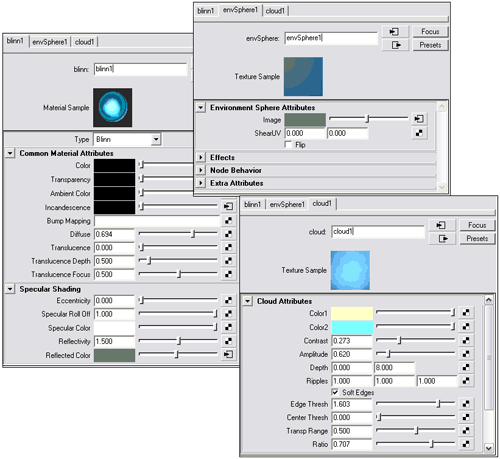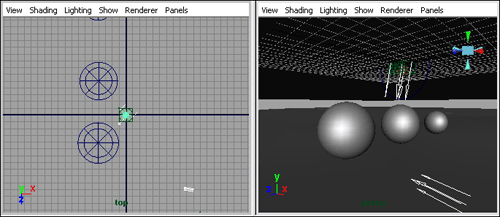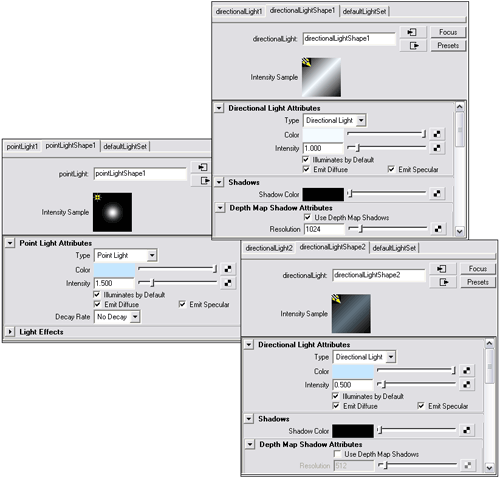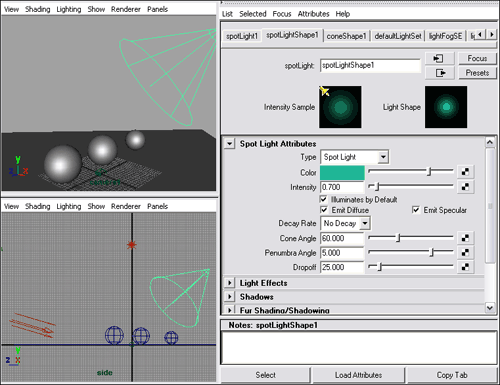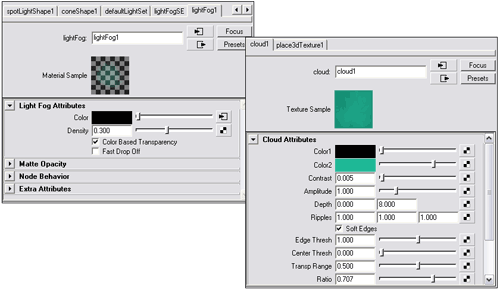Первые шаги в Maya. Урок 28. Атмосферные эффекты
Реалистичный туман (Physical Fog)
Примеры создания сцен с эффектами Environment Fog и Light Fog
Разноцветные колонны в объемном свете
Море в лучах заходящего солнца
Реалистичный туман (Physical Fog)
В отличие от простого тумана, область распространения реалистичного тумана ограничивается только ближней и дальней границами (FogNear/Far) либо ближней и дальней плоскостями отсечения камеры NearClip Plane и FarClip Plane. Зато список параметров у него гораздо богаче, что позволяет добиваться более впечатляющих результатов, включая полноценное моделирование атмосферных эффектов даже для подводных сцен. При использовании данного вида тумана можно имитировать воздух, водяной пар (то есть непосредственно туман) в воздухе и воду — для каждого из названных типов объектов предусмотрено регулирование не только цвета, но и плотности, прозрачности, особенностей рассеивания и т.п.
Реалистичный туман бывает следующих типов:
- Uniform Fog — имитирует туман, имеющий однородную плотность во всех направлениях;
- Atmospheric — создает атмосферный туман, плотность которого у основания максимальна и уменьшается при движении вверх;
- Sky — моделирует небо с туманом, определенным образом смешивающихся на линии горизонта; используется для получения фона в сценах с простирающимся вдаль пространством;
- Water — имитирует эффект рассеивания в воде льющегося сверху света; полезен для придания реалистичности подводным сценам или для сцен, в которых имеются находящиеся под водой и видимые сквозь ее толщу объекты;
- Water/ Fog — создает однородный туман (Uniform Fog) над водой;
- Water/ Atmos — имитирует атмосферный туман (Atmospheric) над водой;
- Water/ Sky — позволяет получить небо с туманом (Sky) над водой.
Набор секций, в которых производится настройка параметров реалистичного тумана, зависит от его типа — так в случае тумана типа Water параметры можно будет корректировать только в секции Water (Вода), а если установить тип Water/Atmos, то окажутся доступными уже три секции: Fog (Туман), Air (Воздух) и Water (Вода). Для неоднородного реалистичного тумана также будут доступны параметры секции Sun (Солнце), предназначенные для управления яркостью освещающего туман солнечного света.
Чтобы разобраться с базовыми приемами внедрения в сцену реалистичного тумана, откройте рабочую сцену (ранее мы сохранили ее на диске) и обратите внимание, что никакого фона в проекции камеры не установлено. Активируйте в окне Hypershade узел envFogMaterial, включите флажок PhysicalFog и выберите для параметра Fog Type вариант Atmospheric. Оцените результат — пока никакого тумана вообще не видно (рис. 19). Увеличьте в секции Air плотность воздуха (AirDensity) до 0,1 — туман сразу станет заметен (рис. 20). Попробуем сделать так, чтобы путем манипуляций с настройками атмосферного тумана получить имитацию неба с облаками и туманом, более густым вдоль линии горизонта. Назначьте параметрам FogColor и FogOpacity (секция Fog) текстурные карты Cloud, увеличив у каждой из них значения параметров Contrast и Amplitude до 0,678 и 3 соответственно (рис. 21). Подкорректируйте цвета в полях AirColor и AirOpacity (секция Air). Также увеличьте величину в поле FogMaxHeight до 5 (это позволит сделать слой тумана больше), еще немного повысьте плотность воздуха (AirDensity до 0,2 — рис. 22) и измените цвет фонового изображения в проекции камеры с черного на серый — получим желаемое небо с туманом, который окажется более плотным в области горизонта (рис. 23).
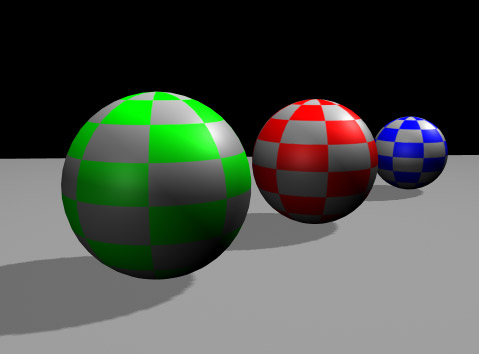
Рис. 19. Первоначальный вид сцены после назначения атмосферного тумана
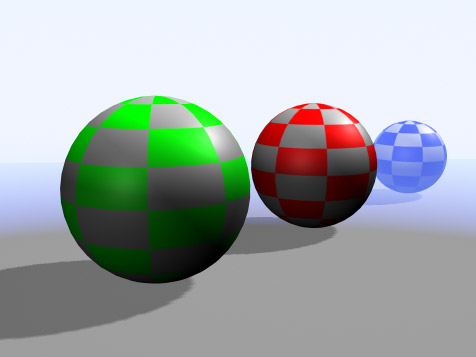
Рис. 20. Результат увеличения плотности воздуха
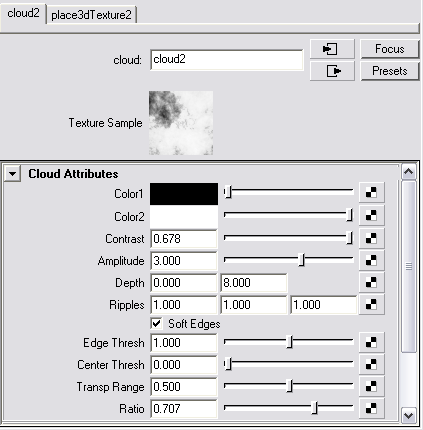
Рис. 21. Настройка параметров текстурной карты Cloud

Рис. 22. Окончательный вид параметров атмосферного тумана

Рис. 23. Вид сцены с атмосферным туманом
Теперь немного поэкспериментируем с туманом типа Water. Но вначале изменим вид сцены: немного деформируйте имеющуюся в сцене Nurbs-плоскость инструментом SculptSurfacesTool (эта поверхность будет имитировать дно некого водоема) и добавьте в сцену дополнительную Nurbs-плоскость, расположите ее над шарами (данная поверхность сыграет роль поверхности воды) — рис. 24. Назначьте первой плоскости Lambert-материал с установленными на каналах Color и Bump текстурными картами Noise, параметры настройки данных текстурных карт одинаковы (рис. 25). Назначьте второй плоскости Blinn-материал с установленными на каналах Incandescence и Reflected Color текстурными картами Cloud и envSphere соответственно (рис. 26). Также измените положение (рис. 27) и ряд базовых параметров источников света (рис. 28). Обратите внимание, что источник directionalLight1 будет имитировать проникающий сквозь толщу воды дневной свет — по нему мы будем настраивать положение солнца в эффекте Environment Fog.
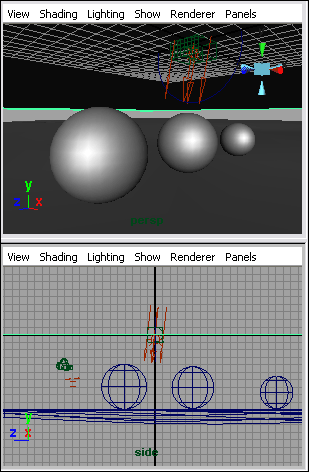
Рис. 24. Появление дополнительной плоскости
Рис. 25. Настройка параметров материала для первой плоскости
Рис. 26. Настройка параметров материала для второй плоскости
Рис. 27. Новое расположение источников света
Рис. 28. Измененные параметры источников света
Активируйте в окне Hypershade узел envFogMaterial и смените в поле Fog Type вариант Atmospheric на Water. В секции ClippingPlanes установите ближнюю и дальнюю границы тумана (Fog Near Distance и Fog Far Distance) равными 0 и 800. Измените в полях Water Color и Water Opacity цвета на голубой и красновато-коричневатый, определите глубину слоя воды (Water Depth) равной 20, а ее плотность (Water Density) — 0,06. Помимо этого введите в полях Water Light Decay (Спад света в воде) и Water Light Scatter (Рассеивание света в воде) значения 2,7 и 0,3 соответственно (рис. 29) — от значения первого параметра зависит то, насколько глубоко свет будет проникать в воду, второй параметр регулирует степень рассеивания света в воде. В секции Sun скорректируйте по источнику directionalLight1 угол наклона солнца (SunElevation) и увеличьте его интенсивность (SunIntensity) до 1,5. Откройте окно Render Settings, воспользовавшись командой Window=>Rendering Editors=>Render Settings, активируйте вкладку Maya Software и в секции Raytracing Quality (Качество трассировки) включите флажок Raytracing (Трассировка лучей), а в поле Reflections установите значение 0 (рис. 30). В итоге получим имитацию того, что шары находятся глубоко под водой (рис. 31).
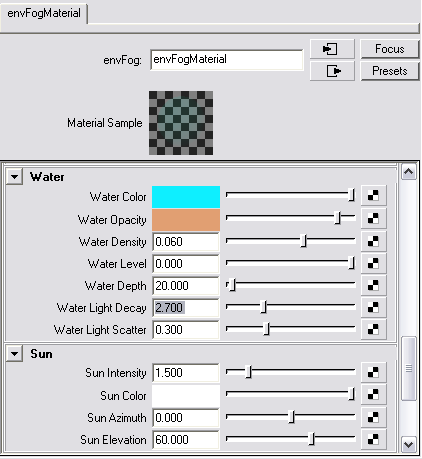
Рис. 29. Настройка параметров эффекта EnvironmentFog
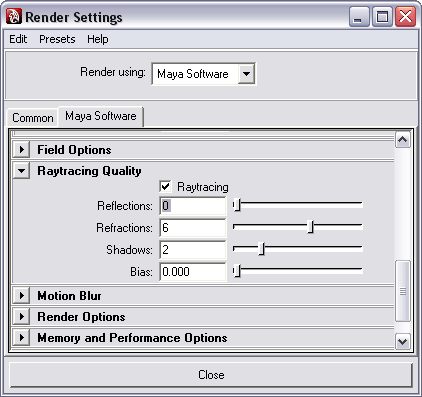
Рис. 30. Изменение параметров визуализации

Рис. 31. Вид сцены с Water-туманом
Light Fog
Эффект светящегося тумана или объемного освещения, имитирующий засветку воздушной среды лучами света и применяемый для создания видимых лучей от источников света, — это может потребоваться для получения иллюзии пробивающихся через окно ярких солнечных лучей, светящего в туманной ночи фонаря и т.п. Данный вид тумана всегда связан с определенным источником светом (любым, за исключением источников типа Directional и Ambient) и появляется в пределах освещаемой им области.
Для назначения этого эффекта сцене вначале создается источник света, который будет являться генератором светящихся частиц, а затем в редакторе атрибутов ему назначается эффект Light Fog, для чего требуется открыть секцию LightEffects (Световые эффекты) и щелкнуть на кнопке, расположенной справа от поля LightFog (Светящийся туман). Это приведет к появлению в данном поле строки lightFog (рис. 32) и созданию одноименного узла, который можно будет увидеть в окне Hypershade. Характер объемного света зависит от настройки базовых параметров источника света и параметров самого эффекта, регулируемых в свитке LightEffects и на вкладке lightFog.
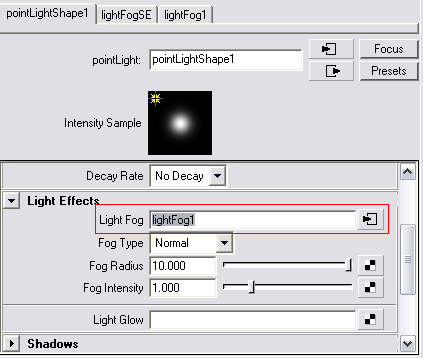
Рис. 32. Назначение источнику эффекта LightFog
Попробуем создать в нашей рабочей сцене, которую мы ранее сохранили на диске, эффект объемного тумана. Откройте сцену и удалите эффект EnvironmentFog, уничтожив в окне Outliner узел environmentFog. Выделите верхний из Directional-источников, немного переместите его вправо, измените у источника цвет на зеленый и превратите его в Spot-источник, установив в поле Type вариант SpotLight. Кроме того, сделайте так, чтобы освещаемая источником область оказалась размытой, соответствующим образом подрегулировав значения параметров ConeAngle, PenumbraAngle и Dropoff (рис. 33).
Рис. 33. Корректировка типа и параметров источника
Откройте в редакторе атрибутов свиток LightEffects и щелкните на кнопке LightFog. Это приведет к добавлению в сцену соответствующего эффекта, правда результат пока будет слабо напоминать, например, свет от зеленого прожектора в полумраке (рис. 34). Поэтому вначале увеличьте интенсивность источника (Intensity) до 5 и в свитке LightEffects измените значения параметров FogSpread (Распространение тумана), предназначенного для регулирования вида тумана в заданных границах, и FogIntensity (Интенсивность тумана), отвечающего за яркость тумана, примерно до 0,7 и 0,8 соответственно (рис. 35). Потом для получения неоднородности тумана назначьте параметру Color (объект lightFog) текстурную карту Cloud, перенастройте ее в соответствии с рис. 36 и уменьшите плотность тумана (Density) примерно до 0,3. Полученный в итоге туман уже вполне может напоминать луч прожектора, если бы он не обрывался, не достигнув плоскости с освещаемыми световым потоком объектами (рис. 37). Исправить это совсем несложно — достаточно просто масштабировать источник требуемым образом (рис. 38). Сделайте это, и вы увидите, что желаемое достигнуто (рис. 39). Правда, следует отметить, что в нашем случае помимо масштабирования Spot-источника было увеличено значение параметра FogIntensity до 1,2 и уменьшена интенсивность Point-источника до 0,5, поскольку изображение в ходе корректировки тумана оказалось пересвеченным.

Рис. 34. Вид сцены с настроенным по умолчанию светящимся туманом
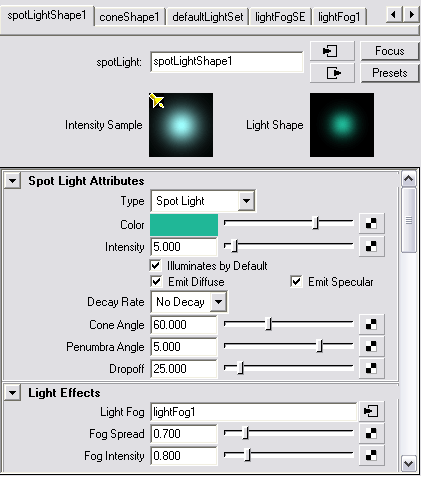
Рис. 35. Корректировка интенсивности, плотности и степени распространения тумана
Рис. 36. Настройка параметров объекта lightFog
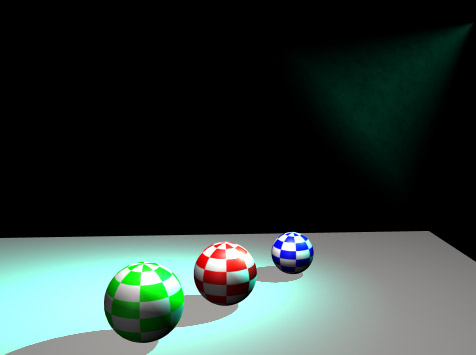
Рис. 37. Результат корректировки настроек светящегося тумана
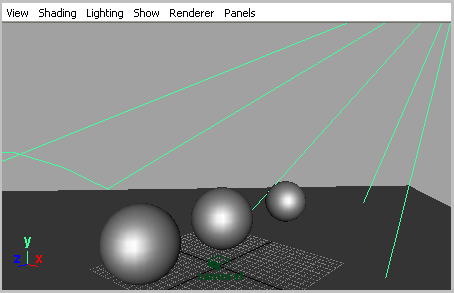
Рис. 38. Масштабирование источника
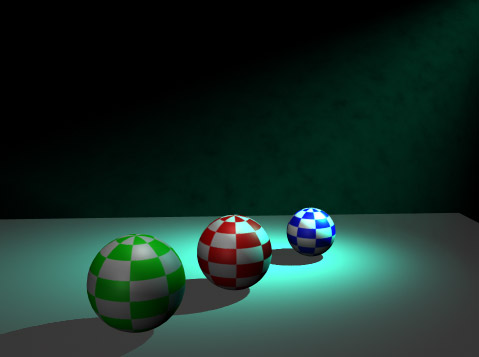
Рис. 39. Вид сцены со светящимся туманом