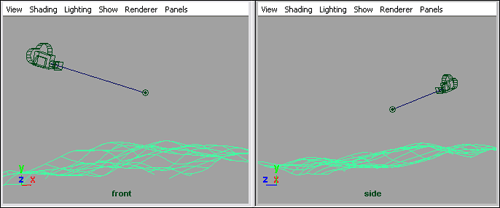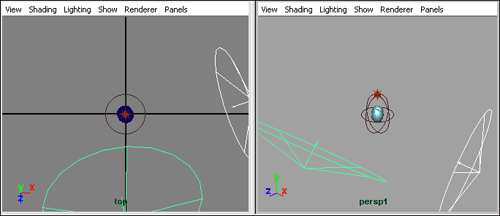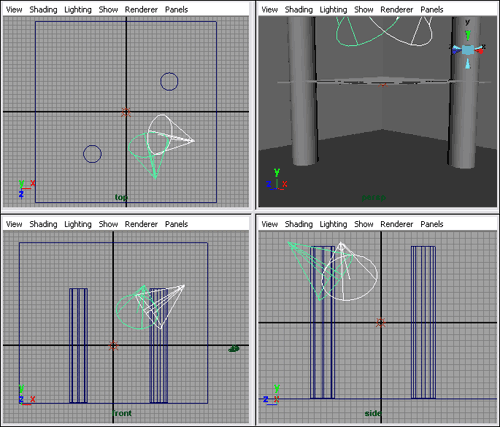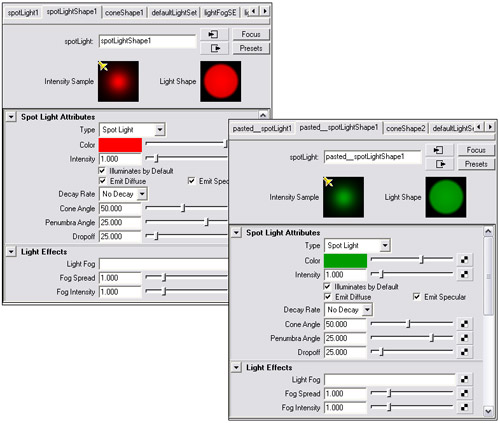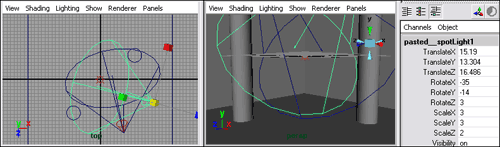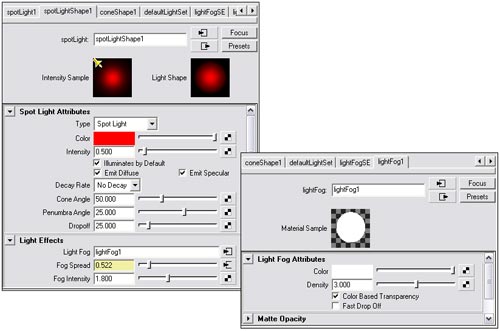Первые шаги в Maya. Урок 28. Атмосферные эффекты
Реалистичный туман (Physical Fog)
Примеры создания сцен с эффектами Environment Fog и Light Fog
Разноцветные колонны в объемном свете
Море в лучах заходящего солнца
Примеры создания сцен с эффектами Environment Fog и Light Fog
Пейзаж в голубой дымке
Попробуем воспользоваться эффектом SimpleFog для имитации окутывающей некий пейзаж голубой дымки. Смоделируйте сцену с полученной путем деформирования инструментом SculptSurfacesTool холмистой поверхностью (рис. 40). Назначьте данной плоскости подходящую текстуру. Создайте нацеленную камеру (CameraandAim), масштабируйте ее значок, уменьшите фокусное расстояние до 28 мм, немного наклоните камеру и нацельте ее в центр плоскости (рис. 41), установите проекцию камеры. Откройте для камеры окно редактора атрибутов, в секции Environment (Окружающая среда) щелкните на кнопке ImagePlaneCreate (Создать плоскость изображения) и укажите файл с фоновым рисунком. А затем в секции Placement (Расположение) щелкните на кнопке FittoFilmGate (В соответствии с пленкой), чтобы плоскость изображения была корректно внедрена в сцену. В данном случае после этого мы еще дополнительно приподняли фон относительно оси Y, установив в секции Placement во втором поле Offset значение 0,12 (рис. 42 и 43).
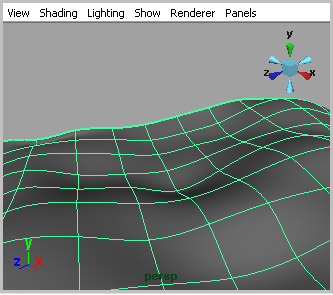
Рис. 40. Исходная сцена
Рис. 41. Появление камеры
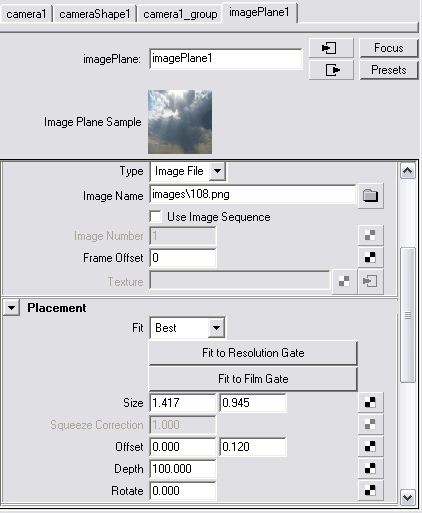
Рис. 42. Настройка положения фонового изображения

Рис. 43. Вид сцены с фоном
Назначьте сцене эффект EnvironmentFog, щелкнув в окне Render Settings (вкладка Maya Software, секция Render Options) на кнопке справа от поля Environment Fog. Активируйте в окне Outliner узел envFogLight и включите для него флажок Illuminates by Default. Активируйте в окне Hypershade узел envFogMaterial и в редакторе атрибутов установите в поле Color голубой цвет, уменьшите значение в поле SaturationDistance до 30, а в секции ClippingPlanes установите ближнюю (FogNearDistance) и дальнюю (FogFarDistance) границы тумана равными 120 и 150 (рис. 44). В итоге изображение окажется покрытым голубой дымкой, которая по мере продвижения вверх будет становиться все более глубокой (рис. 45).
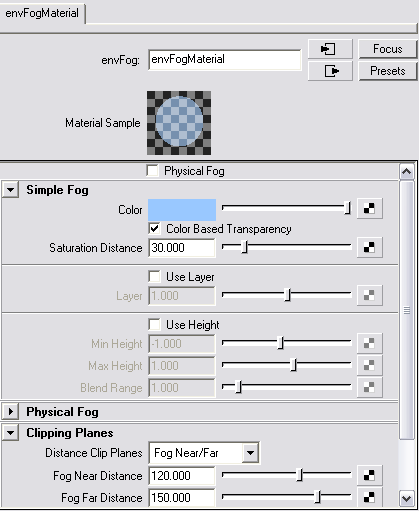
Рис. 44. Настройка параметров эффекта SimpleFog

Рис. 45. Пейзаж в голубой дымке
Светящееся яйцо
Воспользуемся эффектом Light Fog для моделирования светящегося яйца. Создайте сцену с Nurbs-шаром и превратите последний в подобие яйца путем масштабирования (рис. 46). Разобьем объект на пять случайных частей: выделите его и щелкните на квадратике справа от команды Effects=>CreateShatter (Эффекты=>Создать разрушение). Затем активируйте вкладку SurfaceShatter, укажите в поле ShardCount число 5 (то есть желаемое число осколков), увеличьте значение параметра ExtrudeShard s примерно до 0,5 (это позволит придать осколкам толщину), а для параметра Original Surface выберите вариант Hide (рис. 47) и разрушьте объект, щелкнув на кнопке Create. Раздвиньте полученные фрагменты объекта так, чтобы между ними образовались небольшие щели (рис. 48). Назначьте данным фрагментам подходящий материал.
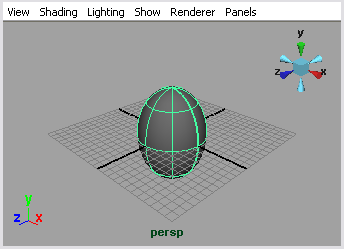
Рис. 46. Исходная сцена
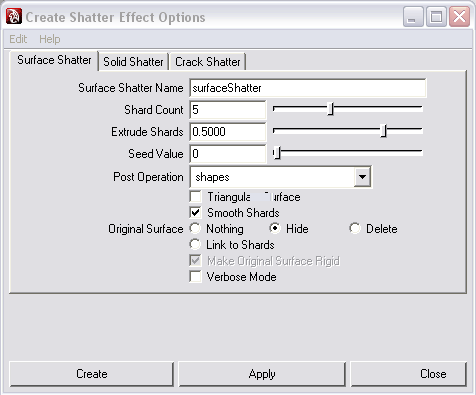
Рис. 47. Настройка параметров эффекта Shatter
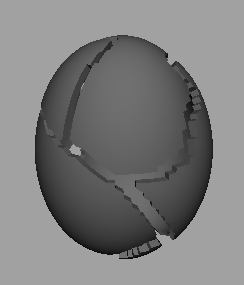
Рис. 48. Появление разрушенного объекта
Создайте два точечных источника света: первый оставьте внутри яйца и масштабируйте (данный источник будет имитировать свечение), а второй приподнимите в верхнюю часть сцены (он потребуется для получения общего освещения сцены) — рис. 49. В качестве дополнительных источников установите два Spot-источника, поместив их по бокам от объекта на заметном удалении от него (рис. 50).
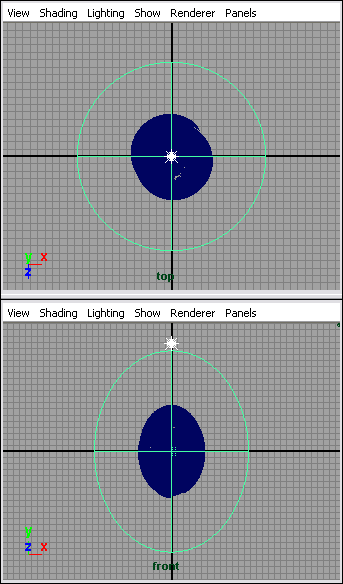
Рис. 49. Добавление Point-источников
Рис. 50. Внедрение Spot-источников
Активируйте точечный источник, который расположен внутри яйца, и назначьте ему эффект объемного тумана, открыв свиток LightEffects и щелкнув на кнопке LightFog. Измените цвет источника, например на малиновый, установите в поле Fog Type (Тип тумана) вариант Exponential, увеличьте радиус распространения эффекта (Fog Radius) до 2,5 и включите генерацию теней на базе карт глубины (UseDepthMapShadows) — рис. 51. После этого при визуализации будет получено примерно такое изображение, как показано на рис. 52. Для придания неоднородности объемному туману назначьте параметру LightFog текстурную карту Cloud и перенастройте ее в соответствии с рис. 53. Увеличьте плотность тумана (Density) примерно до 1,5 (рис. 54), а интенсивность тумана (FogIntensity) — до 2. По окончании добавьте в сцену камеру и установите для нее подходящее фоновое изображение — возможный результат представлен на рис. 55.
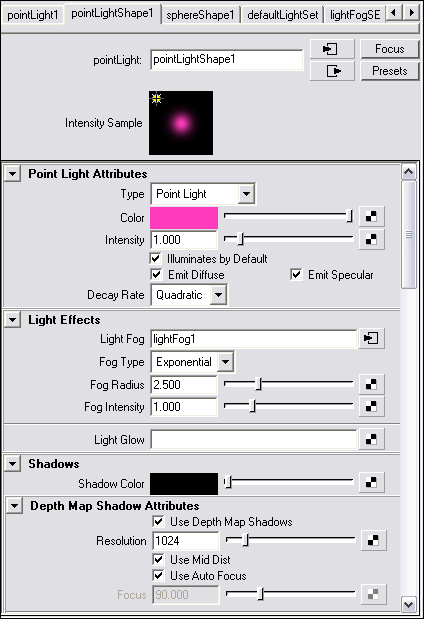
Рис. 51. Параметры настройки эффекта LightFog
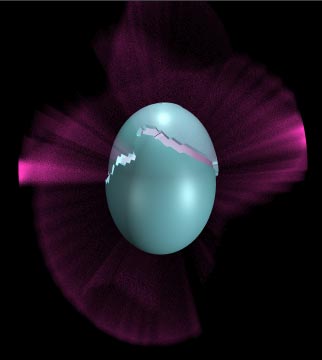
Рис. 52. Вид визуализированной сцены
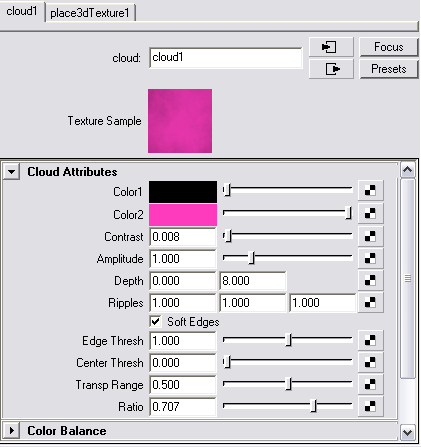
Рис. 53. Настройка параметров текстурной карты Clouds
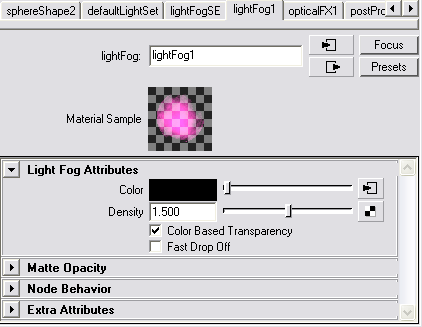
Рис. 54. Корректировка параметров эффекта LightFog
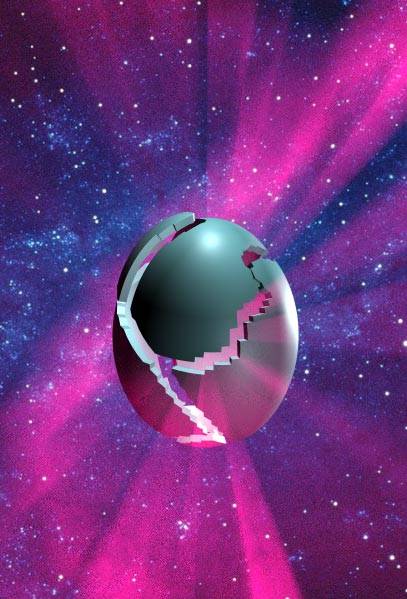
Рис. 55. Светящееся яйцо
Разноцветные колонны в объемном свете
Откройте сцену с колоннами (мы ее создавали на одном из предыдущих уроков) либо смоделируйте подобную сцену заново из Nurbs-куба с удаленными верхней и двумя передними гранями и двух Nurbs-цилиндров. Добавьте в нее два разноцветных Spot-источника так чтобы каждая из колон оказалась освещенной своеобразным цветным прожектором, причем на область между колоннами падал свет от обоих прожекторов (рис. 56-58). Не забудьте включить для обоих источников генерацию теней на базе карт глубины (UseDepthMapShadows).
Рис. 56. Исходная сцена
Рис. 57. Параметры Spot-источников
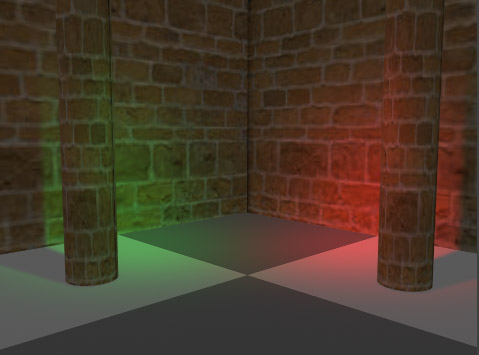
Рис. 58. Первоначальный вид освещенной сцены
Назначьте каждому из источников эффект LightFog — вид сцены преобразится (рис. 59), однако объемный свет будет наблюдаться только внутри конусов источников света, размеры которых явно недостаточны. Поэтому масштабируйте оба источника света, увеличив их размеры по осям X и Y в 3, а по оси Z — в 2 раза (рис. 60 и 61). Немного опустите источники света. Затем уменьшите интенсивность (Intensity) первого источника и уровень распространение тумана (Fog Spread) до 0,5 и увеличьте интенсивность тумана (FogIntensity) и его плотность (Density) примерно до 1,8 и 3 соответственно (рис. 62). Аналогичную операцию проведите в отношении второго источника (рис. 63).
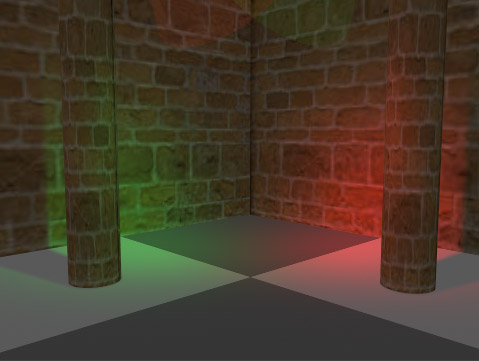
Рис. 59. Вид сцены сразу после назначения эффекта LightFog
Рис. 60. Масштабирование одного из источников

Рис. 61. Результат изменения размеров источников
Рис. 62. Изменение параметров первого источника
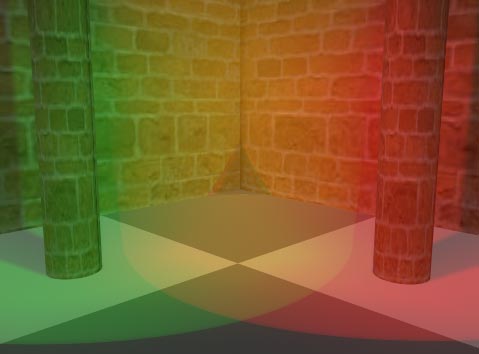
Рис. 63. Результат корректировки параметров источников
Назначьте параметру FogSpread текстурную карту Noise, изменив параметры для достижения большей неоднородности структуры (а значит, и большей выраженности лучей) в соответствии с рис. 64. В итоге световые лучи станут четко просматриваться (рис. 65). Теперь установим пределы распространения световых лучей. Раскройте свиток DecayRegions (Пределы распространения), включите флажок UseDecayRegions и установите в секциях Region1, Region2 и Region3 параметры StartDistance (Начало интервала) и EndDistance (Конец интервала) равными 1 и 5, 5 и 10, 10 и 27 соответственно (рис. 66). Также включите флажок Barn Doors (Шторки) — данный параметр позволяет ограничить рассеивание света, что сделает светотени более интересными. Вид полученной в результате сцены с колоннами, освещенными разноцветными прожекторами, представлен на рис. 67.
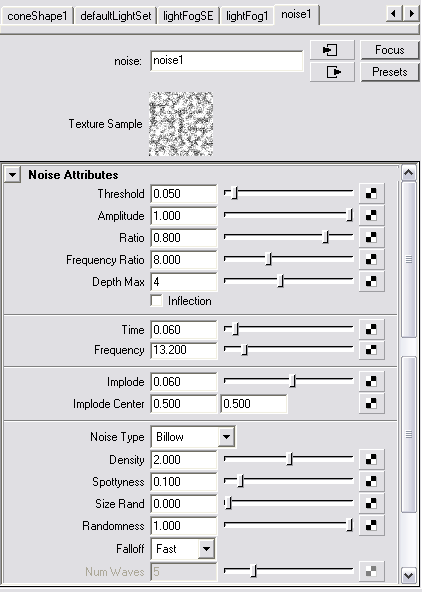
Рис. 64. Параметры настройки текстурной карты Noise
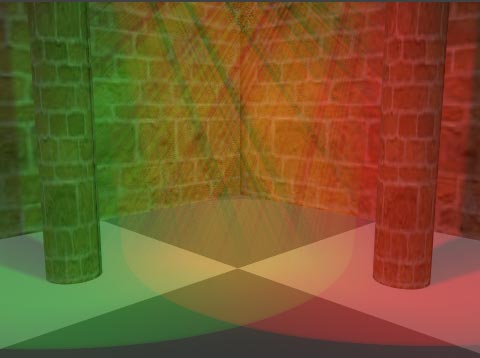
Рис. 65. Вид сцены после добавления текстурной карты Noise
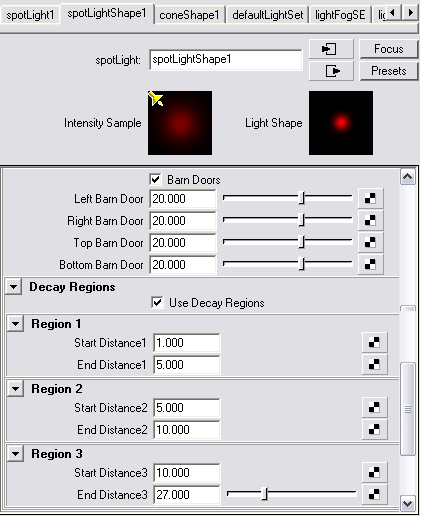
Рис. 66. Корректировка пределов распространения лучей
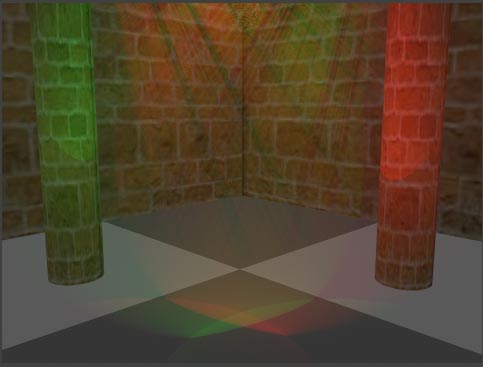
Рис. 67. Разноцветные колонны в объемном свете