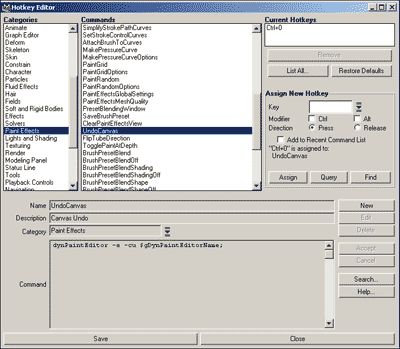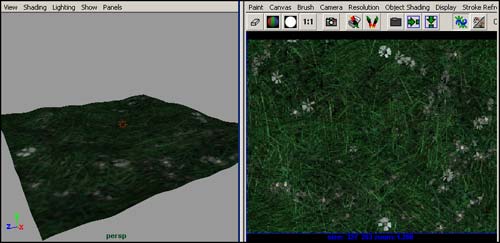Первые шаги в Maya. Урок 17. Эффекты рисования. Часть 2
Создание текстур средствами двумерного рисования
Использование при создании текстур возможностей трехмерного рисования
Примеры применения возможностей рисования на холсте
Создание текстур средствами двумерного рисования
Внедрение в существующие текстуры дополнительных элементов
Создание текстур с применением трехмерного рисования
Использование возможностей двумерного рисования для изменения тональности изображений
Создание любой сцены предполагает не только тщательное моделирование всех ее объектов, но и последующее их текстурирование, на что уходит примерно столько же времени. Вариантов текстурирования моделей несколько: можно использовать готовые материалы, создавать новые материалы на базе существующих либо с чистого листа, при необходимости задействовав встроенные текстуры, а можно получать уникальные материалы с применением собственноручно нарисованных текстур. Как правило, подобные текстуры рисуют в двумерных графических редакторах — чаще всего в Photoshop, однако в Maya может и не потребоваться прибегать к помощи двумерных редакторов. Дело в том, что уже знакомый нам по предыдущему уроку модуль Paint Effects позволяет рисовать не только непосредственно на NURBS- или полигональных поверхностях редактируемыми и привязанными к кривым кистями, но и обычными инструментами двумерного рисования на холсте. Кроме того, в Maya имеется инструментарий для трехмерного рисования в сцене. Комплексное применение методов двумерного и трехмерного рисования дает возможность видоизменять имеющиеся текстуры и создавать новые текстуры с нуля — с некоторыми возможностями подобного рисования мы и ознакомимся в этом уроке.
Теоретические аспекты
Модуль PaintEffects позволяет рисовать текстуры с помощью выбранных в окне Visor (Просмотр образцов) кистей (тех же самых, что используются при трехмерном рисовании на сцене или на поверхности), а затем сохранять их в виде графических файлов в собственном формате Maya ( IFF) либо в популярных графических форматах ( BMP, JPG, PNG, GIF, TIFF и др.), причем с учетом информации о каналах глубины и прозрачности кистей. Для этой цели предназначен специальный режим рисования — PaintCanvas (Рисование на холсте), позволяющий рисовать не в трехмерной сцене, а на отдельной плоскости, никакого отношения к трехмерной рабочей сцене не имеющей.
Для активации режима двумерного рисования следует открыть панель PaintEffects, выбрав из меню окна проекции команду Panels=>Panel=>PaintEffects, либо нажав клавишу 8, либо воспользовавшись командой Window=>PaintEffects из главного меню. В первых двух вариантах окно PaintEffects заменит текущее окно проекции, а в третьем будет открыто в виде отдельного окна. В любом случае после этого необходимо еще включить режим рисования на плоскости, применив команду Paint=>PaintCanvas, вызываемую из меню окна PaintEffects. Результатом станет появление пустого окна с белым по умолчанию фоном (рис. 1), на котором и можно будет рисовать.
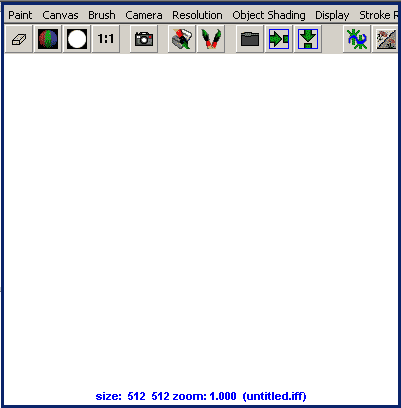
Рис. 1. Окно PaintEffects в режиме PaintCanvas
Создание текстур средствами двумерного рисования
Процесс рисования на холсте похож на рисование в обычных двумерных графических редакторах, при этом возможности здесь гораздо скромнее, зато велик выбор уникальных встроенных кистей — как простых, так и растущих (то есть имеющих трубки). Для примера щелкните на кнопке GetBrush (Выбрать кисть), затем в открывшемся окне Visor (Просмотр образцов) укажите произвольный образец растительности (мы остановились на кисти Agapanthus из папки PlantsMesh) и случайным образом проведите кистью по холсту — результатом станет создание определенного фрагмента растительности (рис. 2). Дополните рисунок еще одним штрихом, сделанным той же кистью, а затем попробуйте отменить последнее действие обычным образом, то есть применив команду Edit=> Undo. Это не приведет к нужному результату, поскольку данная команда при рисовании на холсте недействительна. Для отмены неудачного штриха применяется команда Canvas=>CanvasUndo из меню окна PaintEffects, причем она позволяет отменить лишь самый последний штрих. Естественно, что обращаться каждый раз в командное меню для отмены неудачного штриха очень неудобно — разумнее назначить данной операции горячую клавишу. Поэтому откройте редактор функциональных клавиш, воспользовавшись командой Window=>Settings/Preferences=>Hotkeys (Окно=>Настройки=>Предпочтения=>Горячие клавиши), раскройте категорию PaintEffects, в списке команд категории активируйте команду UndoCanvas, установите желаемую комбинацию клавиш и щелкните на кнопке Assign (Назначить) — рис. 3. Опробуйте действие назначенной функциональной комбинации для отмены последнего штриха.

Рис. 2. Появление фрагмента растительности на холсте
Рис. 3. Назначение функциональной комбинации для операции отмены штриха
Помимо отмены последнего действия возможны полная очистка холста и стирание отдельных фрагментов рисунка посредством резинки: для первой операции предназначена команда Canvas=>Clear (Холст=>Очистить), вторая требует переключения режима кисти с Paint (устанавливается автоматически и предназначен для рисования кистью) на Erase (применяется для стирания кистью) и более напоминает стирание кистью (рис. 4). Помимо вышеназванных, у кисти имеются еще режимы Smear и Blur — первый предназначен для размазывания, а второй для размывания.
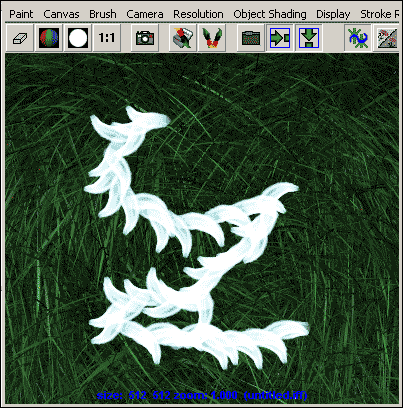
Рис. 4. Стирание рисунка кистью
Параметры кисти настраиваются через окно настроек кисти, вызываемое при нажатии комбинации клавиш Ctrl+B или из меню PaintEffects=>TemplateBrushSettings (Эффекты рисования =>Параметры настройки кисти ). В данном окне можно изменить тип и размер кисти (параметры BrushTypeи GlobalScale), а также ширину кисти и плотность нанесения ею мазков (параметры BrushWidthи StampDensityиз свитка BrushProfile). Помимо названных параметров регулировать можно еще огромное количество различных атрибутов, включая настройку тени, свечения, характер роста трубок и многое другое. Все эти манипуляции производятся до начала процесса рисования, поскольку потом изменить характер штрихов в уже созданном рисунке будет невозможно. Кроме того, для любой из кистей можно изменить ее основной цвет, яркость и прозрачность (за это отвечают кнопки Color1, Incandescence1 и Transparency1), а также включить либо отключить формирование трубок, что производится путем активации/деактивации кнопки Make Tubes (Создать трубки) — рис. 5. В случае растущей кисти (то есть кисти, имеющей трубки) можно также регулировать параметры цвета, яркости и прозрачности не только для самой кисти, но и для трубок (кнопки Color2, Incandescence2 и Transparency2).
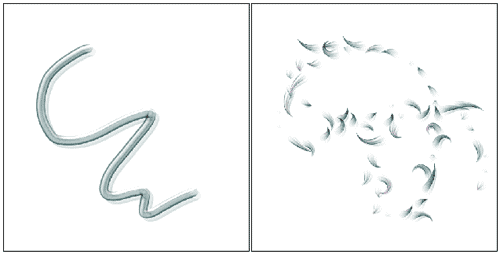
Рис. 5. Пример рисования одной и той же кистью — при отключенных трубках (слева) и при включенных (справа)
Для примера создайте новый холст, применив команду Canvas=>NewImage (Холст=>Новое изображение), укажите имя текстуры и ее размер (мы остановились на размере 512х512) — рис. 6 и щелкните на кнопке ApplyTexture (Применить текстуру). Стоит заметить, что на практике чаще всего размер текстур должен быть гораздо больше —1000x1000 или даже 1024x1024, а размер 512x512 пикселов — всего лишь необходимый минимум. Активируйте из папки Grasses кисть GrassClump, в окне Paint Effects=> Template Brush Settings увеличьте размер кисти до 0,3 и заполните всю поверхность холста травой примерно так, как показано на рис. 7. Сохраните рисунок в файле, применив команду Canvas=>Save и указав имя файла. Назначьте созданную текстуру поверхности. Поскольку мы создали текстуру травы, то логично назначить ее плоской поверхности, поэтому переключитесь в окно перспективы, нажав клавишу 8 или выбрав из меню окна Paint Effects команду Panels=>P erspective=>P ersp, создайте NURBS-плоскость и придайте ей слегка холмистый рельеф, обработав инструментом SculptSurfacesTool (рис. 8). Откройте редактор HyperShade, создайте новый Lambert-материал и установите для него созданную текстуру на каналах Color и BumpMapping, назначьте данный материал плоскости — поверхность покроется травой (рис. 9).
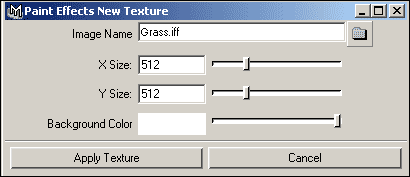
Рис. 6. Создание нового холста
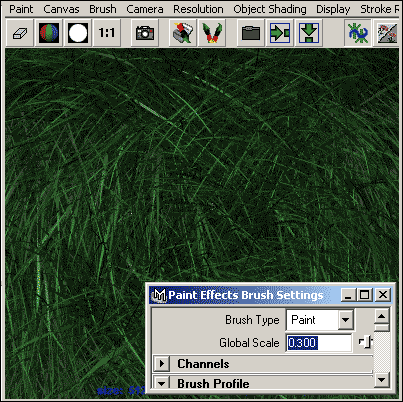
Рис. 7. Формирование на холсте сплошного массива травы
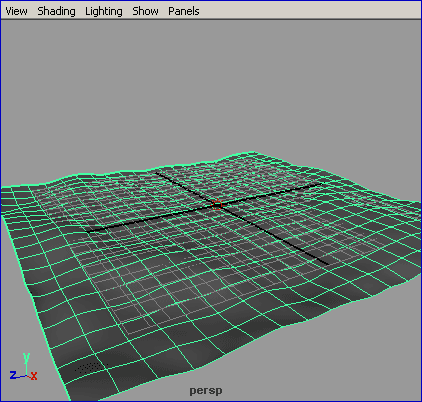
Рис. 8. Исходная плоскость

Рис. 9. Результат назначения плоскости материала на базе созданной текстуры
Обратите внимание, что получилась плоскость с неравномерно посаженной травой — по краям заметны просветы, которые будут выглядеть еще хуже, если такую текстуру назначить более сложной поверхности, например шару (рис. 10). Дело в том, что на самом деле при создании текстуры мы упустили из виду, что фоновая текстура должна быть бесшовной, ведь только тогда обеспечивается идеальное совпадение отдельных ее образцов. В Maya для получения бесшовной текстуры перед ее созданием требуется включить опции оборачивания текстуры вокруг холста — одновременно и вертикально и горизонтально либо лишь в одном направлении (зависит от потребностей). Это можно сделать как путем нажатия на кнопки Wrap Vertically (Оборачивать вертикально) и Wrap Horizontally (Оборачивать горизонтально) — рис. 11, так и с помощью команд Canvas=> Wrap=> Vertically и Canvas=> Wrap=> Horizontally.
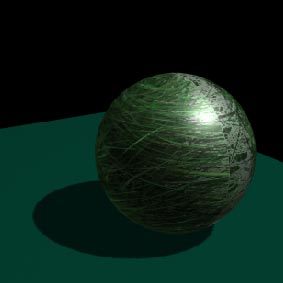
Рис. 10. Результат назначения шару текстуры, не являющейся бесшовной

Рис. 11. Включение опций оборачивания текстуры
Создайте новый холст (команда Canvas=>NewImage), включите опции Wrap Vertically и Wrap Horizontally, заполните холст той же самой травой и сохраните текстуру в файле с другим именем. Переключитесь в режим работы со сценой (клавиша 8) и измените задействованную в присвоенном шару материале старую (не являющуюся бесшовной) текстуру на только что полученное бесшовное текстурное изображение — результат окажется совершенно иным (рис. 12).

Рис. 12. Результат назначения бесшовной текстуры шару
При создании текстуры для конкретной поверхности гораздо удобнее сразу наблюдать за малейшими изменениями текстуры на трехмерной сцене. Это возможно в случае работы не с одним, а с двумя окнами проекций, одно из которых будет заменено холстом, а во втором будет включен режим аппаратного текстурирования. Чтобы ознакомиться с данным приемом на практике, вернитесь к сцене с плоскостью и перейдите к двухоконному варианту отображения окон, применив в окне перспективы команду Panels=> Layouts=> Two PanesSideBySide (Панели=>Расположение=>Две панели рядом). В окне перспективы включите режим аппаратного текстурирования, воспользовавшись командой Shading =>HardwareTexturing (Затенение=>Аппаратное текстурирование). В другом окне проекции активируйте панель PaintEffects (клавиша 8), переключитесь в режим двумерного рисования (команда Paint=>PaintCanvas) и откройте ранее созданную бесшовную текстуру с травой, применив команду Canvas=>OpenImage (Холст=>Открыть изображение). Активируйте произвольную цветочную кисть (мы остановились на кисти DaisyLarge из папки Flowers), увеличьте ее размер до 1 (параметр Global Scale в окне параметров, открываемом при нажатии комбинации клавиш Ctrl+B) и кое-где добавьте к траве ромашки, а затем либо сохраните обновленное изображение (команда Canvas=> Save), либо щелкните на кнопке S ave a Snapshot (Сохранить снимок) и укажите в качестве файла для сохранения тот же самый файл. После этого изображение в окне перспективы тут же обновится (рис. 13).
Рис. 13. Вид окна перспективы и холста при аппаратном текстурировании