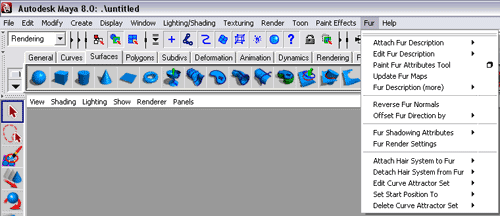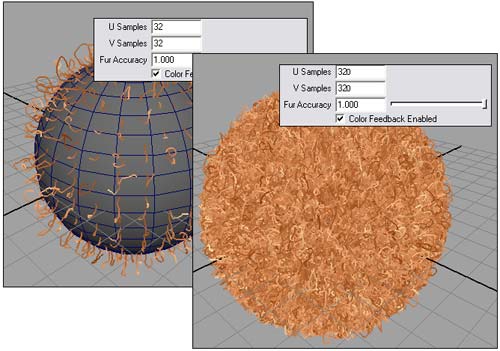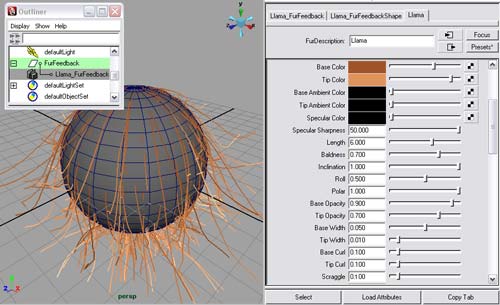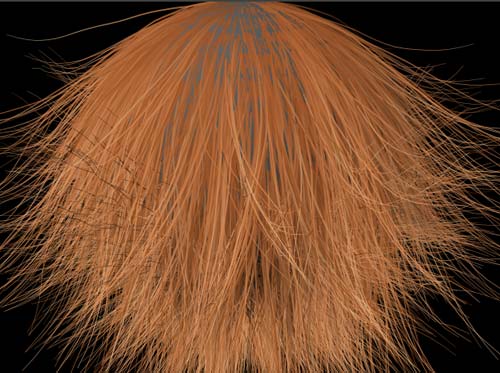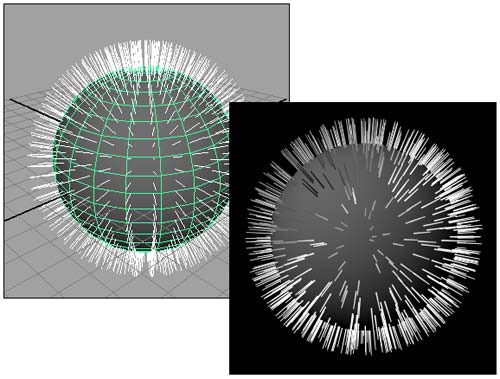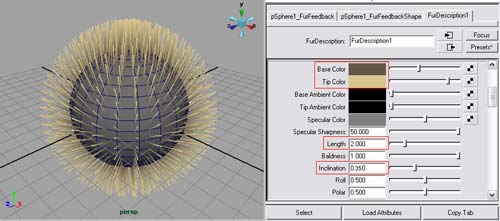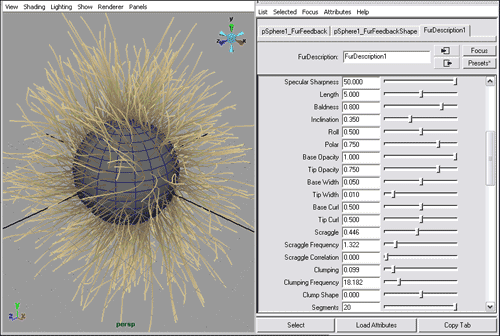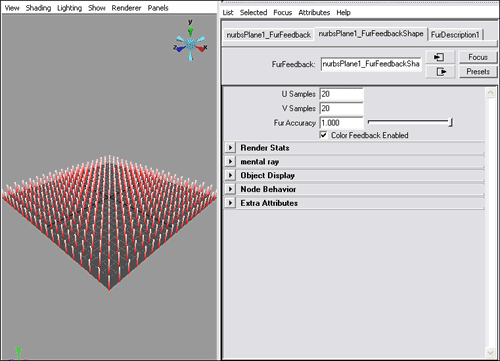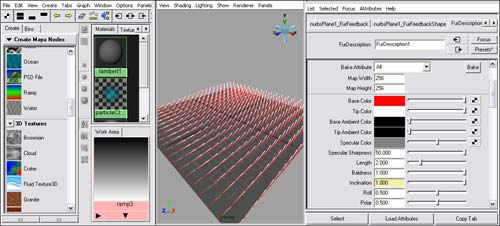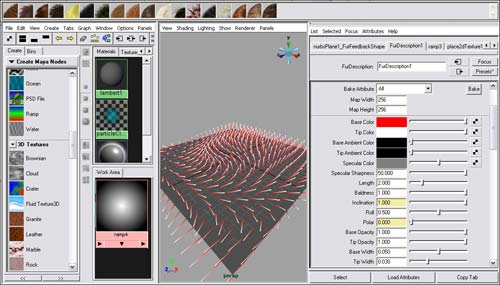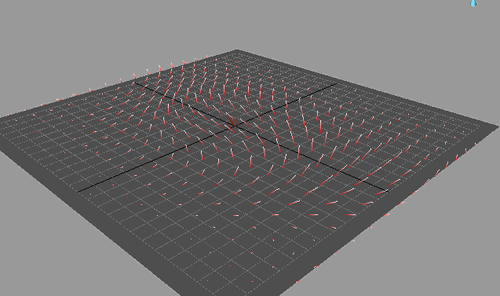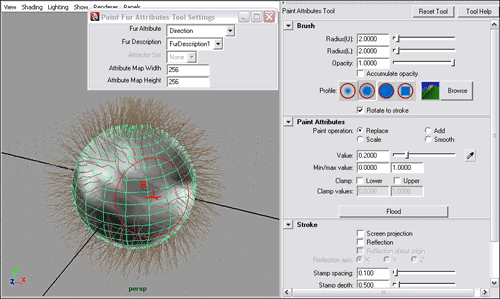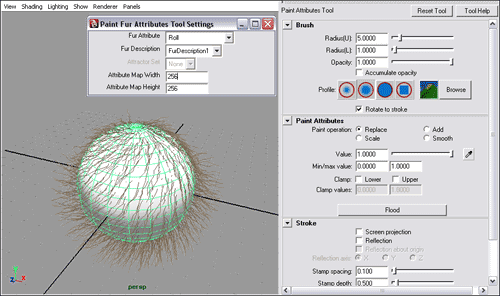Первые шаги в Maya. Урок 26. Работа с модулем Maya Fur
Создание и настройка параметров меха
Примеры создания сцен с использованием Fur-систем
Колышущаяся на ветру сухая трава
В поставку Maya входит множество разнообразных модулей, упрощающих моделирование и динамику и позволяющих сделать сцены более реалистичными. В их числе — Maya Cloth (обеспечивает создание и динамику тканей), Maya Fluid Effects (используется для получения динамически изменяющихся жидких и газообразных структур) и Maya Fur (предназначен для создания меха). С первыми двумя мы уже ознакомились, а этот урок посвятим изучению некоторых возможностей модуля Maya Fur, который позволяет моделировать реалистичный мех (в том числе растрепанный, мокрый, слипшийся, облезлый и пр.), а также короткие ворсинки, шерсть и траву.
Теоретические аспекты
Модуль Maya Fur обеспечивает формирование меха на базе полигональных моделей и NURBS-поверхностей, причем при желании одной и той же поверхности может быть назначено более одного варианта меха, что позволяет добиваться более интересных эффектов (например, можно получить мех с подшерстком, добавить к покрытой мехом голове животного бакенбарды и т.п.). Технически создать с его помощью мех совсем несложно — достаточно выделить исходную поверхность и назначить ей уже готовый мех, выбрав походящий образец из раздела Fur с полки Shelf (рис. 1) либо создав новый мех. В последнем случае потребуется воспользоваться предназначенной для этого командой и затем настроить параметры сгенерированного модулем меха по своему усмотрению. Однако именно здесь и возникают многочисленные проблемы, поскольку добиться желаемого вида покрытой мехом поверхности оказывается совсем непросто. Более того, даже в случае использования готовых вариантов меха с полки придется потрудиться, поскольку без тонкой настройки освещения сцены, учета данных источников при настройке эффектов затенения меха и изменения некоторых параметров визуализации сцены мех будет смотреться не лучшим образом.
Рис. 1. Полка Shelf с раскрытой вкладкой Fur
За работу с модулем Maya Fur, помимо вышеназванного раздела полки Shelf, отвечает меню Fur (Мех; рис. 2) — оно доступно лишь в режиме Rendering, активируемом при нажатии клавиши F6 (в более ранних версиях Maya — F5). Параметры меха корректируются после его создания в окне каналов либо в редакторе атрибутов. В частности, там предусмотрены возможности настройки плотности ворсинок (Density), их цвета (Base Color и Tip Color), толщины (Base Width и Tip Width) и длины (Length), уровня непрозрачности (Base Opacity и Tip Opacity) и хаотичности (Scraggle), наличия завитков (Base Curl и Tip Curl) и т.п. Кроме того, имеется инструментарий корректировки параметров с помощью инструмента ArtisanPaintFurAttributesTool, позволяющего изменить вид назначенного поверхности меха в некоторых ее областях. Например, можно сделать мех короче (актуально, поскольку длина шерсти у животных неодинакова на разных участках тела — в частности ворсинки на гриве всегда длиннее, чем в остальных местах), изменить его направление либо оттенок, сделать мех более скрученным, сформировать проплешины и т.д. При подобной корректировке параметров меха в локальных участках поверхности глобальные признаки описания меха не изменяются.
Рис. 2. Меню Fur
Создание и настройка параметров меха
Как уже было отмечено, генерировать покрытую мехом поверхность можно двумя способами: назначив ей готовый образец меха с полки Shelf либо создав новый образец самостоятельно. Рассмотрим оба варианта на практике.
Для примера создайте новую сцену с полигональным шаром (рис. 3). Выделите шар, откройте на полке Shelf вкладку Fur и щелкните на образце меха Liama (названия образцов можно увидеть на строке состояния внизу рабочего окна) — на шаре появятся отдельные ворсинки меха, а в окне Outliner новый объект FurFeedback с подобъектом Liama_FurFeedback (рис. 4). Полученный результат в окне проекции будет мало напоминать мех, поскольку ворсинок очень мало. Однако при визуализации можно будет увидеть, что шар покрыт густым мехом (рис. 5), который выглядит хоть и не совсем естественно (тут нужно поработать над освещением сцены), но это уже явный мех. Причина такого положения дел объясняется очень просто — в целях экономии машинных ресурсов в окнах проекции отображаются не все, а лишь единичные ворсинки. Количество отображаемых ворсинок (рис. 6) регулируется параметрами USamples (Число образцов по оси U) и VSamples (Число образцов по оси V) на вкладке Llama_FurFeedbackShape редактора атрибутов (при использовании другого типа меха имя вкладки будет иным). Увеличивать (по крайней мере, существенно) значения данных параметров не рекомендуется, иначе каждая операция по корректировке настроек меха потребует гораздо больше времени. Основные параметры меха несложно отрегулировать на вкладке Llama, где можно изменить цвет ворсинок, их длину, уровень скрученности и т.п. Для примера увеличим длину ворсинок (параметр Length) до 6 и уменьшим уровень их скрученности, выставив для параметров Base Curl, Tip Curl и Scraggle значения 0,1 (рис. 7) — вид меха станет совершенно иным (рис. 8).

Рис. 3. Исходная сцена
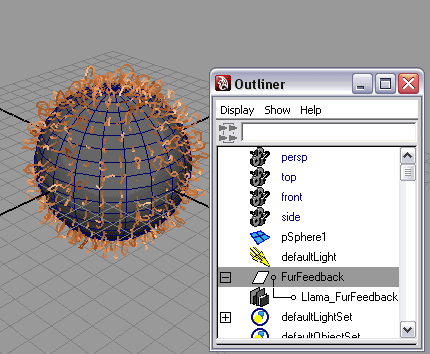
Рис. 4. Появление на шаре отдельных ворсинок
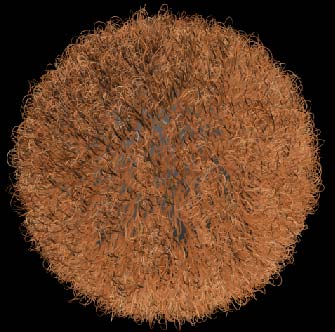
Рис. 5. Вид покрытого мехом шара (параметры меха установлены по умолчанию)
Рис. 6. Отображение шара с мехом в окне проекции при различных значениях параметров USamples и VSamples
Рис. 7. Изменение параметров меха
Рис. 8. Вид покрытого мехом шара после корректировки параметров
А теперь попробуем создать мех с нуля. Выделите в окне Outliner рабочей сцены строку FurFeedback и нажмите клавишу Del — ранее назначенный шару мех окажется удаленным. Выделите шар и создайте мех, воспользовавшись командой Fur=>Attach Fur Description=>New (Мех=>Назначить описание меха=>Новый). Полученный результат совершенно не будет походить на мех (рис. 9). Выделите в окне Outliner строку pSphere1_FurFeedback и активируйте вкладку FurDescription1. Установите в полях Base Color (определяет цвет ворсинок у корня) и Tip Color (задает цвет кончиков ворсинок) темно-коричневый и светло-коричневый оттенки. Кроме того, увеличьте длину ворсинок (Length) до 2, а для параметра Inclination (регулирует наклон ворсинок) введите значение 0,350 — ворсинки станут длиннее, немного поднимутся вверх и приобретут вполне естественную окраску (рис. 10). Увеличьте значение параметра Polar, определяющего уровень вращения ворсинок меха относительно поверхности, которой он назначен, до 0,75 — ворсинки развернутся влево (рис. 11). Установите в поле Scraggle значение 0,3 — ворсинки станут слегка волнистыми (рис. 12). Увеличьте плотность ворсинок до 10 тыс. (параметр Density) и визуализируйте сцену — на этот раз шар приобретет уже явно меховое покрытие (рис. 13). При желании вид полученного меха несложно сделать более естественным — для этого уменьшим толщину ворсинок на кончиках (параметр Tip Width) до 0,01 и сделаем кончики ворсинок полупрозрачными, установив для параметра Tip Opacity значение 0,75 (рис. 14 и 15). Сохраните сцену с шаром — позже мы к ней вернемся.
Рис. 9. Первоначальный вид покрытого мехом шара (в окне перспективы — слева, в визуализированном виде — справа)
Рис. 10. Определение цвета, длины и наклона ворсинок

Рис. 11. Изменение направления вращения ворсинок
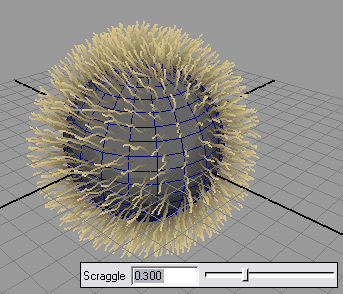
Рис. 12. Добавление волнистости ворсинок

Рис. 13. Вид шара после осуществления основных настроек
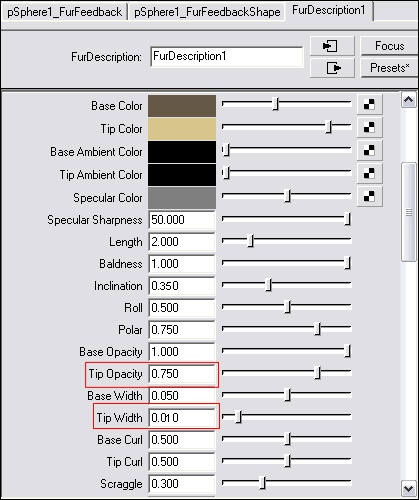
Рис. 14. Дополнительная корректировка параметров

Рис. 15. Шар, покрытый гладким мехом
Естественно, мех может быть не только гладким и ровным, но и растрепанным, слипшимся и даже иметь проплешины и пряди разной длины — достаточно лишь изменить соответствующие настройки. Например, растрепать мех совсем несложно. Для этого вначале увеличьте длину ворсинок (Length) до 5, добавьте незначительные проплешины, установив в поле Baldness значение 0,8, сделайте расположение ворсинок хаотичным, вручную подобрав значения параметров Scraggle и Scraggle Frequency. Откажитесь от равномерного расположения ворсинок в пользу размещения их пучками, введя в полях Clumping и Clumping Frequency значения 0,099 и 18,182, и увеличьте количество сегментов в ворсинках (Segments) до 20 (рис. 16). Кроме того, обеспечьте формирование ворсинок различной длины, для чего потребуется открыть в редакторе атрибутов раздел Details и установить в полях Noise Amplitude и Noise Frequency значения больше нуля (рис. 17). Все это обеспечит получение растрепанного меха (рис. 18).
Рис. 16. Настройка базовых Fur -параметров
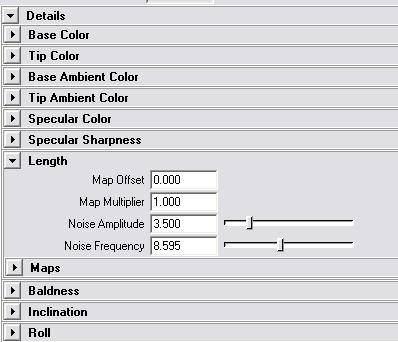
Рис. 17. Дополнительная корректировка параметров раздела Details (секция Length)

Рис. 18. Шар, покрытый растрепанным мехом
На любой из параметров, управляющий видом меха (а не только на параметры, связанные с цветом), может быть назначена текстурная карта. Рассмотрим, как это осуществить на практике. Создайте новую сцену с плоскостью и назначьте для нее новую Fur-систему (Fur=>AttachFurDescription=>New). Для удобства наблюдения уменьшите количество отображаемых ворсинок (USamples и VSamples) до 20, а их длину (Length) увеличьте до 2 и сделайте ворсинки цветными (рис. 19). Откройте редактор Hypershade в рабочем окне вместе со сценой и создайте Ramp-текстуру с линейным градиентом (рис. 20). Перетащите при нажатой средней кнопке мыши текстуру на параметр Inclination в редакторе атрибутов и щелкните на кнопке Bake (это необходимо для того, чтобы изменения отобразились в окне проекции) — ворсинки наклонятся в соответствии с видом текстуры (рис. 21). После этого создайте радиальную Ramp-текстуру, перетащите ее на параметр Polar и щелкните на кнопке Bake — угол наклона ворсинок станет весьма замысловатым (рис. 22). Создайте вторую линейную Ramp-текстуру (она представлена на рис. 23) и назначьте ее параметру Length — в средней части плоскости ворсинки окажутся заметно выше, чем по краям (рис. 24).
Рис. 19. Первоначальный вид плоскости с назначенной ей Fur-системой
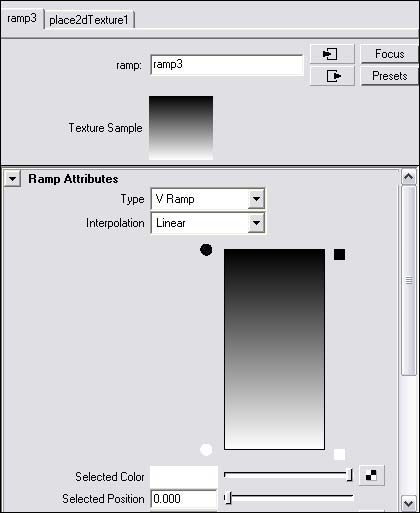
Рис. 20. Первая линейная Ramp-текстура
Рис. 21. Назначение первой линейной Ramp-текстуры параметру Inclination
Рис. 22. Назначение радиальной Ramp-текстуры параметру Polar
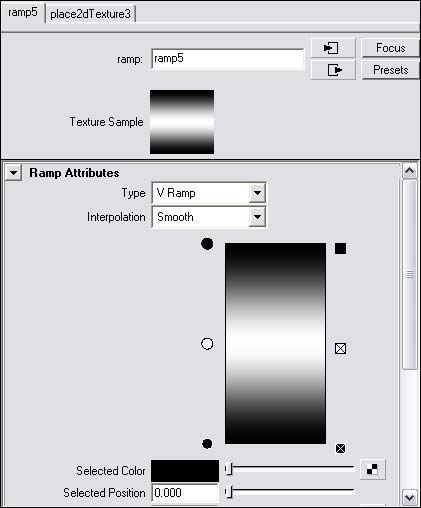
Рис. 23. Вторая линейная Ramp-текстура
Рис. 24. Назначение второй линейной Ramp-текстуры параметру Length
Возможность назначения текстур может оказаться весьма полезной, например для ограничения размещения меха на поверхности. Для примера создайте NURBS-плоскость и деформируйте ее, придав изогнутую форму (рис. 25). Предположим, требуется покрыть шерстью только центральную (то есть возвышенную) часть плоскости. Выделите плоскость и назначьте ей один из встроенных образцов меха с вкладки Fur полки Shelf (мы выбрали Sheep) — естественно, первоначально плоскость окажется покрытой мехом полностью (рис. 26). Откройте редактор Hypershade в рабочем окне вместе со сценой, создайте текстуру типа U Ramp с методом интерполяции Spike (рис. 27). Перетащите текстуру на параметр Baldness — часть плоскости, которая соответствует черному цвету на текстуре, окажется без меха (рис. 28), чего мы и добивались.
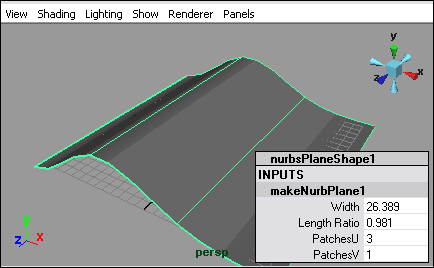
Рис. 25. Исходная плоскость
Рис. 26. Результат назначения плоскости образца Sheep
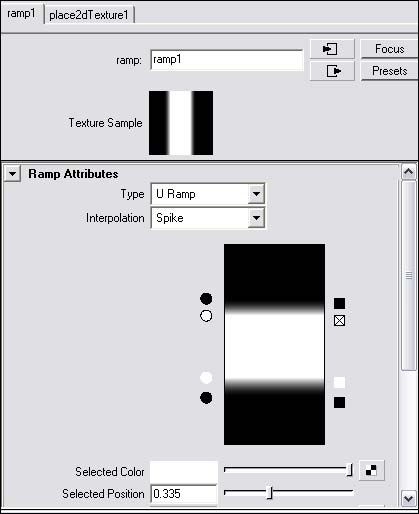
Рис. 27. Ramp-текстура

Рис. 28. Плоскость, частично покрытая мехом
Как уже отмечалось, вид меха в отдельных областях поверхности можно изменять, не прибегая к корректировке глобальных параметров меха. Это осуществляется с помощью модуля Maya Artisan, позволяющего рисовать прямо на поверхности, — таким образом можно сделать мех на отдельных участках короче либо длиннее, расчесать его, смять, сформировать на нем проплешины и т.д. Вариант воздействия на мех определяется выбранным алгоритмом коррекции параметров, список которых весьма обширен: Direction (Направление), Length (Длина), Baldness (Проплешины), Inclination (Наклон), Roll (Сворачивание) и т.д. Попробуем для примера сделать мех растрепанным. Откройте сохраненную сцену. Выделите сферу, щелкните на квадратике у команды Fur=>Paint Fur Attributes Tool (Мех=>Инструмент Paint Fur Attributes), удостоверьтесь, что в поле Fur Attribute установлен вариант Direction (он выбирается по умолчанию), в окне Paint Fur Attributes Tool установите параметры кисти и сделайте ею несколько произвольных мазков по шару (рис. 29). После этого мех окажется не ровным и гладким, а заметно растрепанным (рис. 30). Откажемся от данной операции, применив откат. А теперь деформируем мех так, чтобы в верхней части ворсинки были приглажены, а в нижней по-прежнему лежали пышно. Активируйте работу с модулем Maya Artisan, установите алгоритм Roll, возьмите большую кисть и один раз проведите сверху вниз в верхней половине шара (рис. 31) — угол наклона ворсинок изменится и они станут плотно прилегать к шару (рис. 32). Обратите внимание, что если коррекция меха средствами Maya Artisan оказалась неудачной, то от ее результатов можно отказаться не только путем отката соответствующих действий, но и непосредственно удалив карту (Map), назначенную меху в процессе работы кистью. Только имейте в виду, что подразделов Maps в настройках атрибутов очень много — у каждого атрибута свой, так что и удалять нужно карту, соответствующую неудачно скорректированному атрибуту. В частности, в нашем последнем примере следует удалить карту из раздела Roll (рис. 33), для чего достаточно раскрыть данный подраздел в редакторе атрибутов, выделить карту и нажать кнопку RemoveItem.
Рис. 29. Первая корректировка вида меха в модуле Maya Artisan

Рис. 30. Шар с растрепанным мехом
Рис. 31. Вторая корректировка меха в модуле Maya Artisan

Рис. 32. Шар с приглаженным в верхней части мехом
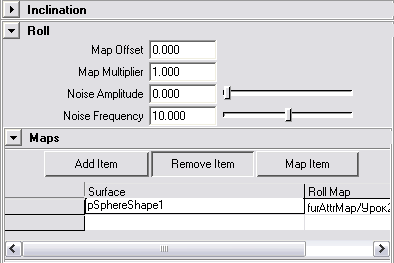
Рис. 33. Удаление неудачно назначенной в модуле Maya Artisan карты