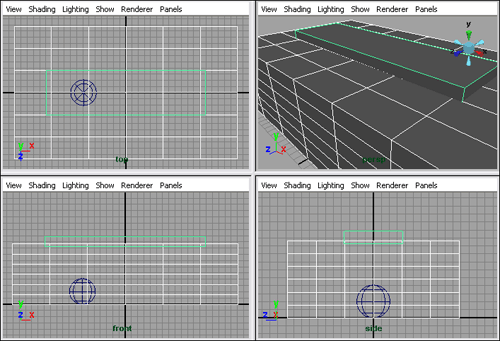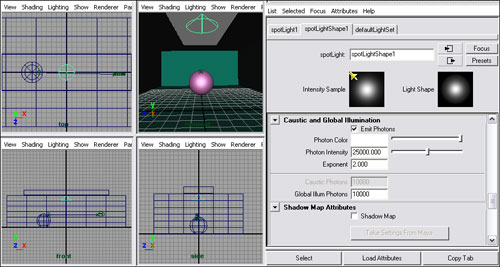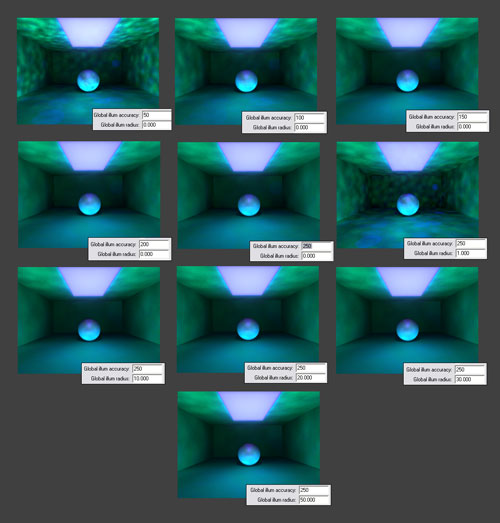Первые шаги в Maya. Урок 27. Визуализация в Mental Ray
Настройка глобального освещения (Global Illumination, GI)
Примеры визуализации сцен в Mental Ray
Настройка глобального освещения (Global Illumination, GI)
Глобальное освещение (Global Illumination, GI) позволяет имитировать эффект поверхностного рассеивания света, наблюдающийся в результате отражения распространяемого источником света от самых разных поверхностей. Примером такого освещения может служить падающий через окно солнечный свет, который отражается от пола и освещает всю комнату. При рендеринге стандартными средствами в такой сцене окажется освещенным только пол, а при визуализации в Mental Ray могут быть освещены также и стены с потолком (что конкретно и в какой степени — зависит от расположения окна и интенсивности света). Эффект глобального освещения реализуется двумя способами — с помощью функции Global Illumination (Глобальное освещение) либо подключением метода Final Gather (Окончательная сборка). В обоих вариантах процесс визуализации достаточно длителен и оказывается еще дольше, если задействуются оба метода, однако на это нередко идут, поскольку их комбинирование, как правило, позволяет получить более впечатляющие результаты.
При использовании Global Illumination из источника света излучаются фотоны, а визуализатор (так же как и при имитации эффекта каустики) отслеживает их распределение в сцене и суммирует энергию всех фотонов в каждой точке пространства. Метод Final Gather работает иначе, хотя цель его совпадает с Global Illumination — после попадания первого луча в точку на поверхности объекта из нее в сцену излучается дополнительный пучок лучей, при помощи которого собирается информация о цвете вокруг этой точки, на базе чего производится расчет освещенности сцены. Подобный просчет требует большего времени, чем при применении Global Illumination, но при этом формируются более сглаженные световые пятна и тени. Кроме того, использование метода Final Gather оказывается полезным и для имитации эффекта каустики, поскольку позволяет уменьшить либо даже устранить возникающие в ряде случаев артефакты.
Для примера создайте новую сцену с плоскостью и двумя шарами (рис. 30). Установите два источника света: один направленный и один точечный, включите для направленного источника генерацию теней по типу Ray Traced Shadows (рис. 31). Создайте светящийся материал на базе PhongE-шейдера, изменив цвет в поле Color, увеличив значение в поле Incandescence для обеспечения самосвечения и подобрав желаемое значение параметра Glow Intensity для получения вокруг объекта слабого светящегося ореола (рис. 32). Сделайте шар светящимся, назначив ему созданный материал. Проведите рендеринг визуализатором Maya Software, предварительно обнулив значения параметров Reflections/Refractions в секции Raytracing (окно Render Settings) — рис. 33. Как видно из рис. 34, несмотря на то что сам шар светится, свет от него никуда не распространяется, чего в действительности быть не может.
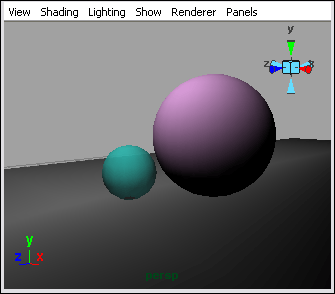
Рис. 30. Исходный вид сцены
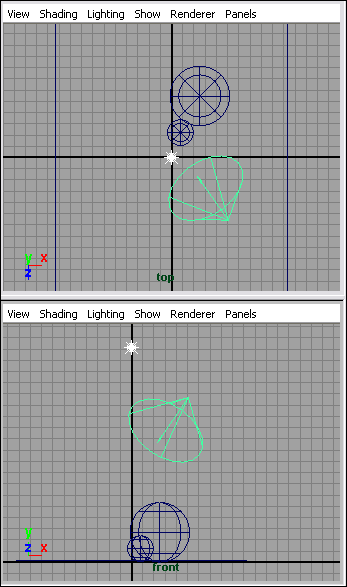
Рис. 31. Появление источников света
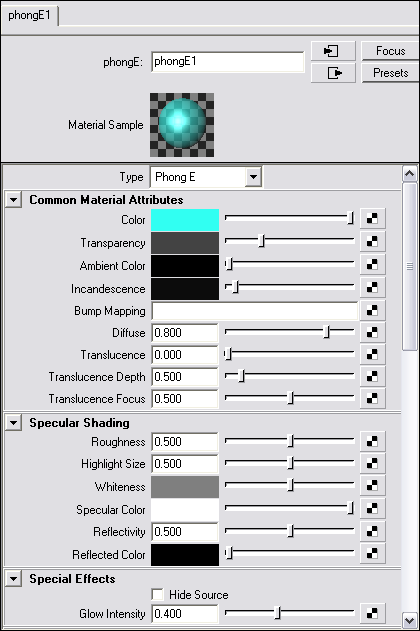
Рис. 32. Настройка параметров светящегося материала
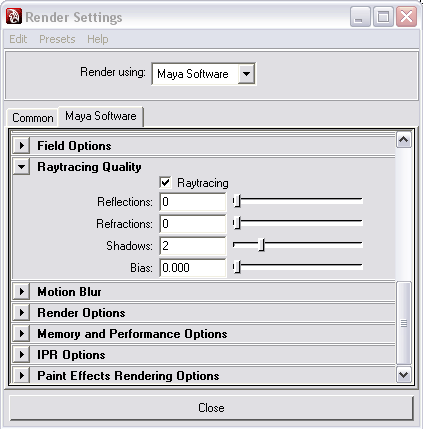
Рис. 33. Корректировка параметров в свитке Raytracing
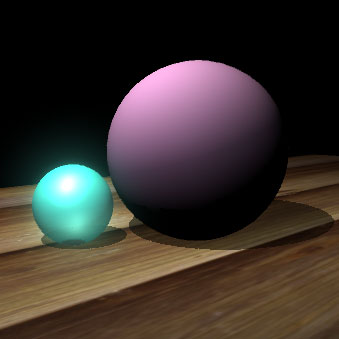
Рис. 34. Результат визуализации стандартными средствами
Установите Mental Ray в качестве текущего визуализатора, щелкнув на кнопке Render Settings и указав в выпадающем списке Render Using вариант Mental Ray. Выберите в выпадающем списке Quality Presets вариант Production, обеспечивающий наилучшие настройки визуализации. Включите в секции Final Gather флажок Final Gather, а в секции Raytracing вновь обнулите параметры Reflections/Refractions (рис. 35). Визуализируйте сцену, и вы увидите, что теперь свет от шара немного освещает пространство находящейся под ним плоскости и другого шара (рис. 36). Увеличьте значение параметра Final Gather Rays (задает количество лучей в пучке) до 500, а в поле Filter (позволяет получать более сглаженные изображения) установите значение 1 — качество изображения станет немного выше (рис. 37).
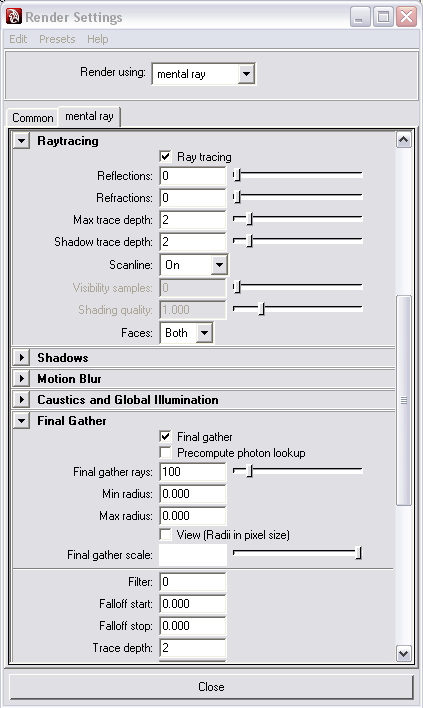
Рис. 35. Включение режима Final Gather и коррекция параметров секции Raytracing
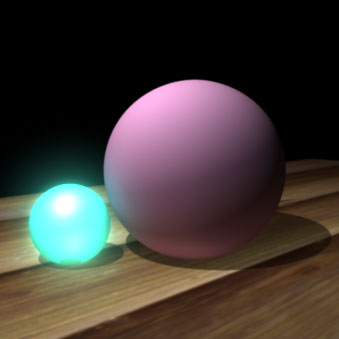
Рис. 36. Результат первой визуализации в Mental Ray (FG включен)
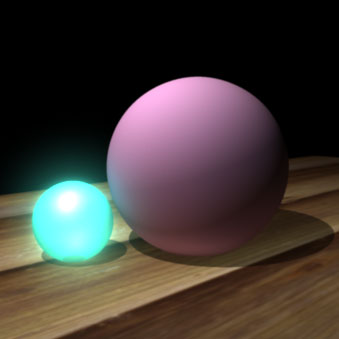
Рис. 37. Результат второй визуализации в Mental Ray (FG включен)
Усложним задачу. Создайте новую сцену с кубом и помещенным внутрь него шаром (это будет имитация комнаты), разместите на потолке комнаты плоский куб (он сыграет в нашем случае роль лампы, работающей в режиме ночного освещения) — рис. 38. Добавьте в сцену камеру так, чтобы в нее было видно пространство внутри комнаты (рис. 39). Назначьте кубу-лампе светящийся материал (рис. 40) и при желании текстурируйте стены, пол и потолок комнаты, а затем визуализируйте сцену стандартными средствами (рис. 41).
Рис. 38. Исходный вид сцены

Рис. 39. Появление камеры
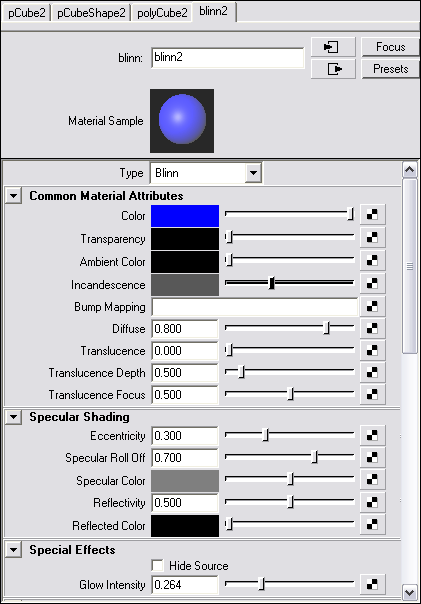
Рис. 40. Параметры настройки светящегося материала
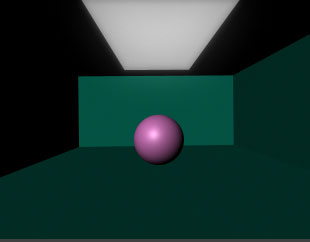
Рис. 41. Результат визуализации стандартными средствами
Установите Mental Ray текущим визуализатором, выберите в выпадающем списке Quality Presets вариант Production и активируйте имитацию глобального освещения, включив в секции Caustic and Global Illumination окна Render Settings флажок Global Illumination (рис. 42). Очевидно, что в обоих вариантах (Maya Software и Mental Ray) освещение оказалось совершенно неестественным. По замыслу освещать пространство должна лампа на потолке. В первом варианте никакого свечения от нее не видно и в то же время стены комнаты освещены, хотя никаких источников света не создавалось (то есть работает освещение по умолчанию, которое нам совсем не требуется). Во втором случае лампа слегка светится, но при этом в действительности ничего не освещает, хотя стены комнаты тоже освещены, так что без испускающего фотоны источника света никакого толку от глобального освещения нет.
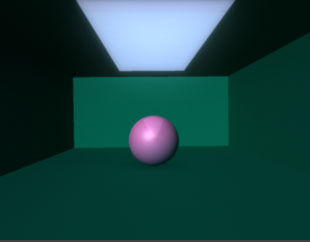
Рис. 42. Первая визуализация в Mental Ray (GI включено)
Поэтому создайте собственный источник света (после этого освещение по умолчанию будет отключено), установив его прямо под лампой, и увеличьте интенсивность источника (Photon Intensity) до 25 тыс. (рис. 43). Проведите пробную визуализацию — комната осветится, но будет освещена равномерно (без светотеней) и никакого свечения от лампы ощущаться не будет. Кроме того, пространство окажется освещенным явно недостаточно, да и числа фотонов не хватает, поскольку освещение более чем неоднородно (рис. 44). Поэтому увеличьте уровень интенсивности фотонов до 40 тыс., а их число (Global Illum Photons) до 50 тыс. — уровень освещенности повысится, да и освещение станет более равномерным (рис. 45).
Рис. 43. Появление источника света

Рис. 44. Первая пробная визуализация
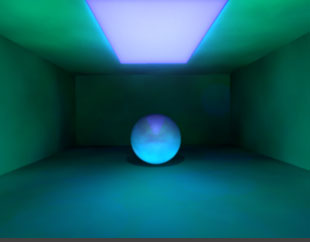
Рис. 45. Результат увеличения интенсивности и количества фотонов
Теперь попробуем добиться достаточного уровня освещенности в совокупности с реалистичными мягкими светотенями. Это возможно при установке очень большого числа фотонов (пока ограничимся 50 тыс.) в совокупности с приемлемыми значениями параметров Global Illum Accuracy (определяет число фотонов, которые будут собраны вокруг точки на поверхности объекта во время просчета GI, то есть точность глобального освещения) и Global Illum Radius (устанавливает радиус области сбора фотонов). Теоретически параметр Global Illum Accuracy требуется задавать вручную, а Global Illum Radius (по умолчанию установленный равным 0) модуль Mental Ray каждый раз рассчитывает самостоятельно, что не всегда оказывается удачно. Проведите серию экспериментов для подбора данных параметров — в нашем случае мы остановились на значениях 250 для Global Illum Accuracy и 50 для Global Illum Radius (рис. 46), при которых освещенность задней стенки оказалась наилучшей, а неоднородность освещения не столь выраженной.
Рис. 46. Подбор значений параметров Global Illum Accuracy и Global Illum Radius (внизу наилучший вариант)
Теперь добьемся лучшего качества освещения. Активируйте источник, увеличьте количество испускаемых им фотонов (Global Illum Photons) до 150 тыс. и преобразуйте его в пространственный, включив в секции Mental Ray флажок Area Light (это сделает светотени более размытыми, а значит, и более реалистичными) — рис. 47. Переключитесь в окно Render Settings и включите в секции Final Gather окна Render Settings флажок Final Gather. Проведите рендеринг (рис. 48) — теперь на первый план выходят две проблемы: недостаточный уровень освещенности (он снизился после подключения FG) и отсутствие ощущения того, что пространство освещено именно лампой. Для решения первой проблемы увеличьте значение параметра Photon Intensity примерно в 2 раза, а для решения второй подключите в поле LightShader (раздел Custom Shaders секции Mental Ray) шейдер PhysicalLight, который обеспечит естественное снижение интенсивности света (рис. 49 и 50). По окончании скорректируйте у источника света размер конуса (так, чтобы было видно, что часть пространства под лампой освещена лучше) и увеличьте интенсивность фотонов до 200 тыс. А в окне Render Settings увеличьте количество лучей в пучке (Final GatherRays) до 300 и в поле Filter установите значение 1. Кроме того, желательно подобрать оптимальные значения параметров Minimum Radius и Maximum Radius — Maximum Radius должен составлять примерно 5-10% от размера сцены (в единицах Maya), а Minimum Radius — 10% от Maximum Radius. Вначале нужно оценить размер сцены — активируйте режим создания измерительных маркеров (команда Create=>Measure Tools=>Distance Tool) и установите маркеры в окне проекции Top на граничных точках сцены (рис. 51). Поскольку в нашем случае размер сцены составляет примерно 36 единиц Maya, то оптимальное значение Maximum Radius должно составлять 3,6, а Minimum Radius — 0,36, установите их (рис. 52). Не забудьте также подрегулировать размеры пространственного источника Area Light, что мы ранее упустили (рис. 53). Возможный вариант визуализации, полученной после указанных действий сцены, представлен на рис. 54.

Рис. 47. Корректировка параметров источника света
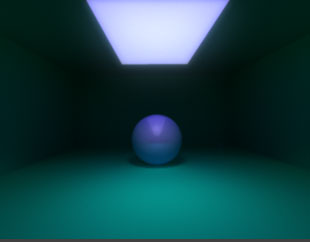
Рис. 48. Результат изменения параметров источника и подключения FG
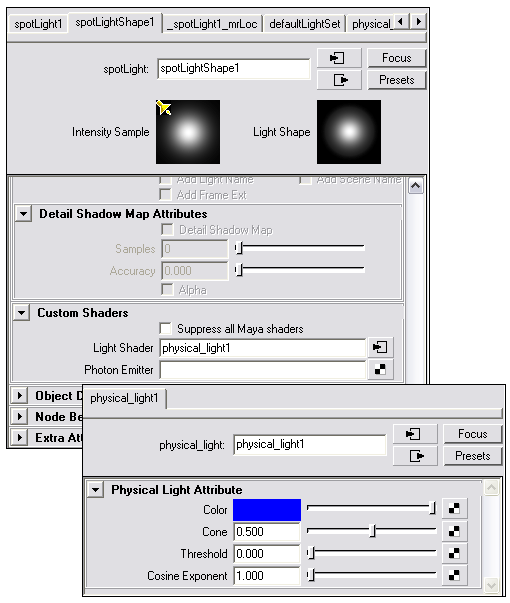
Рис. 49. Повторная корректировка параметров источника света
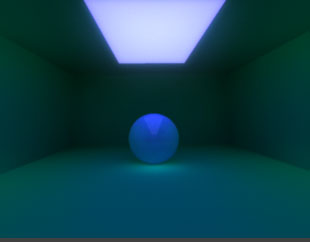
Рис. 50. Визуализация после увеличения интенсивности фотонов и подключения шейдера Physical Light
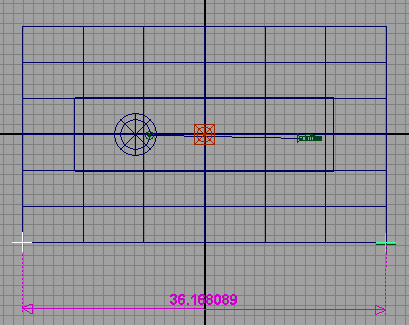
Рис. 51. Установка граничных маркеров
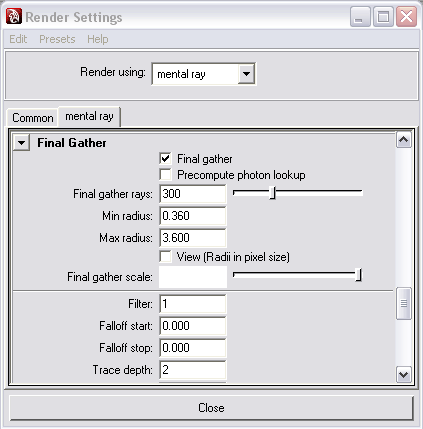
Рис. 52. Определение значений Maximum Radius и Minimum Radius
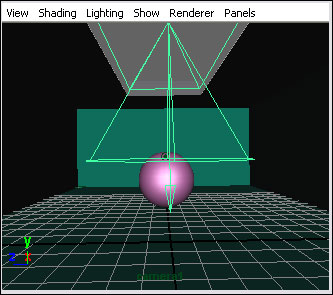
Рис. 53. Корректировка размеров пространственного источника Area Light
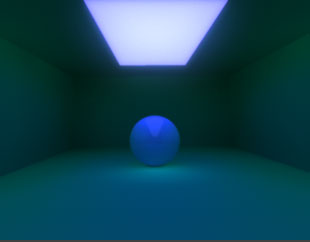
Рис. 54. Окончательная визуализация в Mental Ray (FG и GI включены)