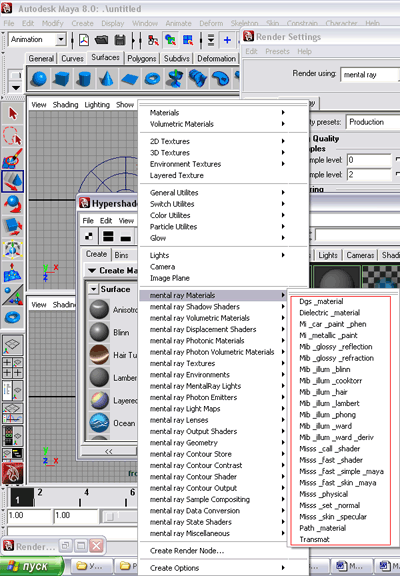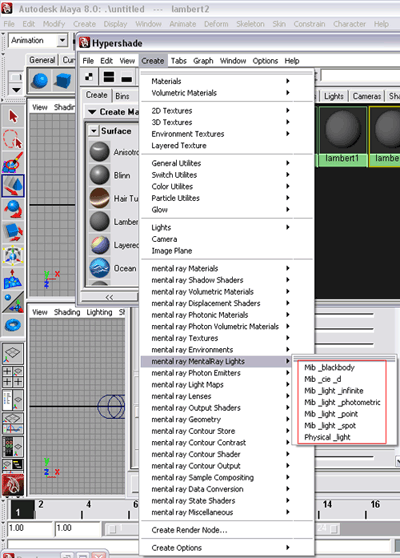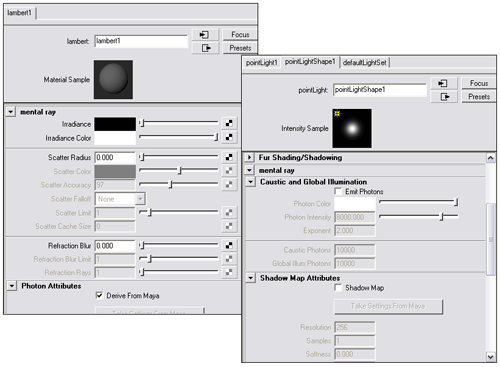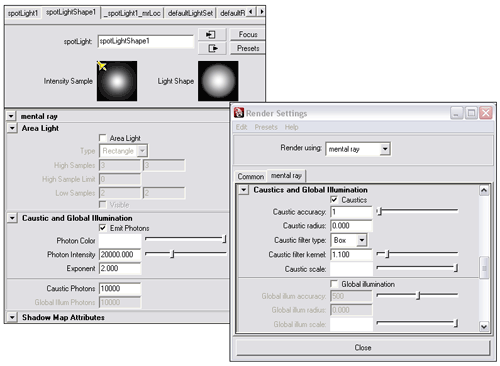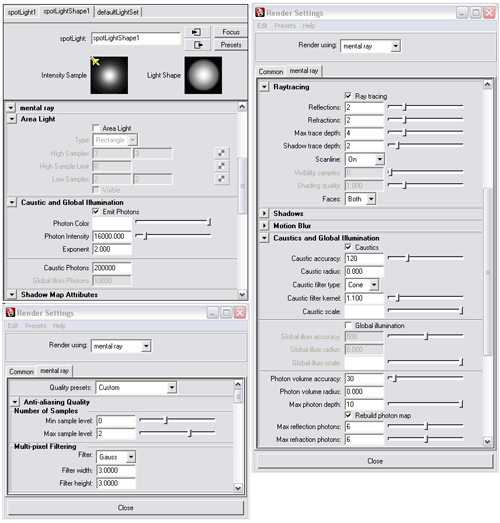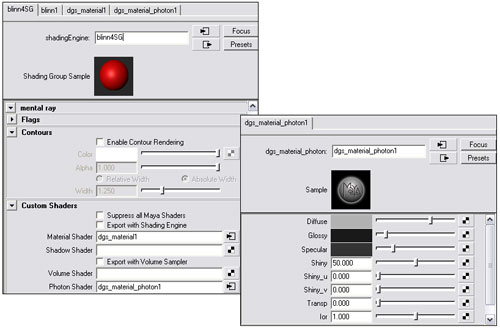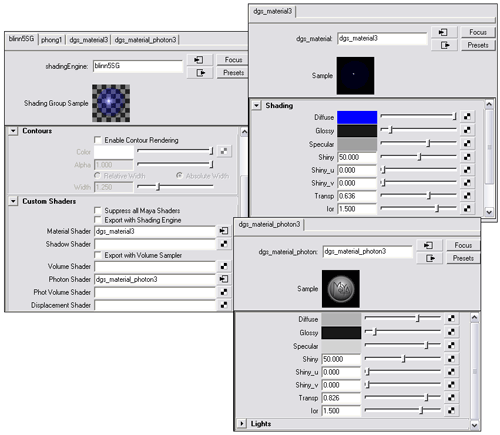Первые шаги в Maya. Урок 27. Визуализация в Mental Ray
Настройка глобального освещения (Global Illumination, GI)
Примеры визуализации сцен в Mental Ray
Визуализация представляет собой завершающий этап подготовки трехмерного проекта и имеет не меньшее значение, чем проведенные перед этим моделирование, освещение и текстурирование сцены, поскольку от результата рендеринга зависят эффектность и реалистичность итогового изображения. Осуществляется данный процесс с помощью визуализаторов — по умолчанию в качестве такового в Maya установлен программный визуализатор Maya Software. Вместе с тем возможно проведение просчета сцены и средствами аппаратного (Maya Hardware) или векторного (Maya Vector), а также альтернативных визуализаторов, самым распространенным из которых является Mental Ray. Данный визуализатор обеспечивает большую реалистичность получаемых изображений и, в отличие от других альтернативных визуализаторов, уже встроен в Maya. Данный урок мы посвятим некоторым особенностям визуализации сцен с помощью Mental Ray.
Теоретические аспекты
При использовании визуализатора Mental Ray можно получать изображения со всеми основными визуальными эффектами, то есть добиваться формирования реалистичного зеркального отражения, прозрачности и преломления световых лучей, включая эффект каустики1 (Caustics), который приводит к появлению световых бликов в результате прохождения света через прозрачные объекты криволинейной формы. Моделировать рассеянное освещение сцены путем имитирования эффекта поверхностного рассеивания света, что реализуется за счет настройки так называемого глобального освещения (Global Illumination). Повышать реалистичность путем использования эффекта глубины резкости (Depth of field) — при данном эффекте размываются передний и задний планы сцены в зависимости от установленной точки фокусировки (то есть те фрагменты сцены, которые находятся вне фокуса камеры). Создавать эффект размытого движения, с помощью которого быстро движущиеся объекты получаются размытыми (как в реальном мире на снимке или в кинокадре), и потому движение их выглядит более естественным. Визуализация в Mental Ray обеспечивает детальную прорисовку карты смещения (Displacement), может использоваться для создания «рисованных» изображений при помощи шейдеров контура (Contour Shaders) и т.д. Однако при применении визуализатора Mental Ray поддерживаются не все возможности Maya — в частности отсутствует поддержка эффектов рисования (Paint Effects) и других эффектов постобработки (light glow, optical effects и 2d motion blur). Имеются также некоторые ограничения в отношении визуализации в Mental Ray покрытых мехом поверхностей, IK-систем и некоторых других типов объектов, которые при определенных условиях (данные условия перечислены в документации) не смогут быть визуализированы требуемым образом.
Основным принципиальным отличием Mental Ray от программного визуализатора Maya Software является то, что при просчете сцен в нем учитываются физические свойства света, что и обеспечивает большую реалистичность получаемых изображений. Реализовано это в первую очередь благодаря фотонному анализу сцены, применяемому как для создания эффекта глобального освещения, так и для просчета эффектов рефлективной и рефрактивной каустики. Расположенные в трехмерной сцене источники света излучают фотоны, обладающие некоторой энергией. Данные фотоны в процессе движения попадают на поверхности трехмерных объектов и отскакивают от них, теряя часть своей энергии. Визуализатор Mental Ray отслеживает путь таких фотонов, собирает информацию об их поведении и количестве фотонов в каждой точке пространства, суммирует энергию всех фотонов в каждой точке и на основании полученных данных производит расчет освещенности сцены. Стоит заметить, что наиболее точную картину освещенности можно получить лишь при очень большом количестве фотонов, однако визуализация в таком случае потребует много времени. Поэтому обычно вначале проводят многократные тестовые рендеринги при относительно небольшом числе фотонов, подбирая разнообразные параметры и настройки, и только на заключительном этапе устанавливают их количество, необходимое для окончательной визуализации.
Для проведения визуализации в Mental Ray сначала необходимо сделать его активным визуализатором. Выбор визуализатора осуществляется в диалоговом окне Render Settings (Настройки визуализации), которое вызывается командой Window=>Rendering Editors=>Render Settings (Окно=>Редакторы визуализации=>Настройки визуализации) либо щелчком по одноименной кнопке в панели Status Line. В данном окне следует раскрыть выпадающий список Render Using (Используемая система визуализации) и выбрать пункт Mental Ray (рис. 1). После этого в окне Render Settings вместо закладки Maya Software появится закладка Mental Ray, где и можно будет регулировать параметры проведения рендеринга данным визуализатором, в частности управлять нюансами просчета каустики и глобального освещения (глобальные параметры визуализации, ранее установленные на закладке Common, останутся неизменными).
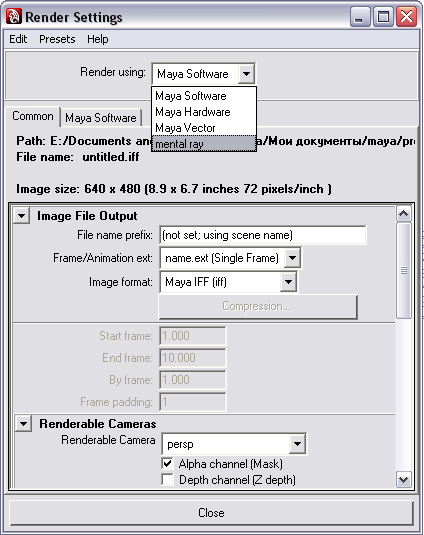
Рис. 1. Назначение Mental Ray активным визуализатором
Помимо изменения вида окна Render Settings назначение Mental Ray активным визуализатором приведет также к возможности использования дополнительных шейдеров (в частности, материалов и источников света), создаваемых из редактора Hypershade по команде Create. Список материалов модуля Mental Ray очень широк (Dgs Material, Dielectric_material, Path_material, Transmat, Mib_Illum_blinn, Mib_Illum_phong, Mib_Illum_lambert и т.д. — рис. 2), и они позволяют текстурировать любые поверхности, включая металл, дерево и стекло. Данные материалы можно назначать объектам непосредственно, а можно подключать их к стандартным материалам. Что касается источников света, то имеется семь новых типов источников (Mib_light_infinite, Mib_light_photometric, Mib_light_point, Mib_light_spot и т.д. — рис. 3), которые связываются со стандартными источниками света. При визуализации учитываются данные от обоих источников одновременно — положение и ориентация берутся от стандартного источника, а цвет, интенсивность и тени — от источника Mental Ray. Кроме того, у всех стандартных материалов и источников света после назначения Mental Ray активным визуализатором появится возможность более тонкой настройки параметров визуализации благодаря тому, что станут доступными параметры секций Mental Ray (рис. 4).
Рис. 2. Материалы Mental Ray
Рис. 3. Источники света Mental Ray
Рис. 4. Секции Mental Ray для стандартных материалов (слева) и источника света
В просчете глобального освещения и каустики могут участвовать не все из присутствующих в сцене объектов. Расширение их списка приводит к существенному увеличению времени визуализации, а это не всегда оправданно, поскольку не для всех объектов такие расчеты необходимы. Чтобы определить, требуется ли при визуализации конкретного объекта учитывать физические свойства света, необходимо подкорректировать свойства объекта, выделив его, открыв редактор атрибутов и изменив требуемым образом состояние флажков в секции Mental Ray (рис. 5). Например, для всех объектов, которые не должны участвовать в расчетах каустики, следует включить флажок Caustics Override (Отвергнуть каустику), а для объектов, которые не должны имитировать отраженный свет, — флажки Final Gather Override (Отвергнуть Окончательную сборку) и Global Illumination Override (Отвергнуть Глобальное освещение).
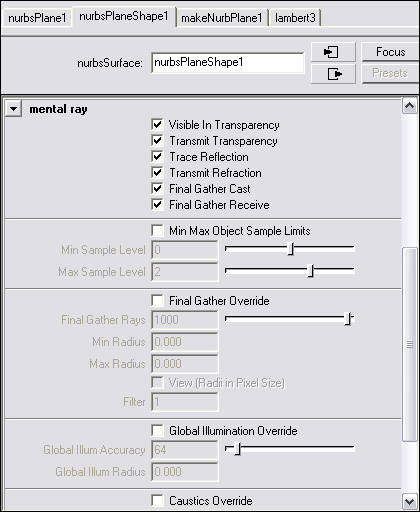
Рис. 5. Секция Mental Ray для объекта
Имитация каустики (Caustics)
Каустические эффекты — эффекты, основанные на вторичном (отраженном или преломленном) свете, они могут быть рефлективными и рефрактивными. Первые основаны на свете, отраженном от объектов сцены, а вторые — на свете, прошедшем через преломляющую среду. Примером каустического эффекта могут служить блики солнечного света на дне бассейна или на прозрачной стеклянной посуде.
Попробуем воссоздать подобные блики на примере простой сцены с NURBS-шаром, помещенным в NURBS-куб, у которого было удалено большинство стенок — остались только две (рис. 6). Добавьте два источника света: ключевой, с помощью которого будет создаваться эффект каустики (в его роли задействуем прожектор, то есть Spot-источник), и один второстепенный точечный источник (рис. 7). Назначьте шару полупрозрачный преломляющий Phong-материал синего цвета, а оставшимся поверхностям куба — разноцветные Blinn-материалы с настройками по умолчанию. Установите для Spot-источника генерацию трассированных теней, активировав в окне каналов флажок Ray Trace Shadows (Использовать трассированные тени). Откройте окно Render Settings, воспользовавшись командой Window=>Rendering Editors=>Render Settings, активируйте вкладку Maya Software и в секции Raytracing Quality (Качество трассировки) включите флажок Raytracing (Трассировка лучей) — рис. 8. Попробуйте визуализировать сцену визуализатором Maya Software (рис. 9) — никаких эффектов каустики, разумеется, наблюдаться не будет.
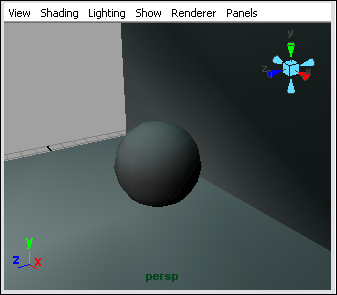
Рис. 6. Исходный вид сцены
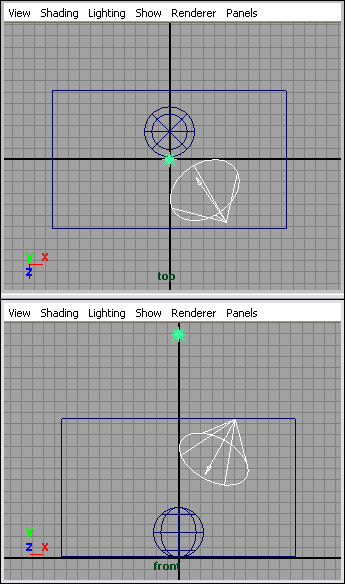
Рис. 7. Появление источников света (ключевой источник выделен белым цветом)
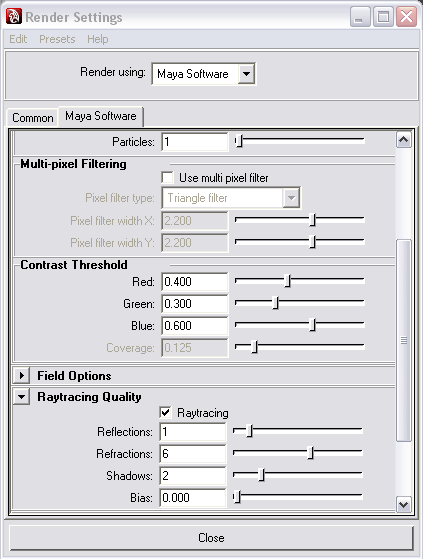
Рис. 8. Включение режима трассировки лучей при рендеринге
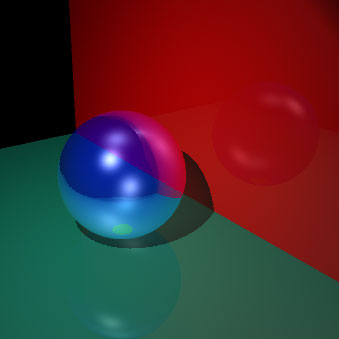
Рис. 9. Вид сцены при визуализации Maya Software
Установите Mental Ray в качестве текущего визуализатора сцены — щелкните на кнопке Render Settings и выберите в выпадающем списке Render Using вариант Mental Ray. Если сразу после этого провести рендеринг, то вы увидите, что и в этом случае каустические эффекты отсутствуют (рис. 10), поскольку по умолчанию их просчет отключен. Однако вид визуализированной сцены все же будет отличаться от предыдущего варианта в лучшую сторону, так как просчет света от источников осуществлялся по совершенно иным алгоритмам.
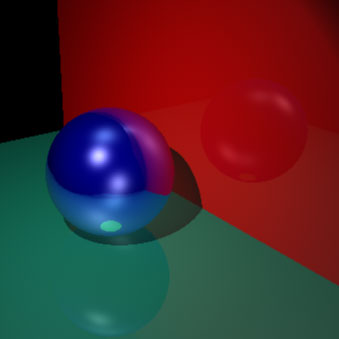
Рис. 10. Визуализация в Mental Ray (эффект каустики отключен)
Для подключения просчета каустики откройте на вкладке Mental Ray в окне Render Settings секцию Caustics and Global Illumination и включите флажок Caustics (рис. 11). Однако этого еще недостаточно для того, чтобы эффект каустики имел место, поскольку ни один из источников света в сцене необходимые для имитации каустики фотоны не генерирует. Выделите ключевой источник, в редакторе атрибутов раскройте секцию Mental Ray и включите флажок Emit Photons (рис. 12). Вновь проведите визуализацию и убедитесь в том, что теперь эффект каустики присутствует — это видно по отбрасываемой объектом тени, которая освещена теперь неравномерно и имеет блики (рис. 13).
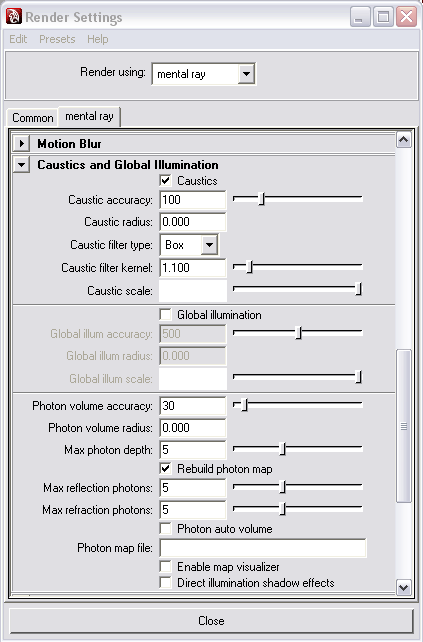
Рис. 11. Активирование просчета каустики
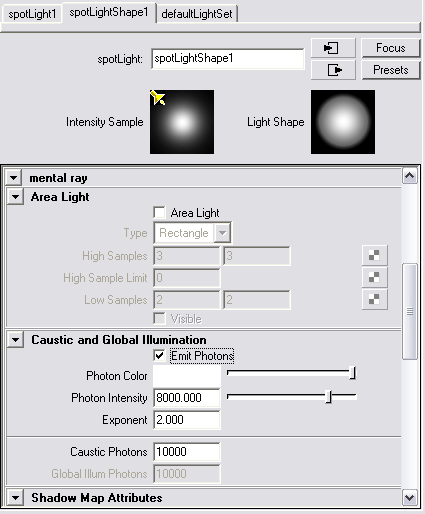
Рис. 12. Включение режима генерации фотонов для ключевого источника
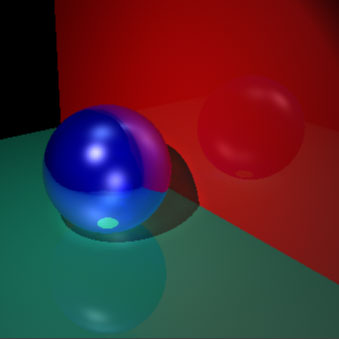
Рис. 13. Визуализация в Mental Ray (эффект каустики включен)
Эффектом каустики можно управлять через параметры секции Mental Ray источника света, испускающего фотоны, и вкладку Mental Ray окна Render Settings. В секции Mental Ray можно изменить число испускаемых источником света фотонов каустики (Caustic Photons) и их интенсивность (Photon Intensity), а также наделить сам источник рядом дополнительных свойств, например добавить шейдеры освещения либо превратить обычный стандартный источник в пространственный источник Area Light2, что поможет добиться большей естественности каустики. Обратите внимание, что увеличение значения параметра Caustic Photons повышает качество получаемого каустического эффекта, но при этом существенно увеличивает время визуализации. Что касается вкладки Mental Ray окна Render Settings, то тут можно регулировать целый список параметров, отметим наиболее важные из них.
В области Anti-Aliasing Quality можно регулировать минимальную и максимальную границы уровня антиалиасинга (Min Sample Level и Max Sample Level) и фильтр, применяемый при антиалиасинге (Multi-pixel Filtering Filter). По умолчанию установлен фильтр Box, который при окончательной визуализации нередко заменяют на фильтр Gauss, обеспечивающий формирование более гладких граней поверхностей.
В области Caustics and Global Illumination регулируются точность каустики (Caustic Accuracy), радиус фотонов (Caustic Radius) и фильтр, применяемый к образцам при рендеринге (Caustic Filter Type). По умолчанию установлен фильтр Box, приводящий к формированию у световых пятен каустики резких границ и обеспечивающий более быстрый рендеринг. Как правило, при окончательной визуализации данный фильтр заменяют на фильтр Cone, применение которого позволяет получать более мягкий эффект благодаря размытию появляющихся при каустике световых бликов. Кроме того, в этой же области регулируется максимальная глубина распространения эффекта (Max Photon Depth), а также максимальное количество отражений и преломлений фотонов (Max Reflections Photons и Max Refractions Photons).
Для примера активируйте Spot-источник и увеличьте интенсивность фотонов (параметр Photon Intensity) до 20 тыс., а в секции Caustics and Global Illumination окна Render Settings уменьшите точность каустики (Caustic Accuracy) до 1 — освещенность вырастет, а сами фотоны станут явно заметными (рис. 14 и 15). Верните первоначальное значение параметра Caustic Accuracy (по умолчанию он равен 100) и увеличьте количество фотонов каустики (Caustic Photons) до 50 тыс. — фотоны станут ложиться плотнее, а каустический эффект окажется более выраженным (рис. 16). Для окончательной визуализации установите количество фотонов (Caustics Photons), испускаемых Spot-источником, равным 200 тыс. и снизьте их интенсивность (Photon Intensity) до 16 тыс. Кроме того, измените общие параметры визуализации в окне Render Settings (рис. 17) — в свитке Anti-Aliasing Quality увеличьте значения параметров Min Sample Level и Max Sample Level до 0 и 2 соответственно и выберите в списке Multi-pixel Filtering вариант Gauss. В свитке Raytracing увеличьте значения параметров Reflections/Refractions и Max Trace Depth до 2 и 4. А в свитке Caustics and Global Illumination выберите фильтр Cone и установите для параметров Caustic Accuracy, Max Reflections Photons/Max Refractions Photons и Max Photon Depth значения 120, 6 и 10. В итоге результат окажется гораздо интереснее (рис. 18), но на его получение потребуется намного больше времени.
Рис. 14. Настройка параметров эффекта каустики
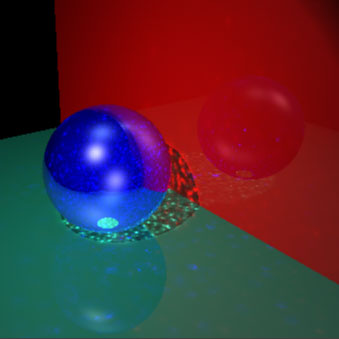
Рис. 15. Результат уменьшения точности каустики и повышения интенсивности фотонов
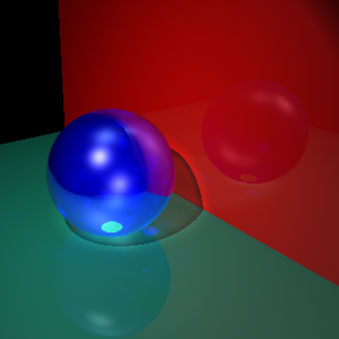
Рис. 16. Результат повышения плотности фотонов
Рис. 17. Настройка параметров для окончательной визуализации
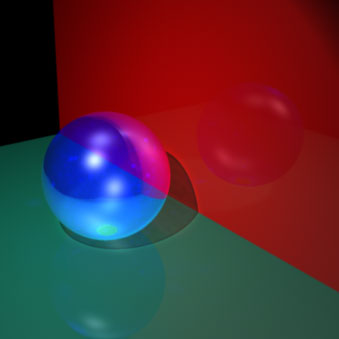
Рис. 18. Окончательная визуализация в Mental Ray (эффект каустики включен)
Еще более реалистичные результаты будут получены, если вместо стандартных источников света и материалов использовать источники и материалы Mental Ray. Можно, например, превратить обычный Spot-источник в пространственный источник Mental Ray (Area Lights), активировав источник света и включив флажок Area Light (рис. 19), — это обеспечит более точную генерацию прохождения световых лучей и смягчит эффект трассированных теней. Что касается материалов, то материалы Mental Ray умеют формировать рассеянное, глянцевое и зеркальное виды отражений, что обеспечивает большую естественность каустики. Для изменения материалов активируйте в окне Hypershade один из Blinn-материалов, щелкните на кнопке Go to output connections (Переход по исходящим связям — рис. 20) — это позволит перейти к узлам группы данного шейдера. Раскройте секцию Mental Ray, щелкните на кнопке текстурирования рядом с полем Material Shader (рис. 21) и в открывшемся окне выберите материал Dgs_material (рис. 22). Измените для шейдера Dgs_material цвет в поле Diffuse (рис. 23). Аналогичным образом добавьте для параметра Photon Shader шейдер Dgs_material_photon (рис. 24). После этого назначьте шейдеры Dgs_material и Dgs_material_photon для параметров Material Shader и Photon Shader второго Blinn-материала. Проведите визуализацию и получите в целом более реалистичное изображение (рис. 25). Однако пятнистость теней стала более заметной — это говорит о недостаточном качестве каустики. Для изменения ситуации вновь увеличьте значение параметра CausticAccuracy, определяющее число фотонов, по которым рассчитывается каустический эффект до 600, а радиус фотонов CausticRadius (то есть размер области, окружающей отдельную точку разбиения) — до 1,5 (рис. 26), в итоге эффект каустики станет гораздо более реалистичным (рис. 27). Отметим, что качество каустики в не меньшей степени связано с общим количеством фотонов, генерируемых источником (Caustics Photons), — при увеличении их числа плотность фотонов в сцене повышается, а эффект каустики становится более сглаженным. В нашем случае дополнительное увеличение данного параметра не требуется. Зато для Phong-материала назначить шейдеры Dgs_material и Dgs_material_photon явно не помешает — тогда при соответствующей настройке (мы перетащили ползунки в полях Specular и Transp вправо, а в поле IOR ввели значение 1,5, что соответствует коэффициенту преломления стекла — рис. 28) шар можно сделать, например, стеклянным (рис. 29).
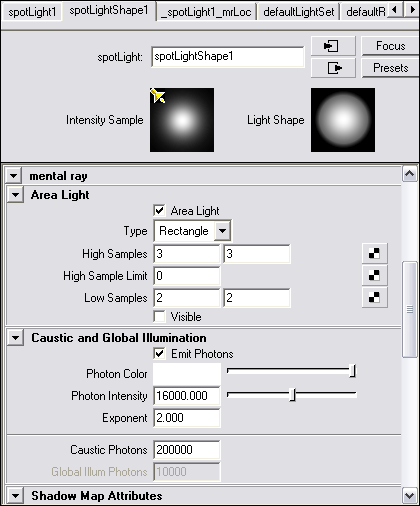
Рис. 19. Превращение стандартного Spot-источника в пространственный источник Mental Ray
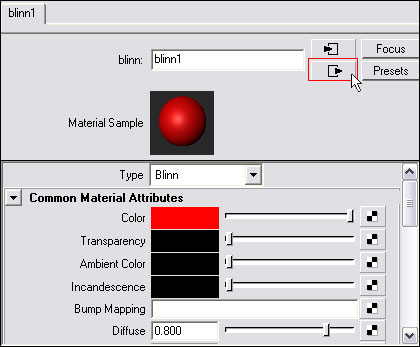
Рис. 20. Окно редактора атрибутов с выделенной кнопкой Go to output connections
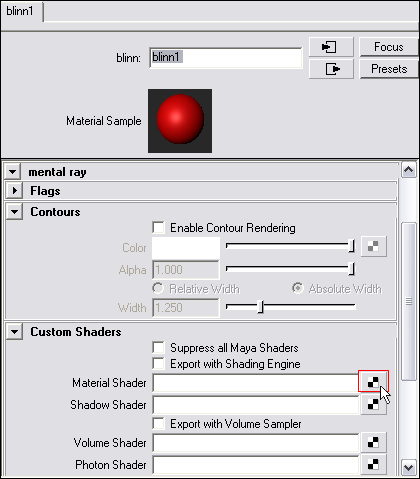
Рис. 21. Окно редактора атрибутов с выделенной кнопкой текстурирования
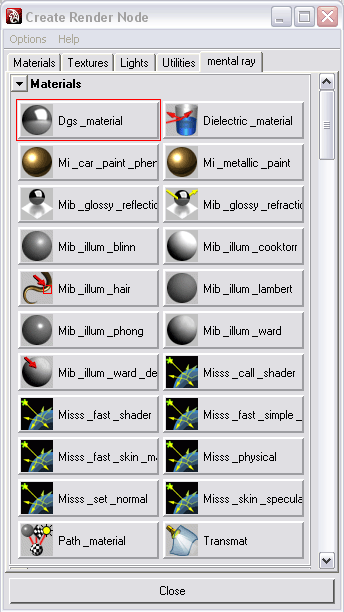
Рис. 22. Выбор шейдера Dgs Material
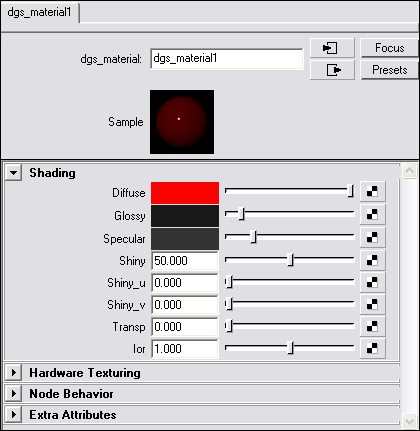
Рис. 23. Корректировка параметров шейдера Dgs Material
Рис. 24. Назначение шейдера Dgs_material_photon
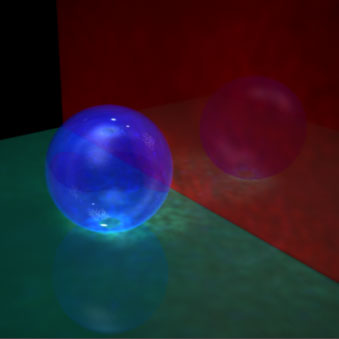
Рис. 25. Результат подключения источника и материалов Mental Ray
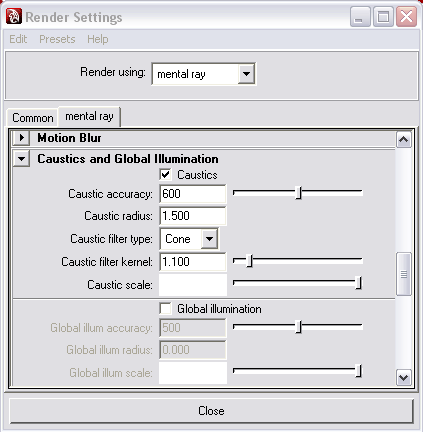
Рис. 26. Корректировка параметров, отвечающих за качество каустики
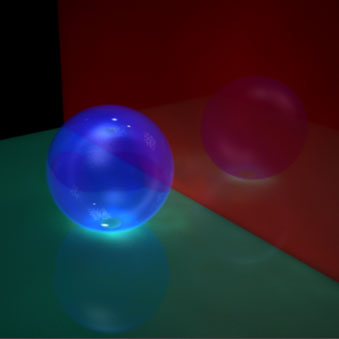
Рис. 27. Визуализация в Mental Ray после повышения качества каустики
Рис. 28. Назначение шейдеров для Phong-материала
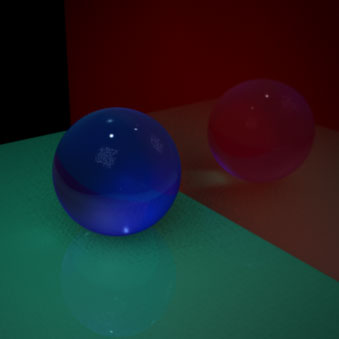
Рис. 29. Окончательная визуализация в Mental Ray
1Каустика — световые пятна, возникающие на объектах сцены при освещении поверхностей с высокими отражающими и (или) преломляющими характеристиками.
2Не следует путать стандартный источник Area Light (то есть источник Maya) и пространственный источник Area Light (источник модуля Mental Ray), принципы их работы кардинально различаются.