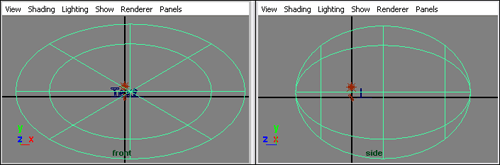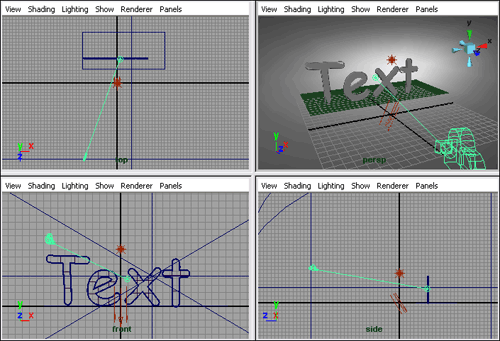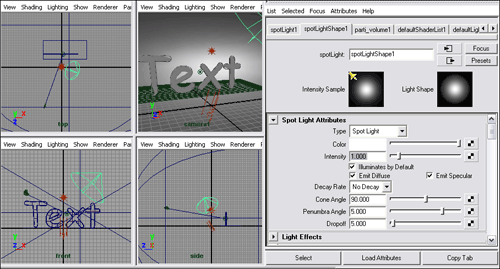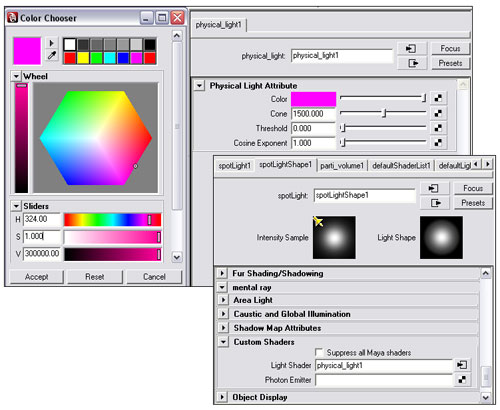Первые шаги в Maya. Урок 27. Визуализация в Mental Ray
Настройка глобального освещения (Global Illumination, GI)
Примеры визуализации сцен в Mental Ray
Текст, окутанный туманом
Попробуем через модуль Mental Ray имитировать розовый туман, который должен окутать объемный текст на плоскости. Подготовьте сцену из плоскости и объемного текста, полученного из обычного текстового сплайна путем применения операции BevelPlus, и настройте освещение сцены (мы ограничились двумя источниками: Point и Directional) — рис. 86. Создайте большую сферу, внутри которой должны оказаться все объекты сцены, включая источники света (рис. 87). Поместите внутрь сферы нацеленную камеру и настройте ее положение (рис. 88). Полученная в итоге сцена показана на рис. 89.
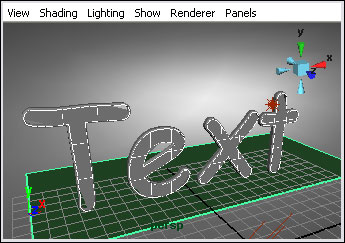
Рис. 86. Начальный вид сцены
Рис. 87. Появление сферы
Рис. 88. Добавление камеры

Рис. 89. Вид сцены при визуализации стандартными средствами
Создайте дополнительный Spot-источник — он потребуется для имитации объемного света (рис. 90). Расположите его так, чтобы он освещал текст с правой стороны, и увеличьте зону охвата светового потока (ConeAngle) примерно до 90, а также обеспечьте размытие ее границы, установив в полях PenumbraAngle (Область полутени) и Dropoff (Затухание) значение 5. Выделите Spot-источник и подключите в поле Light Shader (раздел Custom Shaders секции Mental Ray) шейдер Physical Light. Установите для данного шейдера в поле Color розовый оттенок (значения H и S) и увеличьте число в поле V примерно до 300 тыс. (данное значение регулирует интенсивность объемного света и в каждом случае подбирается индивидуально) — рис. 91. Установите размер светового конуса, внутри которого будет распространяться свет (Cone), равным 1500 — это значение также условно и связано со значением Cone Angle источника и его положением (Cone обычно больше Cone Angle, поскольку свет из некоторой ограниченной области распространяется на довольно большое пространство).
Рис. 90. Появление дополнительного Spot-источника
Рис. 91. Параметры настройки Spot-источника
Назначьте шару произвольный материал (например, материал Blinn), цвет его, равно как и прочие параметры, определять не требуется. Выделите данный материал в окне Hypershade, в редакторе атрибутов щелкните на кнопке Go to output connections и раскройте секцию Mental Ray. Назначьте для параметра Material Shader шейдер Transmat (этот шейдер сделает объект невидимым), а для параметра Volume Shader — объемный шейдер Parti_Volume (рис. 92). Параметры шейдера Transmat настраивать не требуется, а для шейдера Volume Shader следует перетащить ползунок в поле Scatter (регулирует уровень рассеивания тумана) примерно на середину (50%) и уменьшить значения параметров Min_step_len и Max_step_len до 0,3 и 1,5 (рис. 93). Отметим, что пока мы установили для данных параметров заведомо не лучшие с точки зрения качества просчета значения, но это позволит существенно ускорить процесс пробных визуализаций.
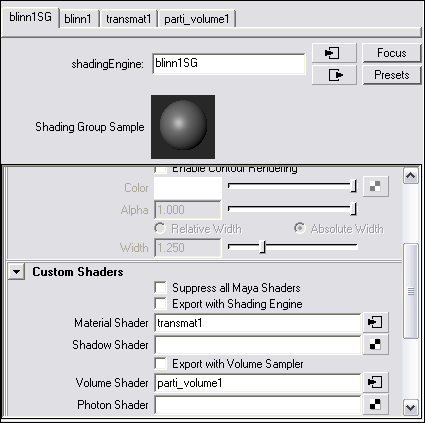
Рис. 92. Добавление шейдеров к материалу, назначенному сфере
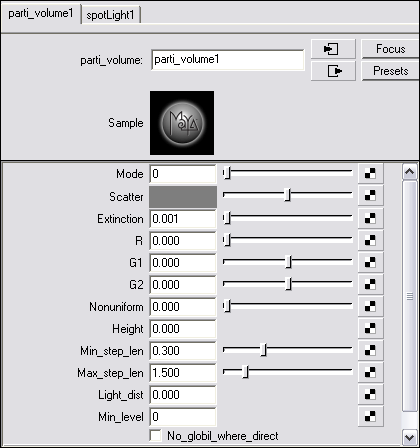
Рис. 93. Настройка параметров шейдераVolume Shader
Теперь нужно связать Spot-источник (то есть источник, который должен имитировать объемный свет) с объемным шейдером Parti_Volume. Для этого откройте редактор связей (команда Window=>General Editors=>Connection Editor). Выделите Spot-источник и щелкните в окне Connection Editor на кнопке Reload Left — это приведет к загрузке параметров источника света на левую панель редактора связей. В окне Hypershade выделите шейдер Parti_Volume и щелкните в окне Connection Editor на кнопке Reload Right, что обеспечит загрузку параметров шейдера на правую панель. Свяжите строку Message на левой панели со строкой lights[0] на правой, выделив их (рис. 94). Обратите внимание, что строка Message может быть не видна, поскольку соответствующий параметр относится к числу скрытых, — в таком случае потребуется воспользоваться командой Left Display=>Show Hidden (Левая панель=>Показать скрытые) из меню редактора связей.
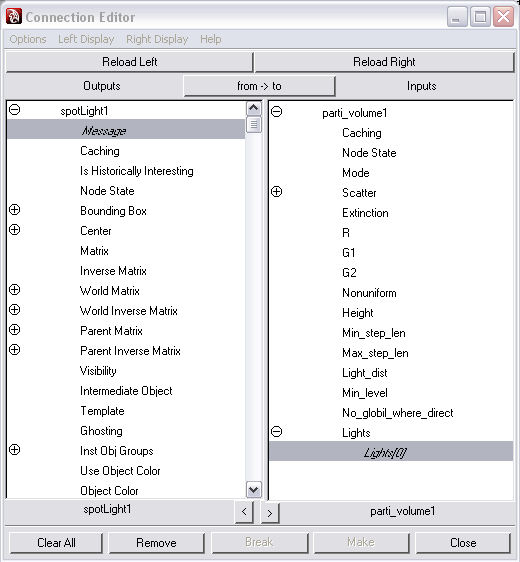
Рис. 94. Окно Connection Editor со связанными параметрами
Установите Mental Ray в качестве текущего визуализатора сцены, выберите в выпадающем списке Quality Presets вариант Production. Проведите визуализацию и оцените удачность сделанных настроек — пока никаких признаков тумана не наблюдается (рис. 95), что связано со слишком низким уровнем его интенсивности. Поэтому выделите Spot-источник, активируйте вкладку Physical Light и увеличьте значение в поле V для параметра Color в 20 раз — то есть до 6 млн. Проведите визуализацию — на этот раз интенсивность тумана вполне достаточна (рис. 96).

Рис. 95. Первая пробная визуализация

Рис. 96. Вторая пробная визуализация
Теперь нужно добиться более высокого качества изображения. Активируйте в окне Hypershade шейдер Volume Shader и уменьшите значения параметров Min_step_len и Max_step_len до 0,03 и 0,3 соответственно. Включите в секции Caustic and Global Illuminationокна Render Settings флажок Global Illumination. Активируйте Spot-источник, раскройте секцию Mental Ray, в разделе Caustic and Global Illumination включите флажок Emit Photons. Уменьшите уровень интенсивности фотонов (Photon Intensity) до 5 тыс., их число (Global Illum Photons) увеличьте до 50 тыс., а в поле Exponent установите значение 1,3 (рис. 97). Как видно из рис. 98, теперь интенсивность тумана оказалась чрезмерной, поэтому уменьшите ее (вкладка Physical Light для Spot-источника) ее примерно до 1 млн. Помимо этого для большей реалистичности установите для Point-источника генерацию трассированных теней, активировав в окне каналов флажок Ray Trace Shadows. Возможный вид полученной в итоге сцены представлен на рис. 99.
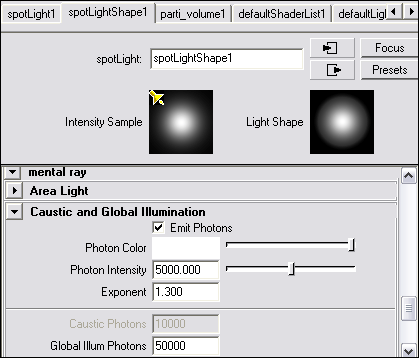
Рис. 97. Настройка параметров излучения фотонов Spot-источником

Рис. 98. Третья пробная визуализация

Рис. 99. Текст, окутанный туманом