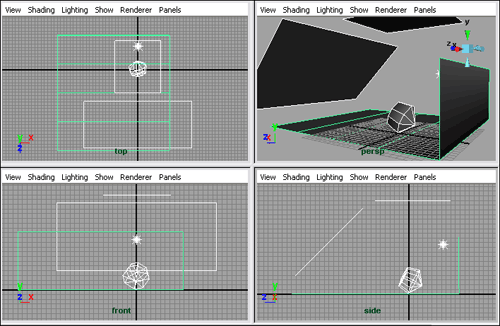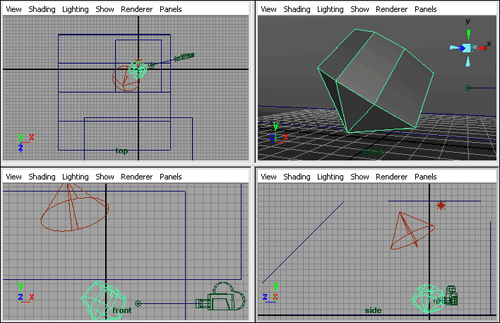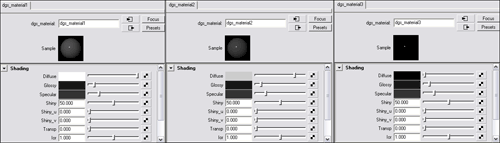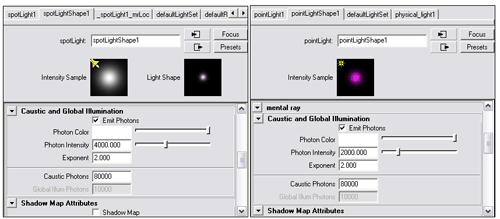Первые шаги в Maya. Урок 27. Визуализация в Mental Ray
Настройка глобального освещения (Global Illumination, GI)
Примеры визуализации сцен в Mental Ray
Сверкающий кристалл
Воспользуемся возможностью формирования реалистичных отражений и преломлений с учетом каустики вкупе с глобальным освещением при моделировании сверкающего кристалла (пусть это будет кристалл из топаза), смоделированного нами в одном из начальных уроков путем полигонального моделирования из обычного куба (рис. 70). Добавьте в сцену точечный источник света и три плоскости: на одной должен быть расположен кристалл (эту плоскости мы изогнули, переместив одно из ребер), а две другие сыграют роль отражающих (рис. 71). Установите нацеленную камеру и добавьте еще один источник свет (Spot Light) — рис. 72. Назначьте кристаллу прозрачный Phong-материал (рис. 73), и вы увидите, что пока результаты визуализации не очень впечатляют (рис. 74).
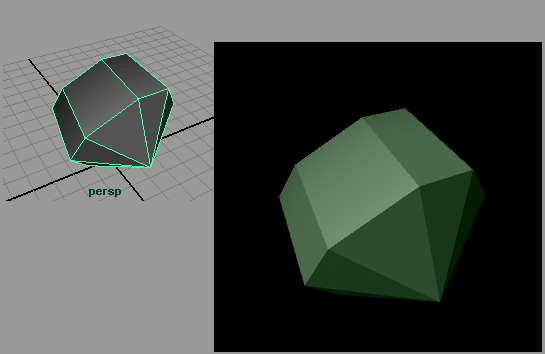
Рис. 70. Исходный вид сцены и результат ее визуализации стандартными средствами
Рис. 71. Появление Point-источника и трех плоскостей
Рис. 72. Добавление камеры и Spot-источника
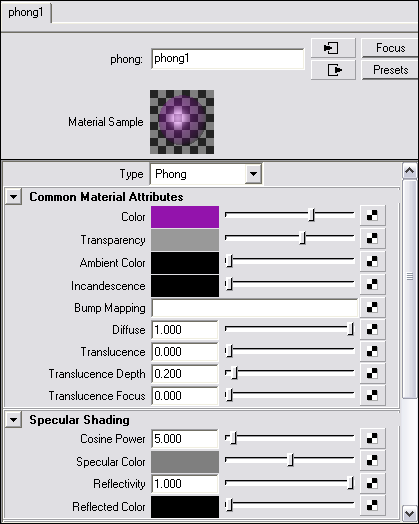
Рис. 73. Параметры настройки Phong-материала
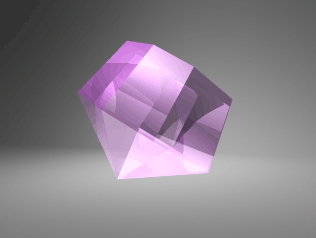
Рис. 74. Вид сцены при визуализации стандартными средствами
Установите Mental Ray в качестве текущего визуализатора сцены, выберите в выпадающем списке QualityPresets вариант Prewiew Caustics. Включите для Spot-источника генерацию трассированных теней, активировав в окне каналов флажок Ray Trace Shadows и увеличив значение в поле Light Radius до 1, а в полях Shadow Rays и Ray Depth Limit до 3 (рис. 75). Не снимая выделения с источника света, в редакторе материалов раскройте секцию Mental Ray и в разделе Caustic and Global Illumination включите флажок Emit Photons (никакие параметры фотонов пока не изменяйте). Проведите визуализацию (рис. 76) — как видите, результаты стали немного лучше, но все равно не такими, как хотелось бы.
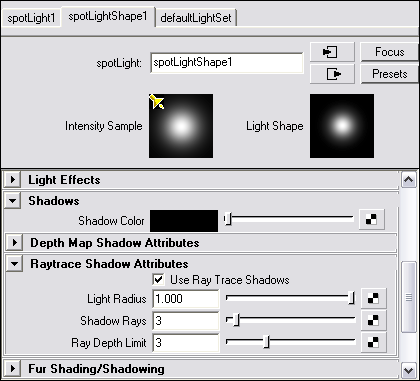
Рис. 75. Настройка параметров тени для Spot-источника
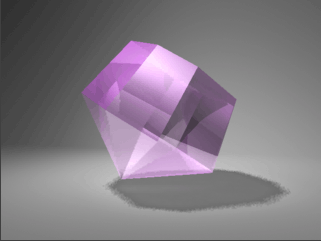
Рис. 76. Первоначальная визуализация в Mental Ray
Попробуем назначить кристаллу один из материалов Mental Ray. В окне Hypershade откройте из меню Create команду Mental Ray Materials=>Dielectric_material — будет создан новый материал Dielectric_material, который широко используется для имитации стекла, воды, разнообразных кристаллов и иных прозрачных объектов. В поле Col для данного материала установите нужный цвет, а в поле Ior (Index of Refraction) введите значение 1,63, что соответствует коэффициенту преломления топаза — рис. 77. Проведите пробную визуализацию (рис. 78) — пока результат лишь ухудшился (кристалл стал почти черным). Это связано с тремя причинами: неверными настройками в окне Render Settings, недостаточной интенсивностью фотонов и слишком низким их количеством и отсутствием влияния окружающей среды (ведь у созданных в сцене трех плоскостей использованы стандартные материалы Maya, а не материалы модуля Mental Ray).
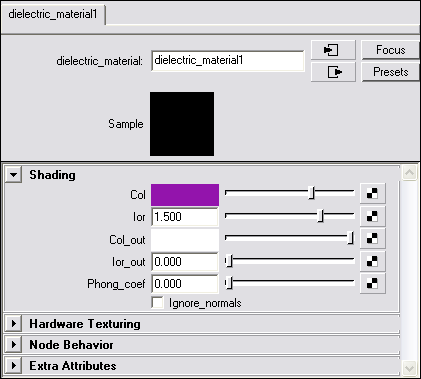
Рис. 77. Настройка параметров материала Dielectric_material
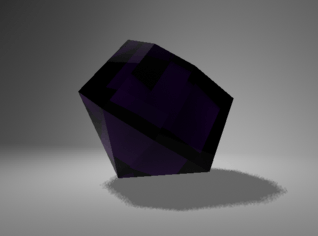
Рис. 78. Первая пробная визуализация
Для полноценной имитации окружающей среды поместите все объекты сцены внутрь большого куба (рис. 79). Создайте через редактор Hyper shade три материала Dgs_material (команда Create=>Mental Ray Materials=>Dgs_material): первый назначьте кубу, второй — плоскости, на которой расположен кристалл, а третий — отражающим плоскостям. Перетащите у первого материала ползунок в поле Diffuse до конца вправо, так как куб (некая имитация комнаты) должен лишь поглощать свет. У второго материала перетащите ползунок примерно на три четверти, так как данная поверхность в основном будет лишь рассеивать свет, а в третьем передвиньте его до конца влево, поскольку плоскости-отражатели должны отражать свет и обеспечивать таким образом мягкое освещение кристалла (рис. 80).
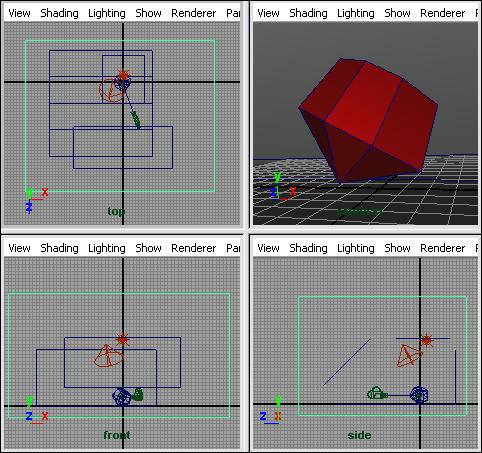
Рис. 79. Появление куба
Рис. 80. Настройка параметров материалов Dgs_material
Для того чтобы получить более сглаженное изображение теней, превратите испускающий фотоны Spot-источник в пространственный, активировав источник света и включив флажок Area Light. Выделите Point-источник, раскройте секцию Mental Ray и подключите в поле LightShader (раздел CustomShaders) шейдер PhysicalLight, который обеспечит естественное снижение интенсивности света. Также подкорректируйте интенсивность источников и их положение — мы увеличили интенсивность Spot-источника до 3, а Point-источника до 2. Для получения более реалистичного изображения включите в секции Final Gather окна Render Settings флажок Final Gather. Проведите пробную визуализацию, результаты которой выглядят уже более оптимистично (рис. 81).

Рис. 81. Вторая пробная визуализация
Для окончательной визуализации установите количество фотонов (Caustics Photons), испускаемых Spot-источником, равным 80 тыс. и снизьте их интенсивность (Photon Intensity) до 4 тыс. Для Point-источника сделайте параметры Caustics Photons и Photon Intensity равными 80 и 2 тыс. соответственно (рис. 82). Кроме того, измените общие параметры визуализации в окне Render Settings — в свитке Anti-Aliasing Quality увеличьте значения параметров Min Sample Level и Max Sample Level до 0 и 2, выберите в списке Multi-pixel Filtering вариант Gauss, в области Sample Options включите флажок Jitter (рис. 83). А в свитке Caustics and Global Illumination установите для параметров Caustic Accuracy, Max Reflections Photons/Max Refractions Photons и Max Photon Depth значения 120, 6 и 10 и выберите фильтр Cone (рис. 84). Проведите рендеринг — кристалл станет сверкать и искриться гораздо эффектнее, а светотени и блики окажутся более реалистичными (рис. 85).
Рис. 82. Изменение параметров источников света
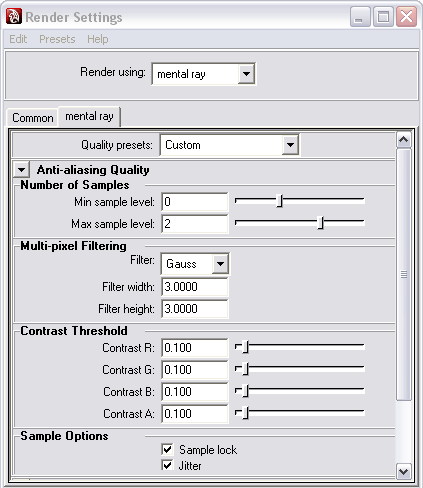
Рис. 83. Корректировка параметров свитка Anti-Aliasing Quality
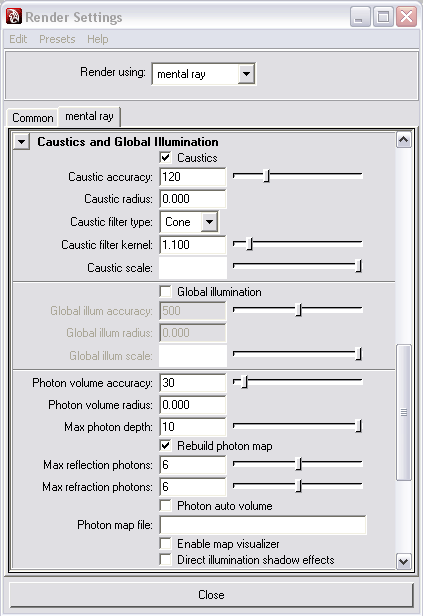
Рис. 84. Корректировка параметров свитка Caustics and Global Illumination

Рис. 85. Сверкающий кристалл