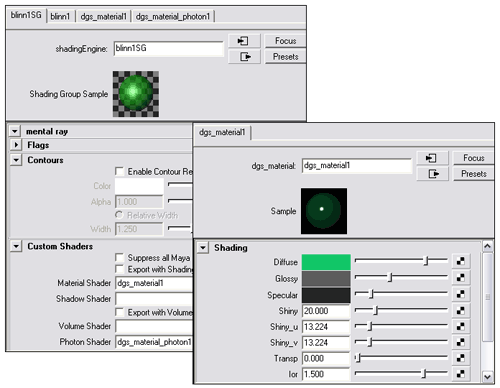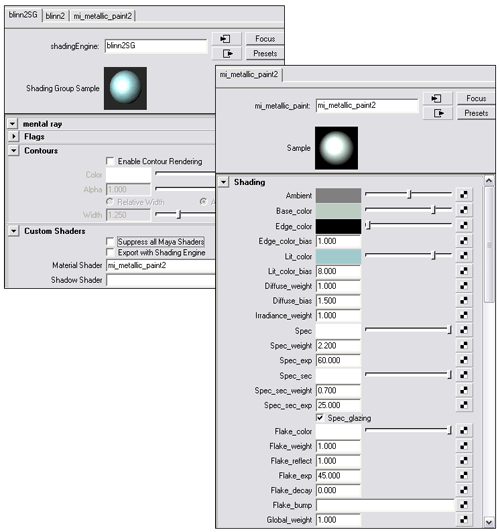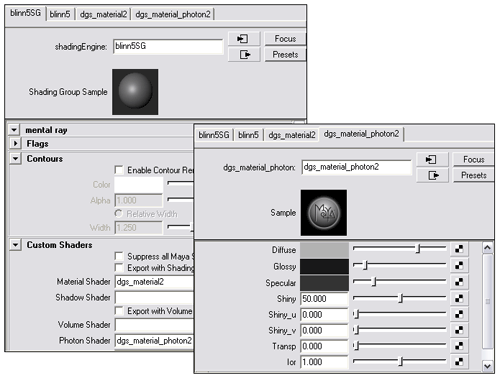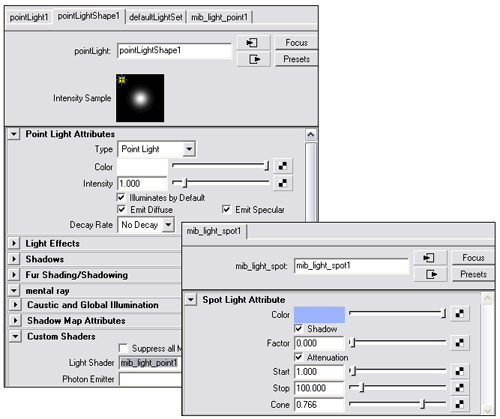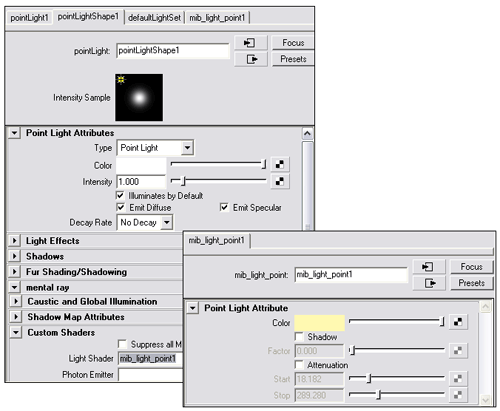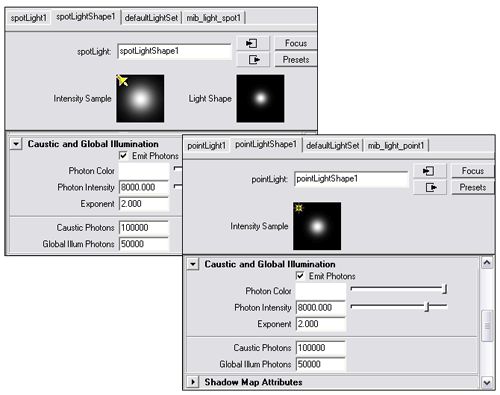Первые шаги в Maya. Урок 27. Визуализация в Mental Ray
Настройка глобального освещения (Global Illumination, GI)
Примеры визуализации сцен в Mental Ray
Примеры визуализации сцен в Mental Ray
Елочный шар
Используем возможность визуализации в Mental Ray для получения изображения елочного шара, при освещении которого помимо реалистичных отражений и преломлений с учетом каустики должно быть задействовано также рассеянное освещение от окружающих предметов и поверхностей. Откройте сцену с елочным шаром (мы ее создавали на одном из начальных уроков) — рис. 55. Настройте освещение, внедрив в сцену два источника — направленный прожектор и точечный источник, и добавьте две плоскости: на одной будет расположен шар, а вторая сыграет роль отражателя (рис. 56). Визуализируйте сцену (рис. 57).
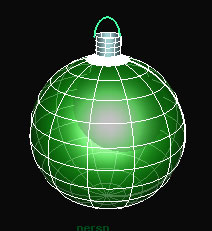
Рис. 55. Исходный вид сцены
Рис. 56. Появление плоскостей и источников света

Рис. 57. Вид сцены при визуализации стандартными средствами
Установите Mental Ray в качестве текущего визуализатора, выберите в выпадающем списке Quality Presets вариант Prewiew и проведите визуализацию — результат стал лучше, но ненамного (рис. 58). Поэтому прибегнем к подключению материалов Mental Ray — частично путем связывания шейдеров Mental Ray с уже существующими материалами, частично путем создания новых материалов Mental Ray. Изначально у нас были задействованы два Blinn-материала: один для самого шара, второй для его металлического крепления, а плоскостям материалы пока не были назначены. Выделите в окне Hypershade тот из Blinn-материалов, который был назначен шару, щелкните на кнопке Go to output connections и раскройте секцию Mental Ray. Назначьте в полях Material Shader и Photon Shader шейдеры Dgs_material и Dgs_material_photon соответственно, измените настройки шейдера Dgs_material в соответствии с рис. 59. Выделите второй Blinn-материал (он назначен металлическому креплению шара) и таким же образом назначьте ему в поле Material Shader шейдер Mi_ Metallic_ Paint (он обеспечивает имитацию металла), настройте параметры шейдера примерно так, как показано на рис. 60. Создайте через редактор Hypershade новый Blinn-материал, установите у него в полях Material Shader и Photon Shader шейдеры Dgs_material и Dgs_material_photon (рис. 61) и назначьте данный материал плоскости, на которой расположен шар. Создайте Dgs_material (команда Create=>Mental Ray Materials=>Dgs_material), перетащите у него ползунок в поле Diffuse до конца вправо (рис. 62) и назначьте данный материал отражающей плоскости.

Рис. 58. Первоначальная визуализация в Mental Ray
Рис. 59. Настройка параметров первого Blinn-материала
Рис. 60. Настройка параметров второго Blinn-материала
Рис. 61. Настройка параметров третьего Blinn-материала
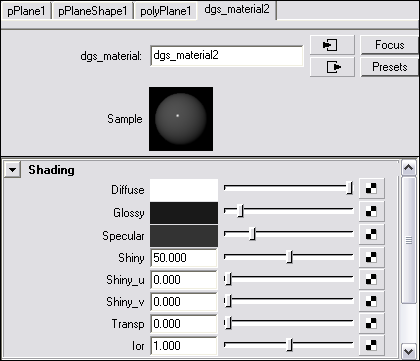
Рис. 62. Настройка параметров материала Dgs_material
Установите для Spot-источника генерацию трассированных теней, активировав в окне каналов флажок Ray Trace Shadows, и назначьте в поле LightShader (раздел Custom Shaders секции Mental Ray) шейдер Mib_Light_Spot (рис. 63). Установите для Point-источника в поле LightShader шейдер Mib_Light_Point (рис. 64). Возможный вид полученной в итоге сцены представлен на рис. 65.
Рис. 63. Корректировка параметров Spot-источника
Рис. 64. Корректировка параметров Point-источника

Рис. 65. Пробная визуализация в Mental Ray
Откройте окно Render Settings и включите в секции Caustic and Global Illumination флажки Caustics и Global Illumination, а в секции Final Gather — флажок Final Gather. В свитке Anti-Aliasing Quality окна Render Settings увеличьте значения параметров Min Sample Level и Max Sample Level до 0 и 2 соответственно, выберите в списке Multi-pixel Filtering вариант Gauss, а в области Sample Options включите флажок Jitter. В свитке Raytracing увеличьте значения параметров Reflections/Refractions и Max Trace Depth до 10 и 20 соответственно (рис. 66). А в свитке Caustics and Global Illumination выберите фильтр Cone и установите для параметров Caustic Accuracy, Max Reflections Photons/Max Refractions Photons и Max Photon Depth значения 200, 6 и 10 (рис. 67). Для обоих источников включите в параметрах секции Mental Ray флажки Emit Photons и увеличьте количество фотонов, участвующих в каустике и глобальном освещении (Caustic Photons и Global Illum Photons), до 100 и 50 тыс. (рис. 68). Возможный вид полученной в итоге сцены представлен на рис. 69.
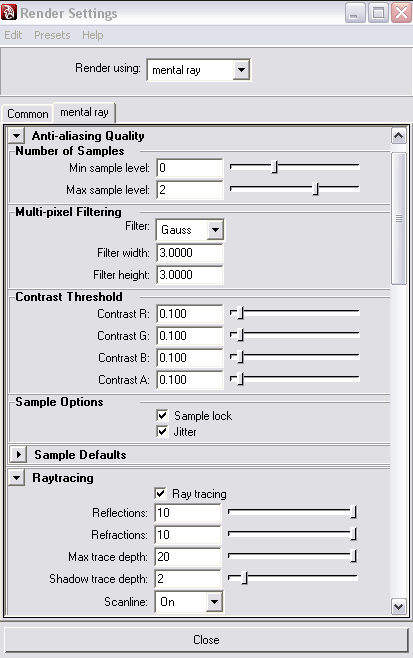
Рис. 66. Корректировка параметров свитков Anti-Aliasing Quality и Raytracing
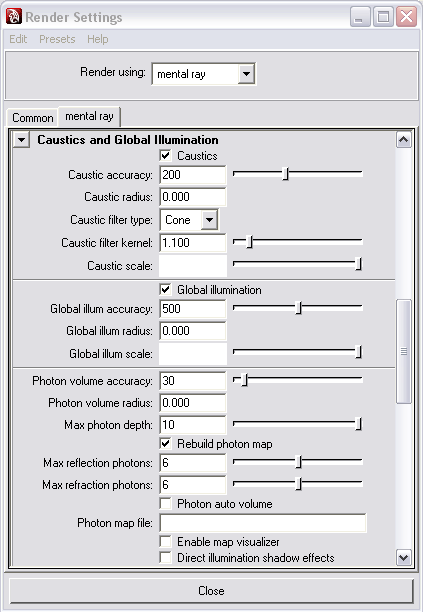
Рис. 67. Корректировка параметров свитка Caustics and Global Illumination
Рис. 68. Настройка у источников параметров, отвечающих за каустику и GI

Рис. 69. Елочный шар